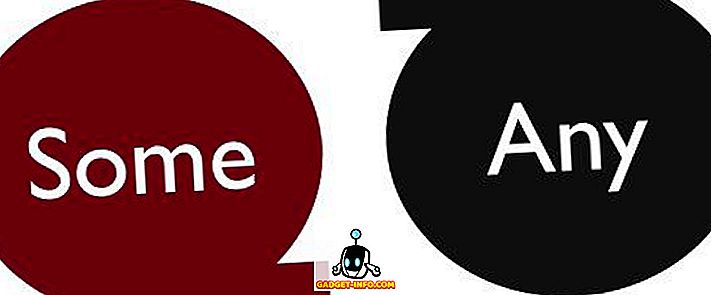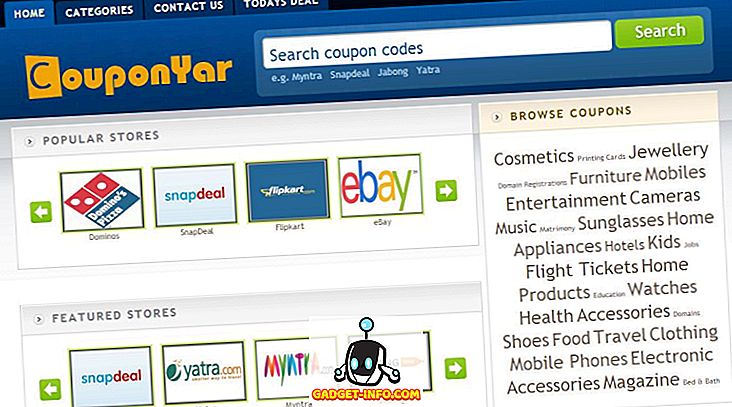Önceden, GUI arabiriminde ayarı etkinleştirerek SSH'nin Cisco anahtarınıza erişimini nasıl sağlayabileceğinizi yazmıştım. Anahtar CLI’nize şifreli bir bağlantı üzerinden erişmek istiyorsanız bu harika, ancak yine de sadece bir kullanıcı adı ve şifreye güveniyor.
Bu anahtarı, çok güvenli olması gereken çok hassas bir ağda kullanıyorsanız, SSH bağlantınız için ortak anahtar kimlik doğrulamasını etkinleştirmeyi düşünebilirsiniz. Aslında, maksimum güvenlik için, anahtarınıza erişim için bir kullanıcı adı / şifre ve ortak anahtar kimlik doğrulamasını etkinleştirebilirsiniz.
Bu makalede, bir SG300 Cisco anahtarında genel anahtar kimlik doğrulamasının nasıl etkinleştirileceğini ve puTTYGen'i kullanarak genel ve özel anahtar çiftlerinin nasıl oluşturulduğunu göstereceğim. Daha sonra yeni tuşları kullanarak nasıl giriş yapılacağını göstereceğim. Ek olarak, size nasıl yapılandıracağınızı göstereceğim, böylece giriş yapmak için sadece tuşunu kullanabilir veya kullanıcıyı özel anahtarı kullanarak birlikte bir kullanıcı adı / parola girmeye zorlayabilirsiniz.
Not : Bu eğitime başlamadan önce, yukarıda bağlanan önceki makalemde bahsettiğim anahtardaki SSH hizmetini zaten etkinleştirdiğinizden emin olun.
Genel Anahtarla SSH Kullanıcı Kimlik Doğrulamasını Etkinleştirme
Genel olarak, SSH için çalışmak için ortak anahtar kimlik doğrulamasının alınması süreci basittir. Örneğimde, web tabanlı GUI kullanarak özellikleri nasıl etkinleştireceğinizi göstereceğim. Genel anahtar kimlik doğrulamasını etkinleştirmek için CLI arabirimini kullanmaya çalıştım, ancak özel RSA anahtarımın biçimini kabul etmiyordu.
O çalışmaya başladığımda, bu yazıyı şu an için GUI'de yapacağımız şeyi başaracak olan CLI komutlarıyla güncelleyeceğim. Önce Güvenlik, ardından SSH Sunucusu ve son olarak da SSH Kullanıcı Doğrulaması üzerine tıklayın .

Sağdaki bölmede, devam edin ve SSH Kullanıcı Kimlik Doğrulama ile Genel Anahtar'ın yanındaki Etkinleştir kutusunu işaretleyin . Değişiklikleri kaydetmek için Uygula düğmesine tıklayın. Bunu daha sonra açıklayacağım gibi henüz Otomatik giriş seçeneğinin yanındaki Etkinleştir düğmesini kontrol etmeyin.
Şimdi bir SSH kullanıcı adı eklemeliyiz. Kullanıcıyı eklemeden önce, önce ortak ve özel bir anahtar oluşturmalıyız. Bu örnekte, puTTY ile birlikte gelen bir program olan puTTYGen kullanacağız.
Özel ve Genel Anahtarlar Üret
Anahtarları oluşturmak için devam edin ve önce puTTYGen'i açın. Boş bir ekran göreceksiniz ve ayarların hiçbirini aşağıda gösterilen varsayılan ayarlardan değiştirmeniz gerekmez.

Oluştur düğmesine tıklayın ve ardından ilerleme çubuğu tamamen ilerleyene kadar farenizi boş alanda hareket ettirin.

Anahtarlar oluşturulduktan sonra, anahtarın kilidini açmak için bir parola gibi bir parola yazmanız gerekir.

Anahtarı kaba kuvvet saldırılarına karşı korumak için uzun bir parola kullanmak iyi bir fikirdir. Parolayı iki kez yazdıktan sonra, Genel anahtarı kaydet ve Özel anahtarı kaydet düğmelerine tıklamanız gerekir. Bu dosyaların güvenli bir yerde, tercihen açılacak parola gerektiren şifreli bir kapta saklandığından emin olun. Şifreli bir birim oluşturmak için VeraCrypt kullanma hakkındaki yazıma göz atın.
Kullanıcı ve Anahtar Ekle
Şimdi SSH Kullanıcı Kimlik Doğrulama ekranına geri döndük. İşte iki farklı seçenek arasından seçim yapabileceğiniz yer. Öncelikle, giriş yapmak için şu anda hangi hesaplara sahip olduğunuzu görmek için Yönetim - Kullanıcı Hesapları bölümüne gidin.

Gördüğünüz gibi, geçişime erişmek için akishore adında bir hesabım var. Şu anda, bu hesabı web tabanlı GUI'ye ve CLI'ye erişmek için kullanabilirim. SSH Kullanıcı Kimlik Doğrulama sayfasına geri döndüğünüzde, SSH Kullanıcı Kimlik Doğrulama Tablosuna (Genel Anahtar ile) eklemeniz gereken kullanıcı, Yönetim - Kullanıcı Hesapları altında bulunanla aynı olabilir veya farklı olabilir.
Aynı kullanıcı adını seçerseniz, Otomatik Giriş altındaki Etkinleştir düğmesini işaretleyebilirsiniz ve anahtara giriş yaptığınızda, özel anahtar için kullanıcı adı ve şifreyi girmeniz yeterli olacaktır. .
Burada farklı bir kullanıcı adı seçmeye karar verirseniz, SSH özel anahtar kullanıcı adı ve şifresini girmeniz gereken bir uyarı alırsınız ve normal kullanıcı adınızı ve şifrenizi (Yönetici - Kullanıcı Hesapları altında listelenir) girmeniz gerekir. . Ekstra güvenlik istiyorsanız, farklı bir kullanıcı adı kullanın, aksi takdirde geçerli olanla aynı şekilde adlandırın.
Ekle düğmesine tıkladığınızda, SSH Kullanıcısı Ekle penceresini açacaksınız.

Anahtar Türü'nün RSA olarak ayarlandığından emin olun ve devam edin ve daha önce Not Defteri gibi bir program kullanarak kaydettiğiniz genel SSH anahtar dosyanızı açın. Tüm içeriği kopyalayın ve Genel Anahtar penceresine yapıştırın. Uygula'yı ve ardından üstte bir Başarı mesajı alırsanız Kapat'ı tıklayın.
Özel Anahtar Kullanarak Giriş Yapma
Şimdi tek yapmamız gereken özel anahtarımızı ve şifrenizi kullanarak giriş yapmak. Bu noktada, giriş yapmaya çalıştığınızda, giriş kimlik bilgilerini iki kez girmeniz gerekir: özel anahtar için bir kez ve normal kullanıcı hesabı için bir kez. Otomatik girişi etkinleştirdikten sonra, özel anahtarın kullanıcı adını ve şifresini girmeniz yeterli olacaktır.
PuTTY'yi açın ve anahtarınızın IP adresini her zamanki gibi Ana Bilgisayar Adı kutusuna girin. Ancak, bu sefer özel anahtarı da puTTY'ye yüklememiz gerekecek. Bunu yapmak için, Bağlantı'yı genişletin, ardından SSH'yi genişletin ve ardından Auth'e tıklayın.

Kimlik doğrulama için Özel anahtar dosyası altındaki Gözat düğmesine tıklayın ve daha önce puTTY'den kaydettiğiniz özel anahtar dosyasını seçin. Şimdi bağlanmak için Aç düğmesine tıklayın.
İlk komut istemi olarak giriş yapılacak ve SSH kullanıcıları altında eklediğiniz kullanıcı adı olmalıdır. Ana kullanıcı hesabınızla aynı kullanıcı adını kullandıysanız, farketmez.

Benim durumumda, her iki kullanıcı hesabı için akishore kullandım, ancak özel anahtar ve ana kullanıcı hesabım için farklı şifreler kullandım. İsterseniz şifreleri de aynı şekilde yapabilirsiniz, ancak özellikle otomatik giriş yapmayı etkinleştirirseniz, bunu yapmanın hiçbir anlamı yoktur.
Şimdi anahtara giriş yapmak için çift giriş yapmak istemiyorsanız, SSH Kullanıcı Doğrulama sayfasında Otomatik giriş seçeneğinin yanındaki Etkinleştir kutusunu işaretleyin.

Bu etkin olduğunda, şimdi sadece SSH kullanıcısının kimlik bilgilerini girmeniz gerekecek ve giriş yapmış olacaksınız.

Bu biraz karışık, ama onunla oynadığınızda bir anlam ifade ediyor. Daha önce de bahsettiğim gibi, özel anahtarı uygun biçimde alabildiğimde CLI komutlarını da yazacağım. Buradaki talimatlara uyarak, anahtarınıza SSH ile erişmek şimdi çok daha güvenli olmalı. Sorun yaşarsanız veya sorularınız varsa, yorumlara gönderin. Keyfini çıkarın!