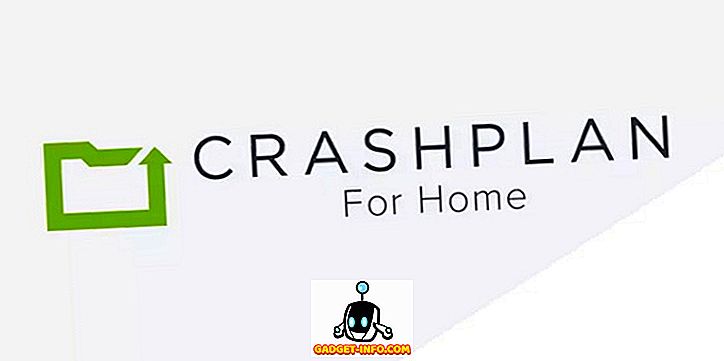Şimdiye kadar, Windows 7 iyi bir genel işletim sistemi olduğunu kanıtladı. Gerekli birçok iyileştirme ve hatta bazı yeni teknolojik özellikler getirmiştir.
Ancak, Windows 7 herhangi bir yeni işletim sisteminde beklenebilecek geriye dönük uyumluluk ile ilgili bazı problemler yaşayabilir. Microsoft bunu öngördü ve Windows 7'ye XP Modu eklemeye karar verdi.
XP Modu, Windows XP'yi Windows 7 içindeki bir sanal makinede çalıştırmanıza olanak tanır. Buna göre, gerekirse daha eski uygulamaları ve programları çalıştırabilirsiniz. Aşağıdaki eğitici, Windows 7 kurulumunuza XP modu eklenmesinde size rehberlik edecektir.

Windows 7'ye XP Mode yükleyin
XP Mode'u yüklemeye başlamadan önce, önce bilgisayarınızın sanallaştırmayı destekleyip desteklemediğini kontrol etmelisiniz. Bilgisayarınızın uyumluluğunu kontrol etmek için doğrudan Microsoft'tan bu aracı kullanın.
Dosya yalnızca maksimum 1 MB'dir (seçilen bileşenlere bağlı olarak), bu nedenle indirilmesi çok zaman almamalıdır. İndirdikten sonra dosyayı kurun ve kontrolü çalıştırın. Devam edersen, gitmen iyi olur diyorsa.

Şimdi, asıl XP Mode dosyasını buradan indirebilirsiniz. İndirme işlemi tamamlandıktan sonra, devam edin ve XP Mode'u bilgisayarınıza kurmak için yükleyici dosyasına çift tıklayın.




Windows Virtual PC'yi yükleyin
Artık XP Mode dosyanız hazır olduğuna göre, Windows Virtual PC çerçevesini yüklemeniz gerekir. Bu sayfaya geri dönün ve İndir düğmesine tıklayın.
Yükleyici dosyasını bilgisayarınıza kaydedin ve çalıştırmak için çift tıklayın. Windows Virtual PC'yi ve bilgisayarınızdaki tüm güncellemeleri yükleyin. Yükleyici tamamlandıktan sonra bilgisayarınızı yeniden başlatmanız gerekecek.



Bilgisayarınız yeni dosyaları yeniden başlatıp kurduktan sonra, Windows XP Mode'u başlatabilmelisiniz. Başlat Menüsü'nü tıklayın ve Başlat > Tüm Programlar> Windows Virtual PC> Windows XP Mode yolunu kullanın.
Sanal makineniz için kullanılacak bir açılır kutuya bir parola yazın, doğrulamak için tekrar yazın ve ardından ileriyi tıklayın. İkinci ekranda, otomatik güncellemeleri açma seçeneğini seçin ve ardından ileriyi tıklayın. Windows Virtual PC şimdi XP Mode makinenizi kuracak. Bu işlemin tamamlanması birkaç dakika sürebilir.


Kurulum tamamlandıktan sonra, Windows XP sanal makine penceresinde otomatik olarak başlatılır.
Buradan, XP Mode sanal makinenizi, normal bir XP kurulumunda kurulu olan gerçek bir bilgisayarı kuracağınız şekilde ayarlayabilirsiniz. Hesap ekleyebilir veya silebilir, program ekleyebilir veya kaldırabilir, masaüstü temalarını değiştirebilir vb.
Sanal makinenizi, ekranı büyütme düğmesine (herhangi bir pencereyi büyütmek için kullandığınız düğme) vurarak tam ekran yapabilirsiniz. Alternatif olarak, normal görünüme dönmek için geri yükleme düğmesini tıklamanız yeterlidir.

Hepsi bu kadar. Artık Windows XP Mode yüklü ve Windows 7 içinde kullanıma hazır. Artık Windows 7 ile çalışmayan eski programları XP Modu sanal makinenize kurabilirsiniz.