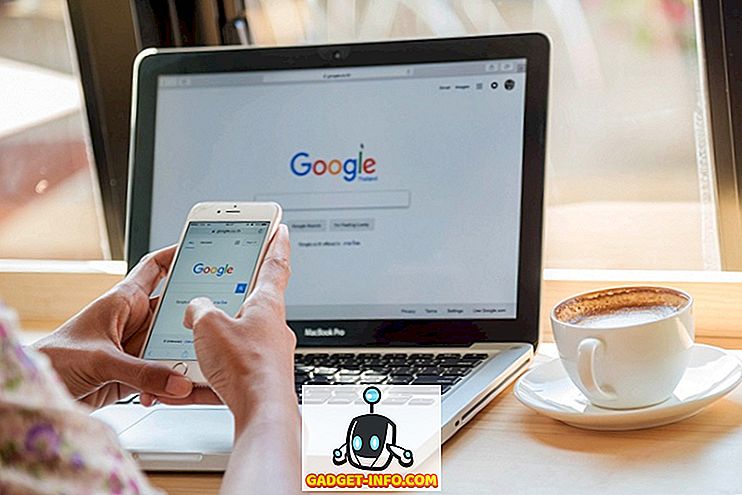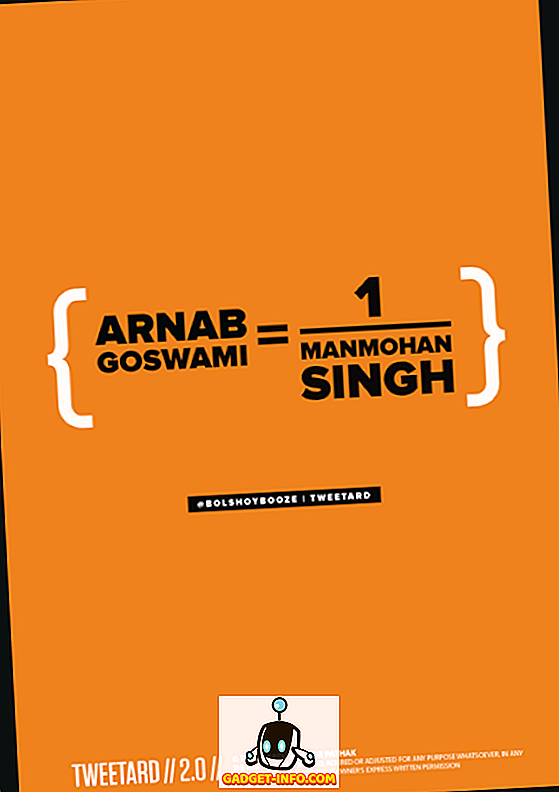Eski bir bilgisayarınız veya birincil sürücünüz olarak küçük bir SSD sürücüsü olan yeni bir bilgisayarınız varsa, düzenli aralıklarla verileri varsayılan Windows kullanıcı klasörlerinden ve ikinci bir sabit sürücüye veya hatta harici bir sürücüye taşımanız gerekebilir.
Bahsettiğim varsayılan klasörler İndirmeler, Belgeler, Videolar, Müzik vb. Varsayılan olarak, bu klasörlerin tümü, genellikle C olan sistem bölümünüzle aynı bölümde bulunur. Yol normalde C: \ Users \ username \ foldername .
Uygulamalar veya başka bir şey için ana bölümünüzde fazladan alana ihtiyacınız varsa, bu varsayılan klasörleri yeni bir konuma taşımak çok zor değildir. Güzel olan şey, bir tanesini veya hepsini gerektiği gibi taşıyabiliyor olmanız. Böylece, Videolar klasörünüz yer kaplayan tek büyük klasörse, onu taşıyabilir ve diğer klasörleri yalnız bırakabilirsiniz.
Ayrıca, sistem sürücüsünün arızalanması veya Windows'un bozulması ve erişilememesi durumunda güvende olacağınız durumlarda, veri klasörlerinizi başka bir diske (özellikle aynı diskteki yalnızca farklı bir bölüm değil, ikinci bir sabit sürücüye) taşımanızı da öneririm.
Windows'ta Kullanıcı Klasörü Konumunu Değiştir
Aşağıdaki prosedür, Windows 10, Windows 8, Windows 7, Windows Vista, vb. İçin hemen hemen aynıdır. Windows'un yıllarca aynı kaldığı birkaç özelliği vardır ve kullanıcı klasörlerinin konumu bunlardan biridir.
Başlamak için, Windows Gezgini'ni açın ve tüm sistem klasörlerinin bulunduğu dizine gidin. Windows 8 ve Windows 10'da, Bu PC'ye tıklamanız yeterlidir ve her şeyi göreceksiniz.

Windows 7'de, C: \ Users \ kullanıcı adı'na giderek kullanıcı klasörü dizinine el ile gitmek zorundasınız. Varsayılan olarak, Windows 7 sol bölmede, birden fazla klasörün içeriğini içeren sanal klasörler gibi kitaplıkları gösterecektir. Ayrıca daha sonra açıklayacağım kütüphanelerin yerlerini de değiştirebilirsiniz.

Şimdi taşımak istediğiniz klasörü sağ tıklayın ve Özellikler'i seçin.

Konum sekmesine tıklayın ve Taşı düğmesine tıklayın. Ayrıca, söz konusu klasörün geçerli yolunu da görmelisiniz.

Hedef Bul düğmesi, metin kutusunda listelenen yolu yüklemek dışında hiçbir şey yapmaz. Bu nedenle, klasör penceresinin arkasındaki Explorer penceresini kapatıp Hedef Bul'u tıklatırsanız, yoldaki son klasörün üst klasöründe (benim durumumda Belgeler'in üst klasörü) üst klasörde bir Explorer penceresi görünür. .

Taşı'ya tıkladığınızda, yukarıda gösterildiği gibi yeni hedef klasörü seçebileceğiniz bir iletişim kutusu açılacaktır. Klasörü seçip özellikler iletişim kutusunda Tamam'ı veya Uygula'yı tıkladığınızda, tüm dosyaları taşımak isteyip istemediğinizi soracaktır.

Tüm dosyaları her zaman yeni konuma taşımanız önerilir. Evet'i tıklattığınızda, Windows dosyaları yeni konuma taşımaya başlar. Klasörde ne kadar veri olduğuna bağlı olarak biraz zaman alabilir.
Bu konuda! Bu noktada, klasöre normal programlar aracılığıyla erişilebilir, ancak veriler varsayılan konum yerine yeni konuma kaydedilir. Örneğin, İndirilenler klasörünün konumunu değiştirirseniz, tarayıcılarınız dosyaları otomatik olarak o klasöre indirecek ve şimdi yeni konuma yönlendirilecektir.
Zaman zaman bağlantısının kesilme eğiliminde olduğu ve Windows'ta garip sorunlara neden olacağı için yeni konumun harici bir USB sürücüsüne veya bir ağ sürücüsüne değiştirilmesini önermiyorum. Bunu, sisteminizde daima bağlı bir ek disk varsa, yapmanız daha iyidir. Keyfini çıkarın!