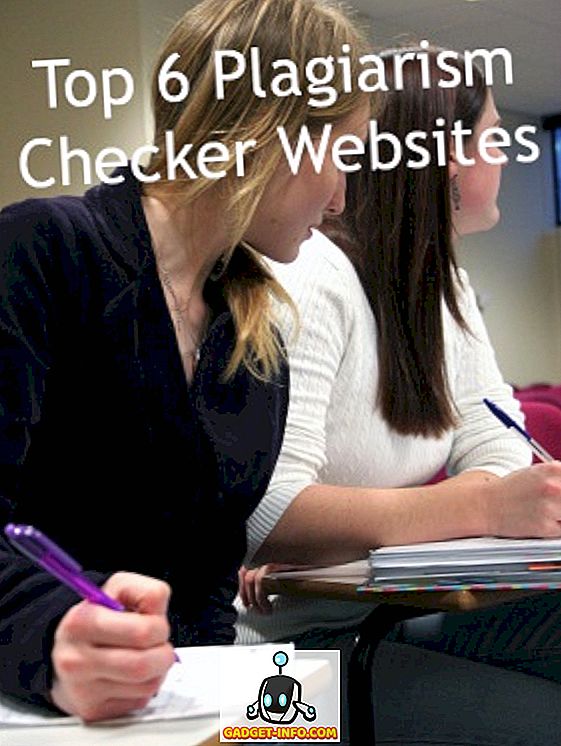Yıllar boyunca, dizüstü bilgisayarımda birçok sorun yaşadım ve en büyük sorunlardan biri de ses oldu. Neden olduğundan emin değilim, ama bazen rastgele çalışmayı keserdi. Bazen bir sürücü sorunu, bazen Windows, bazen donanım vb. Vb. Üstelik, dizüstü bilgisayarınızı harici hoparlörlere veya kulaklıklara bağlamaya çalışıyorsanız, daha fazla ses sorunuyla karşılaşabilirsiniz.
Bu yazıda, sesin neden dizüstü bilgisayarınızda çalışmamasının olası nedenleri ve bunları düzeltmek için neler yapabileceğiniz hakkında konuşmaya çalışacağım. Aşağıdaki her şeyi denediyseniz ve hala sorun yaşıyorsanız, bir yorum gönderin; size yardımcı olmaya çalışırız.

Yöntem 1 - Ses Kontrollerini Kontrol Edin
Göründüğü kadar açık bir şekilde, muhtemelen kullanıyorsanız Windows ve harici hoparlörlerinizdeki ses kontrollerini kontrol etmelisiniz. İnsanların klavyelerindeki sessiz düğmesine yanlışlıkla kaç kez basması ve neden ses olmadığını anlayamaması çok saçma. Bu tuşların sesini kısmak için daha uygun hale gelmesi gerekmesine rağmen, bunun daha fazla kedere neden olduğunu gördüm, çünkü insanlar ne yaptıklarını anlamadılar.
Windows'ta, sistem tepsisindeki ses simgesine tıklayın ve üzerinden geçen kırmızı bir daire olmadığından emin olun. Ayrıca, çok düşükse, ses seviyesi çubuğunu daha yükseğe çıkardığınızdan emin olun.

Harici hoparlörler için ses ayar düğmesini çevirdiğinizden emin olun. Dizüstü bilgisayarınızda ses iyi olsa bile, hoparlörün kadranı kısıldığında, hiçbir şey duymazsınız. Ayrıca, hoparlörlerin elektrik prizine doğru şekilde takıldığından emin olun. Bazen sırttaki bağlantı kaybolabilir ve güç kablosunu hoparlöre doğru itmeniz yeterlidir. Ayrıca, ses kablosunu kontrol edin ve hoparlöre ve PC'ye düzgün bir şekilde takıldığından emin olun.
Yöntem 2 - Uygulamadaki Hacmi Kontrol Edin
Yapmak istediğiniz ikinci basit kontrol, çalıştırmakta olduğunuz programdaki sesin sessize alınmadığından emin olmaktır. Birçok program kendi ses kontrolüne sahiptir. Örneğin, bir DVD filmi izliyorsanız, DVD oynatıcı uygulamasının muhtemelen bir ses kontrolü de vardır! Yani bunun açık olduğundan emin olmalısın. Veya bir YouTube videosu izliyorsanız, YouTube oynatıcısındaki sesi açmanız gerekir.

Gördüğünüz gibi, YouTube'daki bir videonun sesini kapatabilirsiniz. Hoparlörlerinizin açılıp açılmadığı önemli değildir, ses gelmez. Bu yüzden, yine de ses kontrollerini kontrol edin ve ardından Windows'ta veya sesi çalan uygulamanın kendisinde hiçbir şeyin sessiz olmadığını kontrol edin.
Yöntem 3 - Windows'u yeniden başlatın.
Windows ile, işletim sisteminin kendisine ne gibi sorunlar getirebileceğini asla bilemezsiniz. Ses sorunları yaşıyorsanız, sorunu çözüp çözmediğini görmek için bilgisayarı yalnızca bir kez yeniden başlatmaya değer. Bilgisayarınız çok uzun bir süre açık kaldığında, ortaya çıkmaya başlayan garip sorunları giderecek birçok kez.
Yöntem 4 - Ses Sürücüleri
Şimdi daha eğlenceli şeyler için. Yukarıdan her şey yolunda giderse, sorun daha fazla ilgili olabilir. Denenecek bir sonraki şey ses sürücülerinizi kontrol etmektir. Aygıt Yöneticisi'ne gidin (aygıtı yazın, yazın) ve Ses, video ve oyun kumandalarını tıklayın .

Öncelikle, ses cihazlarının yanında sarı veya kırmızı ünlem işareti olmadığından emin olmak istiyoruz. Varsa, bir sürücüyü kaçırıyor olabilirsiniz. Ünlem işareti yoksa, yine de ses kartı sürücülerinizi güncellemeye çalışmalısınız. Yapılacak en iyi şey, üretici ve modelin Aygıt Yöneticisi'nde olduğunu görmek ve ardından web sitesine gidip Windows sürümünüz için en son sürücüleri indirmek.
Yöntem 5 - Kablo Bağlantılarını Kontrol Edin
Kulaklıklarınızda veya hoparlörlerinizde sesle ilgili sorun yaşıyorsanız, hoparlörleri veya kulaklıkları bağladığınız portları da kontrol etmelisiniz. Örneğin, tipik bir bilgisayarın arkası sese benzeyen şey budur:

Gördüğünüz gibi, hoparlörlerinizi veya kulaklıklarınızı Line-out portuna bağlamak istiyorsunuz. Öte yandan, bilgisayar hoparlörlerinizden hiçbir şey duyamıyorsanız, bunun nedeni hat çıkışı bağlantı noktasına takılı bir şey olması olabilir. Hattına bir şey bağlandığında, sesin normal bilgisayar hoparlörleri üzerinden çalınması otomatik olarak durur. Ses probleminize bağlı olarak, portları kontrol edin ve her şeyin doğru bağlandığından emin olun.
Ayrıca, HDMI'yi destekleyen bir ekran kartınız varsa ve bilgisayarınızdan yerleşik hoparlörleri olan monitörünüze bağlamak için bir HDMI kablosu kullanıyorsanız, HDMI video kartı varsayılan ses aygıtı olmadığı için sesiniz kaybolmuş olabilir. . Bunu Denetim Masası'na ve ardından Ses'e giderek değiştirebilirsiniz. Oynatma sekmesine tıklayın ve içinde “hoparlör” etiketi bulunan ve ardından içinde HDMI kelimesi bulunan bir cihaz arayın.

Seçin ve ardından Varsayılan Ayarla düğmesine tıklayın. Bu, sesin HDMI kablosundan monitörünüze geçmesini sağlayacaktır. Ayrıca, ayrı bir ses kartına sahip bir bilgisayarınız ve ana kartta yerleşik ses varsa, Oynatma sekmesinde doğru çıkış cihazının seçildiğinden emin olmanız gerekir.
Son olarak, kulaklık takıyorsanız ve hiçbir şey duyamıyorsanız, ancak bunları çıkardığınızda dahili dizüstü hoparlörlerden ses duyabilirsiniz, yukarıdaki ekrandaki Playback sekmesine gitmeniz ve kulaklıklarınızı varsayılan ses olarak ayarlamanız gerekir. cihaz. Ses Kontrol Paneli uygulamasını açmadan önce bunları bilgisayara bağladığınızdan emin olun. Kulaklıkları listede göremiyorsanız, liste kutusundaki boş bir alana sağ tıklayın ve Devre Dışı Öğeleri Göster öğesini seçin .

Yöntem 6 - Microsoft FixIt Sorun Gidericileri'ni deneyin
Microsoft, yalnızca Windows'taki ses sorunları için FixIt çözümleriyle ilgili birkaç sorun gidermeye sahiptir. Ses çalma sorun gidericisi var:
//support.microsoft.com/en-us/help/2970908/how-to-use-microsoft-easy-fix-solutions
Önce Çalma seslerini bul ve düzelt bağlantısını tıklayın, ardından cihaz ve donanım ile ilgili sorunları bulun ve düzeltin . Bunlar temel olarak Windows bilgisayarlardaki yaygın ses ve donanım sorunlarını giderir. Basit bir şey olması durumunda size zaman kazandıracak.
Ayrıca, Windows'ta ses sorunları için yerleşik bir sorun giderici bulunur. Sadece Başlat'a tıklayın, sorun giderme yazın ve Enter tuşuna basın.

En üstte Ses Çalma adlı bir tane görmelisiniz. Sorun gidericiyi çalıştırmak için buna tıklayın.
Yöntem 7 - BIOS'unuzu Güncelleyin
Bazı Sony ve Toshiba dizüstü bilgisayarlarda sesin çalışabilmesi için BIOS'u güncellemeniz gereken bir sorun var. Bu, bilgisayarınızı Windows 7'ye yükselttiyseniz veya bazı güncellemeler indirdiyseniz ve aniden sesin çalışması durduysa ortaya çıkar. Yukarıdaki hiçbir şey işe yaramazsa, eski bir BIOS olabilir. PC üreticisinin sitesine gidin ve bilgisayarınız için en son BIOS'u indirin.
Yapabileceğiniz başka bir şey, BIOS'a gidip ses kartının Etkin olduğundan emin olmaktır. Bazen ses aygıtı BIOS'ta devre dışı kalır ve bu nedenle Windows'ta yaptığınız hiçbir şey farketmez.
Yöntem 8 - ses aygıtını kaldırın, sonra yeniden yükleyin.
Deneyebileceğiniz bir diğer şey, Windows'ta ses aygıtını sıfırlamak. Bunu, Aygıt Yöneticisi'ne gidip ses aygıtına sağ tıklayıp Kaldır'ı seçerek yapabilirsiniz.

Devam edin ve bilgisayarı yeniden başlatın; Windows ses aygıtını otomatik olarak yeniden yükleyecektir. Bu, bazı durumlarda sorununuzu çözebilir.
Umarım dizüstü veya PC'nizdeki ses şimdi çalışıyor! Değilse, denediğiniz ve sisteminizin özellikleriyle ilgili bir yorum gönderin, size yardım etmeye çalışacağız! Keyfini çıkarın!