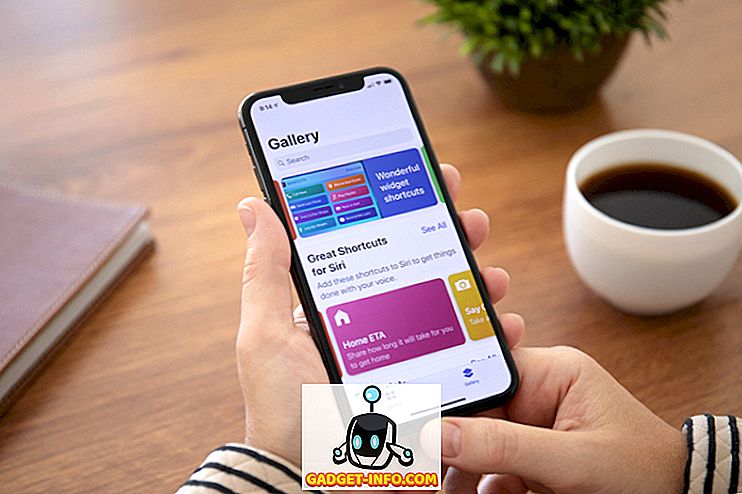Mac ile Apple ekosistemine satın almanın birçok avantajından biri, gelişen App Store'dur. Mac'inizde ne yapmak istediğiniz hiç önemli değil, olasılık, bunun için bir uygulama bulacaksınız. Ancak, yalnızca Windows için kullanılabilen bazı uygulamalar vardır ve alternatifleri Mac için mevcut olsa da, bazı durumlarda, daha önce kullandığınız Windows programlarına bağlı kalmanız (veya istemeniz) gerekebilir. Bu nedenle, MacOS'ta çalıştırmanız gereken bir Windows uygulamanız varsa, Mac'inizde nasıl çalıştırabileceğinizi öğrenmek için ileriyi okuyun.
Mac'te Windows uygulamalarını çalıştırmanın farklı yolları
1. Wineskin Şaraphanesi
Wineskin, macOS için Windows yazılımı bağlantı noktaları yapmak için kullanılan bir araçtır. Uygulamanın yaptığı şey, çalıştırmak istediğiniz Windows uygulaması için bir sarmalayıcı oluşturması ve böylece Mac'te çalıştırabilmesidir. Wineskin tamamen ücretsizdir ve bir Mac üzerinde çalıştırmak istediğiniz herhangi bir uygulama için sarmalayıcılar oluşturmanıza olanak sağlar.
Wineskin'i kullanmaya başlamak için önce indirmeniz gerekir.
Bunu yaptıktan sonra, Windows uygulamanızın Mac'inizde çalışmasını sağlamak için aşağıdaki adımları uygulamanız yeterlidir:
Not : Gösterim amacıyla, HTML kodunu düz metin dosyalarına dönüştüren HTMLasText adlı bir uygulama kullanıyorum. Uygulamanın Windows için kullanılabilir ve bu öğretici ile birlikte takip etmek istiyorsanız, indirmelisiniz.
- İlk önce, indirdiğiniz HTMLasText zip dosyasını açın ve ardından Wineskin Winery'yi başlatın. Wineskin'i ilk kez başlattığınızda, yüklü motorların listesi ve “ sarmalayıcı sürümü ” boş olacaktır. Bu yüzden önce bunları yüklemeliyiz. Wineskin'i daha önce kullanmıştım, bu yüzden liste benim durumumda boş değil.
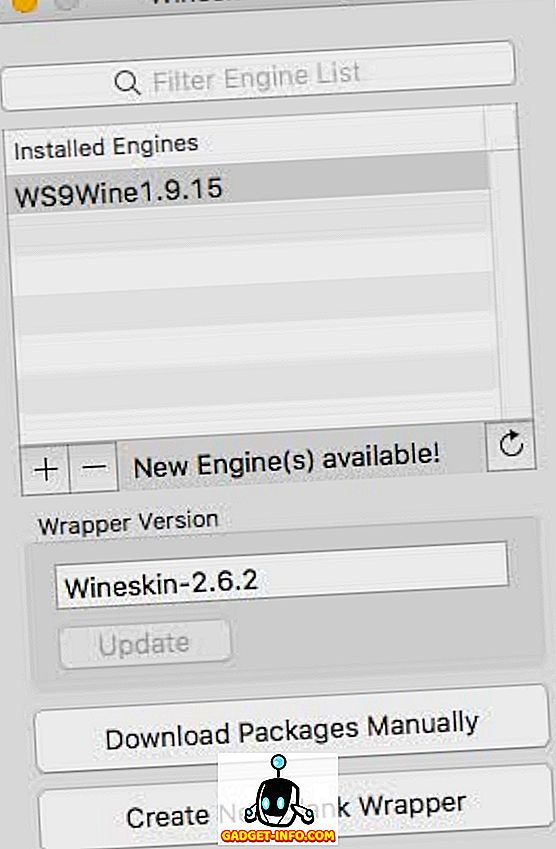
- Sadece artı simgesine tıklayın ve ardından mevcut en son motoru seçin (Benim durumumda bu WS9Wine1.9.14 idi). “ İndir ve Yükle ” ye tıklayın.
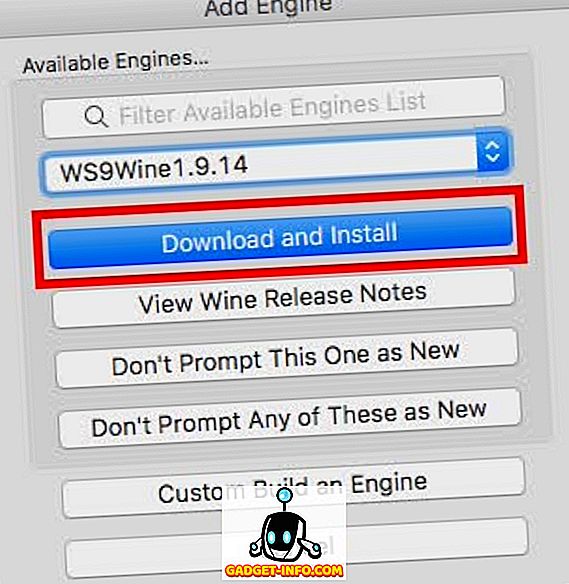
- “ Yeni Boş Sarıcı Oluştur ” a tıklayın, sarıcı için bir ad girin. Adı olarak “ HTMLWrapper ” kullanıyorum. Ardından, “Tamam” ı tıklayın .
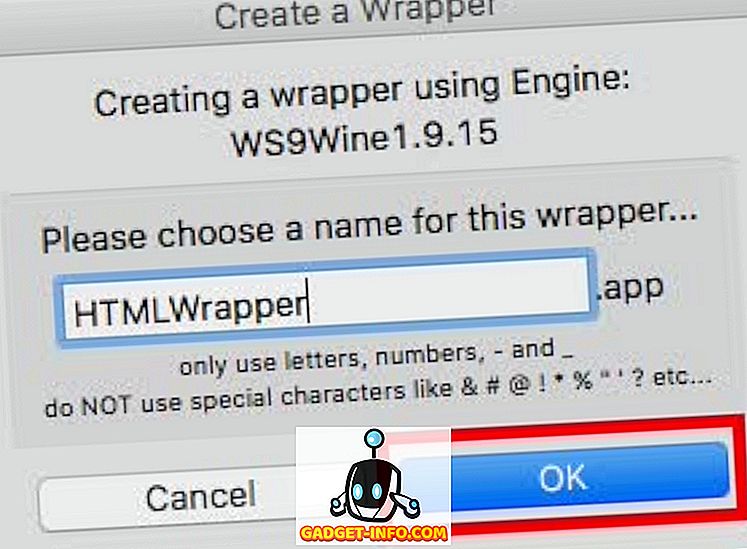
- Wineskin, boş ambalajı oluşturmaya başlayacak. Bazı ek paketler yüklemeniz istenirse, Wineskin'in bunları yüklemesine izin verdiğinizden emin olun. Bir süre sonra, Wineskin size ambalajın oluşturulduğunu söyleyecektir.
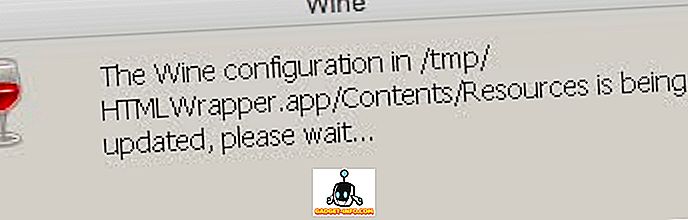
- “ Bulucudaki Sarıcıyı Görüntüle ” ye tıklayın.
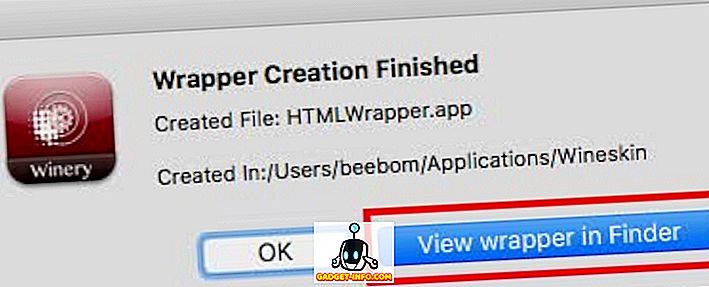
- Açılan Finder penceresinde, az önce yaptığınız ambalajı sağ tıklayın ve “ Paket İçeriğini Göster ” i seçin.
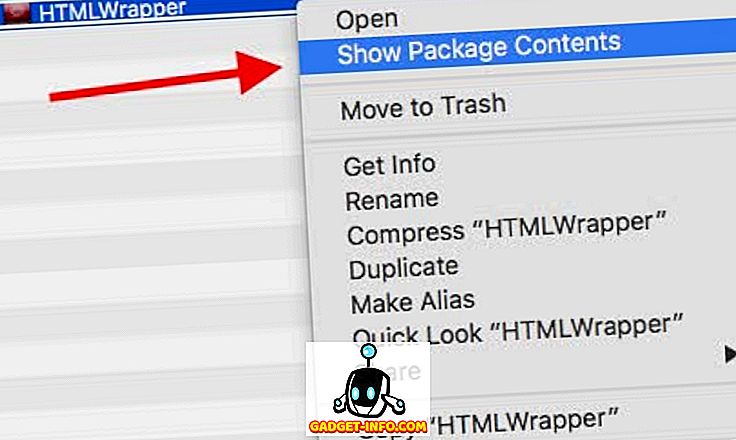
- Drive_c -> Program Files bölümüne gidin. Çalıştırmak istediğiniz uygulamanın adına göre yeni bir klasör oluşturun (bu durumda HTMLasText) ve indirdiğiniz HTMLasText.exe dosyasını kopyalayın ve bu klasöre yapıştırın. Şimdi, ana sarmalayıcı penceresine geri dönün (“Paket içeriğini göster” öğesini seçtiğiniz alan) ve sarmalayıcıya çift tıklayın . Açılan pencerede, “Gelişmiş” e tıklayın.
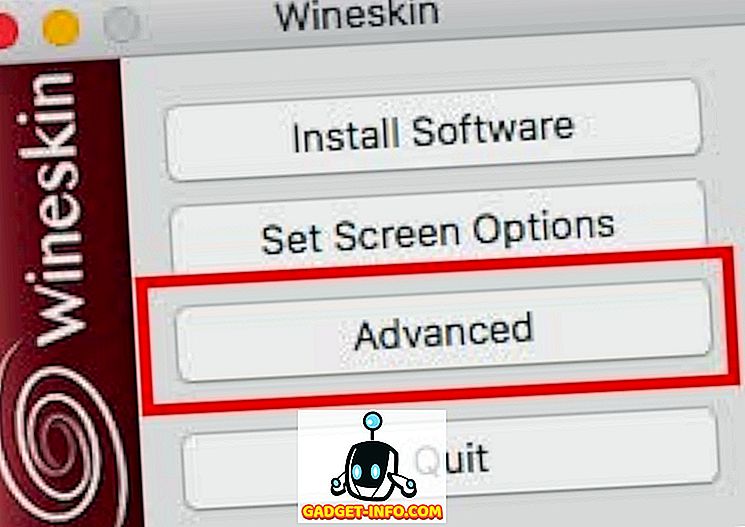
- Bu, başka bir pencere açacaktır. “Gözat” a tıklayın ve drive_c -> Program Files -> HTMLasText 'e kopyaladığınız htmlastext.exe dosyasını seçin. Seçeneklerin geri kalanını dokunmadan bırakın.
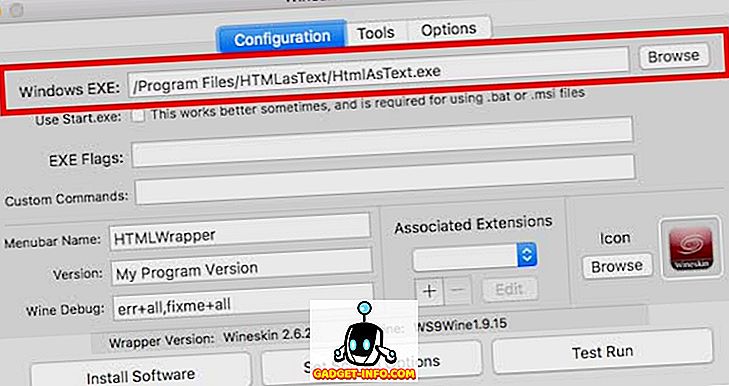
- " Test Çalıştır " ı tıklayın ve bir süre sonra, Windows uygulaması Mac'inizde çalışmaya başlayacaktır.
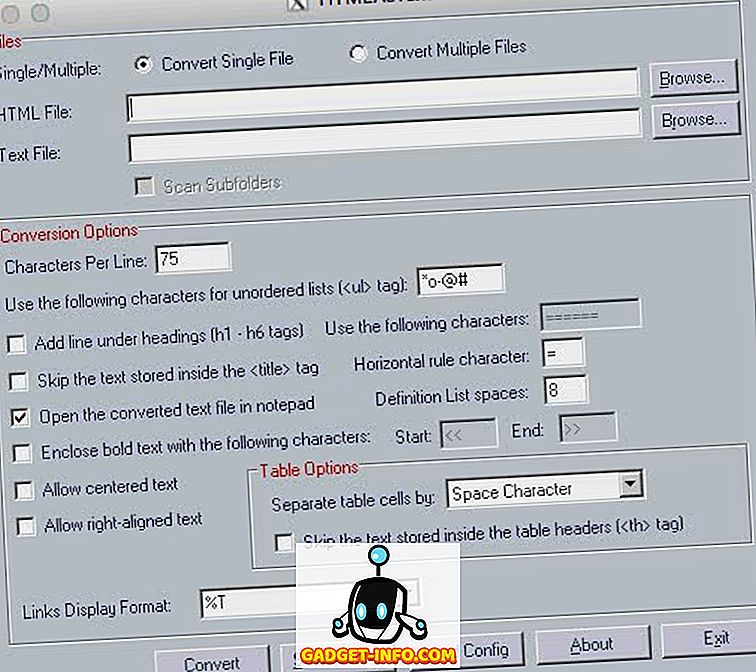
Not : Çalıştırmak istediğiniz uygulamanın bir yükleyicisi varsa, yalnızca Gözat menüsünden yükleyiciyi seçin ve “Test Çalıştır” ı tıklamak yerine “Yazılım Kur” u tıklayın.
Peki, Mac'inizde çalışan bir Windows uygulamasını çalıştırmak için yapmanız gereken tek şey buydu. Bu yöntemin tüm uygulamalar için çalışmayabileceğini, ancak genellikle çalıştığını unutmayın. Tecrübelerime göre, bu yöntemi ağır oyunlar çalıştırmak için kullanmaya çalışmak genellikle işe yaramaz, ancak daha iyi şanslar elde edebilirsiniz.
Wineskin'in işe yaramadığı durumlarda bir sonraki yöntemi deneyebilirsiniz.
2. Codeweavers CrossOver
CrossOver, Codeweavers tarafından esas olarak Wineskin Şaraphanesi paketleyicisinin etrafında inşa edilmiştir. Ancak, Wineskin'in aksine, CrossOver uygulaması ticaridir ve satın alınabilir (15.950 $ karşılığında), ancak uygulama ayrıca Codeweavers web sitesinden indirebileceğiniz 14 günlük bir deneme sunar.
CrossOver resmi olarak çok sayıda Windows uygulamasını destekler ve resmi olarak desteklenen uygulamaları kullanmakta herhangi bir sorun yaşarsanız, teknik desteği arayabilir ve kesinlikle sizin için düzeltmeye çalışırlar. Windows uygulamalarını Mac'te çalıştırmak için CrossOver'ı kullanmaya başlamak için aşağıdaki adımları uygulamanız yeterlidir:
- CrossOver'ı kurduktan sonra başlatmanız yeterlidir ve “ Windows Uygulaması Kur ” a tıklayın.
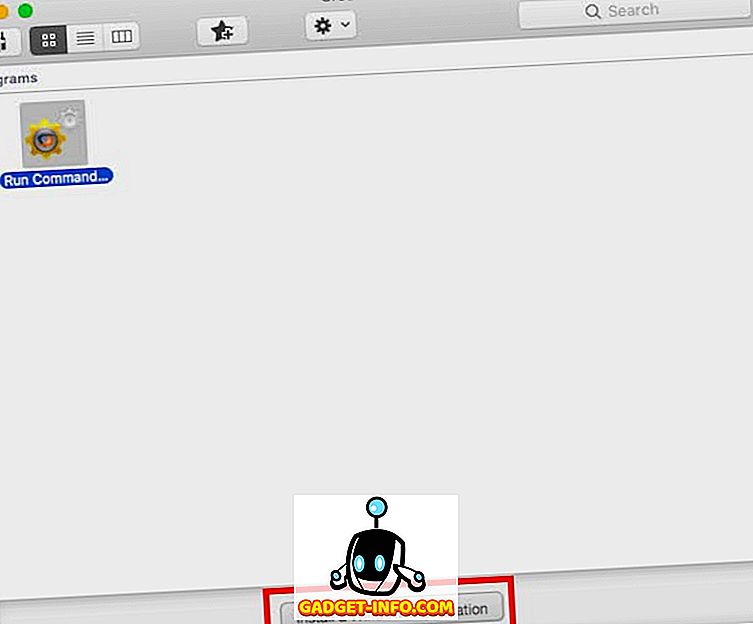
- Açılan pencerede kurmak istediğiniz uygulamanın adını yazmaya başlayın . Açılan kutu, girdiğiniz adla eşleşen resmi olarak desteklenen uygulamaları görüntülemek için dinamik olarak güncellenecektir. Çalıştırmak istediğiniz uygulamanın adını bulamıyorsanız (HTMLasText'teki gibi), sadece “ Listelenmemiş ” i seçin.

- Devam'a tıklayın .
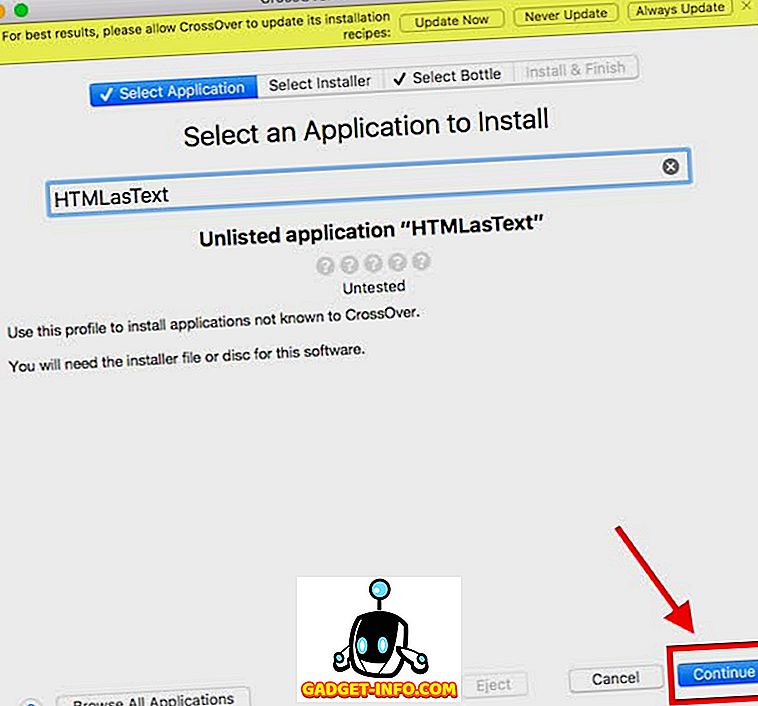
- Yükleyici dosyasını veya klasörü seçmeniz istenecektir. “ Yükleyici Klasörünü Seç ” e tıklayın ve HTMLAsText çalıştırılabilir dosyasını içeren klasörü seçin ve “ Dosyaları bu dizinden yükle ” ye tıklayın.
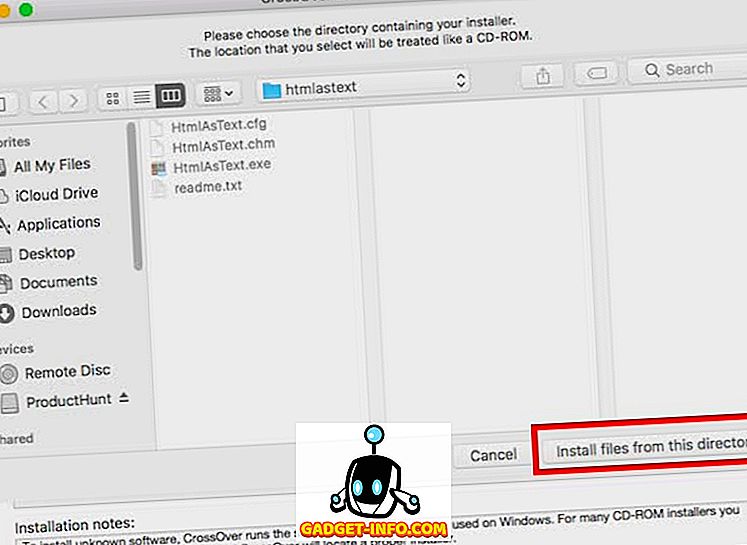
- Devam Et'i ve ardından Yükle'yi tıklatın.
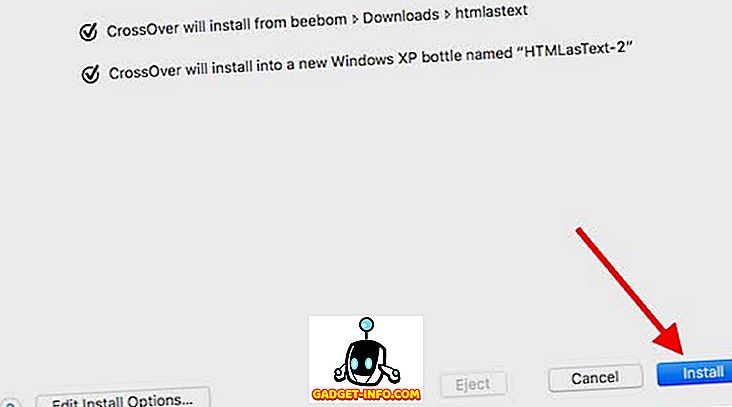
- CrossOver uygulamayı yüklerken beklemek zorunda kalacaksınız ve ardından sizin için uygulamayı (veya yükleyiciyi) otomatik olarak başlatacak.
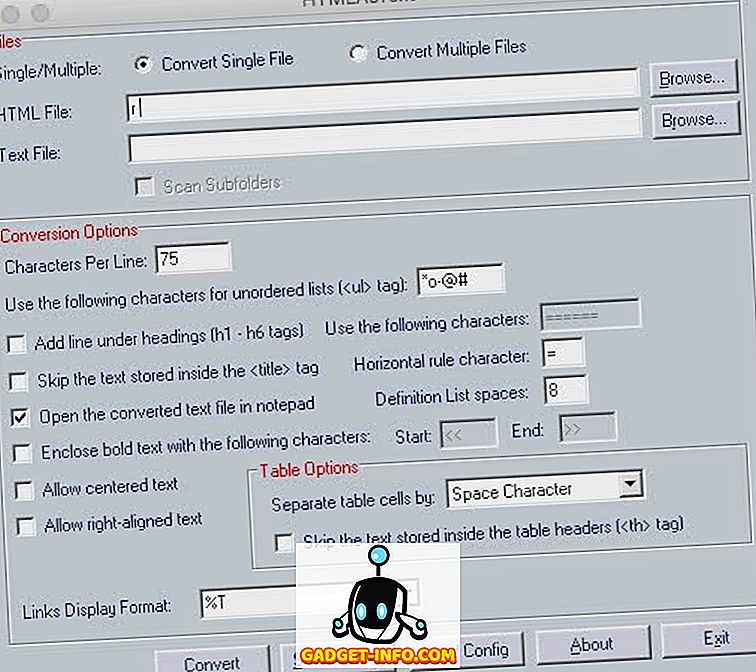
3. Sanal Makine Kullanma
Yukarıda bahsedilen yöntemlerden hiçbiri kullanmak istediğiniz uygulama için işe yaramazsa, üzerine Windows yüklü olan bir Sanal Makine dağıtabilirsiniz. Bu, etkin bir şekilde MacOS ortamının içinde bir Windows PC kullanmanıza izin verecek ve herhangi bir Windows uygulamasını sanal makineye kurabilirsiniz.
Mac'inize sanal bir makine dağıtmak istiyorsanız, Mac'te Windows çalıştırmayla ilgili ayrıntılı makalemizi okuyabilirsiniz .
4. Boot Camp Assistant kullanarak Dual Boot Windows
Muhtemelen, bir Windows VM'nin isteyebileceğiniz herhangi bir Windows yazılımını hemen hemen çalıştırmanıza izin vermiş olması. Bununla birlikte, çalıştırmak istediğiniz uygulama Mac'inizin tam beygir gücünü gerektiriyorsa (örneğin yüksek kaliteli bir oyun), o zaman tüm bu kaynakları bir sanal makineye tahsis etmek felaket tarifine dönüşebilir. Mac donanımınızın tam beygir gücünün çalıştırmak istediğiniz Windows uygulamasına ulaşmasını istiyorsanız, tek seçeneğiniz Boot Camp Assistant'ı kullanmaktır.
Boot Camp Assistant, kullanıcıların Mac'lerini Windows ile çift başlatmalarını sağlayan Mac'te içerdiği bir yardımcı programdır. Böylece, temel olarak hem Mac sabit sürücünüzde hem de SSD'de yüklü olan işletim sistemlerine sahip olacaksınız ve Mac'inizi her açtığınızda, önyüklemek istediğiniz sistemi seçebilirsiniz.
Mac'te Windows Programlarını Çalıştırmak için Bu Yöntemleri Kullanın
Böylece, bir dahaki sefere Mac'inizde yalnızca Windows uygulamasını çalıştırmanız gerektiğinde, bunu yapmak için bu yöntemlerden birini uygulayabilirsiniz. Bu yöntemlerin her birinin kendi avantajları ve dezavantajları vardır ve ihtiyaçlarınıza en uygun olanı seçebilirsiniz. Her zaman olduğu gibi, bu makalede bahsettiğimiz yöntemlerle ilgili düşüncelerinizi ve düşüncelerinizi bilmek istiyoruz ve Windows'ta Mac programlarını çalıştırmak için başka bir yöntem biliyorsanız, aşağıdaki yorumlar bölümünde bize bildirin.