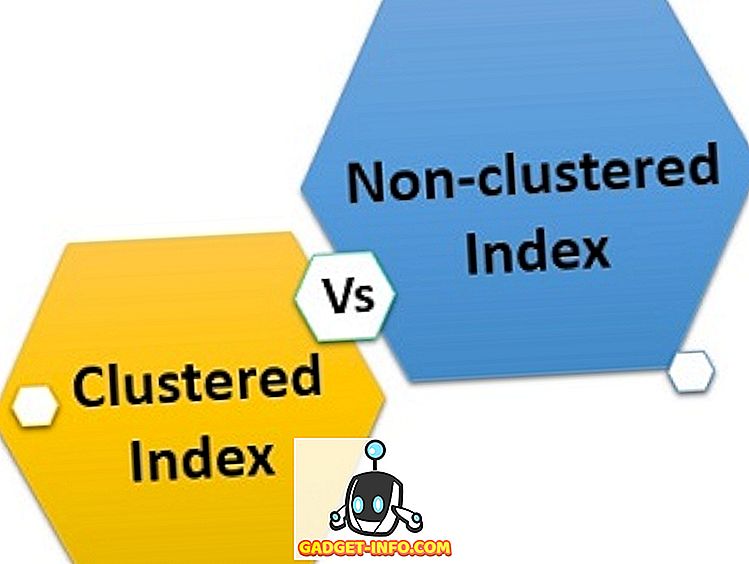Birçok uygulama, kullanıcılarına en son güvenlik düzeltme ekleriyle güncellemeleri yayınlar. Google Chrome da öyle. Chrome'u bir Windows sisteminde kullanıyorsanız, tasarımda veya ayarlarda bazı değişiklikler fark etmiş olabilirsiniz. Bunun nedeni, tüm son güncellemeleri sessiz bir şekilde arka planda otomatik olarak indirip kurmasıdır. Ve çoğu tarayıcınızın güvenliğini arttırır ve dezavantajları yoktur. Chrome'un size otomatik güncellemeyi herhangi bir şekilde devre dışı bırakma seçeneği sunmadığı göz önüne alındığında, bunu yapmak için başka yollar kullanmanız gerekecek. Ne olduklarını merak ediyorsanız , Windows 10'da Chrome otomatik güncellemesini nasıl devre dışı bırakabileceğiniz aşağıda açıklanmaktadır:
Not : Windows 10 PC'mde aşağıdaki yöntemleri denedim ve iyi çalıştılar. Bu yöntemlerin, Windows 8.1, 8, 7 vb. Gibi eski Windows sürümlerinde iyi çalışması gerektiğini söyledikten sonra
Yerel Grup İlkesi Düzenleyicisini Kullanarak Chrome Otomatik Güncelleştirmelerini Kapat
Bu yöntem Google Update (otomatik güncelleme) şablonunu ADM formunda Chromium Projects'ten indirmeyi içerir. Ayrıca buraya tıklayarak doğrudan indirebilirsiniz. Bu şablon, bilgisayarınızda Yerel Grup İlkesi Düzenleyicisi'ni kullanarak Chrome otomatik güncellemesini devre dışı bırakmak için kullanılır. İşte bunun için adımlar:
Not: Yerel Grup İlkesi Düzenleyicisi her Windows sürümünde mevcut değildir. Sisteminizde yoksa, bu yöntem sizin için işe yaramaz.
- Klavyenizdeki Windows + R tuşlarına basarak Çalıştır komutunu açın . Buraya “gpedit.msc” yazıp Enter tuşuna basın . Bu, Yerel Grup İlkesi Düzenleyicisini açacaktır.

- Bu pencerede, “Bilgisayar Yapılandırması” altında , “Yönetim Şablonları” üzerine sağ tıklayın ve “Şablon Ekle / Kaldır…” seçeneğini seçin .

- Aşağıdaki pencerede, “Ekle…” üzerine tıklayın .

- Şimdi sizden bir Politika Şablonu bulmanız istenecektir. Yukarıdaki linkten indirdiğiniz Google Güncelleme şablonuna gidin ve onu seçin . Bu, listeye eklemelidir. Devam etmek için “Kapat” a tıklayın .

- Yerel Grup İlkesi Düzenleyicisi'nin sol bölmesinden , aşağıdaki yola gidin :
Bilgisayar Yapılandırması \ Yönetim Şablonları \ Klasik Yönetim Şablonları (ADM) \ Google \ Google Update \ Uygulamalar \ Google Chrome
- Burada, “Güncelleme Politikası Geçersiz Kılma” üzerine çift tıklayın.

- Şimdi yapılandırma sayfasına yönlendirileceksiniz. İlk önce, “Enabled” radyo düğmesine tıklayarak servisi etkinleştirin. Şimdi “Politika” açılır menüsünden, size en uygun olan seçeneği seçin . Tüm güncellemeleri tamamen devre dışı bırakmak için - hem otomatik hem de manuel olarak - “Güncellemeler devre dışı” seçeneğini seçin. Bu seçeneklerin her birinin açıklamaları aynı pencerenin “Yardım” bölümünde bulunabilir. Bir seçenek seçtiğinizde “Tamam” a tıklayın.

Şimdi bilgisayarınızı bir sonraki başlatışınızda, Google Update hizmeti devre dışı bırakılacak. Orijinal ayarına sıfırlamak için, İlke açılır menüsünden “Her zaman güncellemelere izin ver (önerilir)” seçeneğini seçin.
Sistem Yapılandırmasını Kullanarak Chrome Güncellemelerini Devre Dışı Bırak
Bu yöntem, Google Chrome'un en başta güncellemeleri kontrol etmek için kullandığı hizmetin devre dışı bırakılmasını içerir. Devre dışı bırakıldığında, hizmeti yeniden etkinleştirmezseniz Chrome otomatik olarak güncellenmez. Yani, daha fazla zaman kaybetmeden, bu yöntem için adımlar şunlardır:
- Klavyenizdeki Windows + R tuşlarına basarak Çalıştır komutunu açın . Buraya “msconfig” yazıp Enter tuşuna basın . Bu Sistem Yapılandırma penceresini açacaktır.

- Bu pencerede, “Hizmetler” sekmesine gelin ve bunları uygun şekilde sıralamak için “Üretici” ye tıklayın . Şimdi “Google” ve “Google Inc” adlı üreticiyi bulana kadar aşağı kaydırın ve üç hizmetin işaretini kaldırın - “Google Güncelleyici Hizmeti”, “Google Güncelleme Servisi (gupdate)” ve “Google Güncelleme Servisi (gupdatem)”. Son olarak, değişiklikleri kaydetmek için “Tamam” a tıklayın .

- Şimdi yeniden başlatmanızı isteyen bir pencere göreceksiniz. “Yeniden Başlat” a tıklayın .

Bilgisayarınız tekrar açıldığında, Google Chrome güncelleme servisi durdurulmalı ve bu nedenle başka güncellemeler otomatik olarak kurulmayacaktır. Chrome otomatik güncellemesini tekrar açmak isterseniz, aynı üç servisin kutularını işaretlemeniz ve ardından “Tamam” ı tıklamanız yeterlidir.
Windows 10'da Chrome Otomatik Güncelleştirmesini Devre Dışı Bırak
Chrome otomatik güncelleme iyi bir şey olsa da, bazı insanlar sistemlerini tam olarak kontrol etmek ve her güncellemenin ne zaman yükleneceğini yönetmek istiyor. Bu insanlardan biriyseniz, yukarıda belirtilen iki yöntem sizin için kullanışlı olabilir. Peki, Windows 10'da Chrome güncellemelerini devre dışı bırakma yöntemlerini denediniz mi? Aşağıdaki yorumlar bölümünde bana bildiriniz.