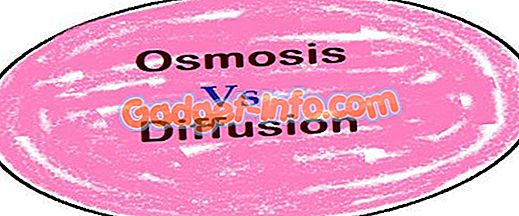Mac'in bulucusunu sadece bir dosya yöneticisi olarak düşünmek kolaydır, ancak gerçekte, çok daha fazlasıdır. Mavi-beyaz mutlu mac simgesi, her zaman gülen yüzünün altında bir sürü hile içerir. Yani ister Mac acemi olun, isterse de yanlısı bir kullanıcıysanız sizi koruma altına aldım. Bugün size Mac için bilmeniz gereken 10 püf noktası hakkında bilgi vereceğim :
1. Metin Kırpmaları
Çevrimiçi okuduğunuz bir teklifi kaydetmeniz gerektiğinde senaryoyu hayal edin. İlk içgüdün, metni bir metin düzenleyicisine bir yere yapıştırarak ve kaydederek, metni seçip kopyalamak olacaktır. Metni herhangi bir Finder penceresine veya masaüstüne seçip sürükleyebiliyorken neden bu kadar güçlük çekiyorsunuz? Evet, o kadar doğal ki, onu nasıl tanımadığınızı merak ediyorsunuz.

Aynı sürükle ve bırak yöntemini kullanarak görüntüleri web'den de kaydedebilirsiniz . Kaydedilen görüntünün uzantısı, web görüntüsüyle aynı olacaktır. Metin durumunda, uzantı “ .textClipping” olacaktır. Süslü bir uzantı gibi görünebilir, ancak aslında sadece düz bir metin dosyasıdır.
2. Üstteki Klasörler
Bunca zaman, Finder'da ismiyle sıralama yapılırken, üstteki klasörleri sıralamanın dahili bir yolu yoktu. Bu önemsiz görünebilir, ancak çok sayıda insanı çıldırttı. Son olarak, macOS Sierra ile klasörleri üstte tutabilir, ardından ada göre sıralanmış dosyaları takip edebilirsiniz.
“Finder” a gidin (üst menü çubuğunda) -> “Tercihler” -> “Gelişmiş” seçeneğine gidin ve “ Ada göre sıralarken klasörleri üstte tut ” yazan seçeneği işaretleyin.

Dürüst olmak gerekirse, Apple'ın bu ayarı getirmesinin çok uzun sürdüğünü kabul etmek biraz utanç verici. Her neyse, şimdi orada olduğu için kullanmaya başlamalısın.
3. Dosya veya Klasörleri Kilitle
Bunun neyle ilgili olmadığını söyleyeyim: Dosyalarınızı bir parola ile kilitlemek. Bunun yerine, yanlışlıkla taşınmayı veya silmeyi önlemek için bir dosyayı veya klasörü kilitlemekle ilgili.
Bir dosya / klasörü kilitlemek için üzerine sağ tıklayın ve “Bilgi Al” a tıklayın. “Kilitli” yazan kutuyu işaretleyin. Dosyanız / klasörünüz kilitli olduğunu belirten küçük bir kilit simgesi görüntüleyecektir.

Şimdi, bu dosyayı taşımayı veya silmeyi denerseniz, onayınızı ister.

4. Açık Bulucu Windows Birleştir
Etrafta çok fazla Finder penceresi varsa, çalışma alanınız kısa sürede karmakarışık olabilir. Neyse ki, tüm açık pencerelerinizi tek bir pencerede sekmeler halinde yeniden düzenleyebilecek bir seçenek var .
Bu, açılan üç Finder penceresiyle göründüğü gibi:

Şimdi sadece menü çubuğundan “ Pencere ” ye tıklayın -> “ Tüm Pencereleri Birleştir ”.

İşte şimdi böyle gözüküyor. Oldukça temiz, ha?

5. Hızla Bir Dosya Yoluna Atla
Windows, aşağıda gösterilen ekmek kırıntıları özelliğiyle bir dosya yolunda doğrudan gezinmeyi süper kolay kılar:

macOS çok açık bir şekilde olmasa da benzer bir işlevselliğe sahiptir. MacOS'ta, en üstteki pencere simgesine iki parmağınızla tek dokunuşla.

Buradan doğrudan dosya yolundaki herhangi bir yere gidebilirsiniz. Aşağıdaki resim netleştirmelidir.

6. 30 Günden Sonra Çöp Kutusundaki Öğeleri Kaldır
Bu özellik, Apple'ın macOS Sierra ile daha iyi depolama yönetimi sağlama çabasının bir sonucudur. Adından da anlaşılacağı gibi, bu küçük ayar işaretlendiğinde, macOS 30 gün içinde dosyaları çöp kutunuzdan otomatik olarak siler . Bu, etrafta yatan tüm dosyaları çöpe atmaya yardımcı olabilir. Ne yazık ki, şu an itibariyle gün sayısını değiştiremezsiniz.

“ Finder” -> “ Tercihler” -> “ Gelişmiş” e gidin ve “ Öğeleri 30 gün içinde Çöp Kutusundan kaldır ” yazan kutuyu işaretleyin.
7. Seçimi Olan Yeni Klasör
Genellikle, birden çok dosyayı taşımanız gerektiğinde, dosyaları seçer, kesip yeni bir klasöre yapıştırırsınız. macOS iki adımı kolaylaştırır, yeni bir klasör oluşturma ve yapıştırma gereksinimini ortadan kaldırır. Taşımak istediğiniz dosyaları seçin. Bunlardan herhangi birine sağ tıklayın ve “ Seçimli yeni klasör ” seçin.

Yani burada, dosyaları yeni bir klasöre taşımak için tek bir adım işlem var.
8. Akıllı Klasörler
“Akıllı klasörler”, macOS'ta oldukça önemsiz bir özelliktir. Bu klasörler aslında bir aramayı yeni Bulucu sekmesine kaydeden sanal klasörlerdir. Dosyalarınızı düzenlemek ve tek bir yerde görmek yararlı olabilir. Örneğin, burada tüm MP3 dosyalarımı bulmak için bir arama kaydettim. Bu Akıllı Klasör bana Mac'imin herhangi bir yerinde, tek bir yerde sakladığım tüm MP3 dosyalarını gösteriyor.

Bir Akıllı Klasör ayarlamak için Finder'ın menü çubuğuna gidin, “ Dosya” -> “ Yeni Akıllı Klasör” e tıklayın.

“Kaydet” düğmesinin yanındaki “+” düğmesine tıklayın. İhtiyacınız olan arama kriterini yazın. Dosya türü, dosya adı, dosya boyutu, oluşturulan tarih veya hemen hemen her şey olabilir.

Ayarlayabileceğiniz filtrelerin bazılarına bakın:

“ + ” Simgesini kullanarak istediğiniz kadar arama kriteri ekleyebilirsiniz. Ardından, yapılandırmanızı kaydetmek için “ Kaydet ” düğmesine tıklayın.


macOS, birden fazla dosyayı yeniden adlandırmak için sağlam bir çözüm sunar. Birden fazla dosyayı seçin, herhangi birine sağ tıklayın ve “ X öğelerini yeniden adlandır ” a tıklayın.

Bundan sonra, bu dosyaları yeniden adlandırmak için hemen hemen her olası seçeneği elde edersiniz. Kendi adlandırma düzeninizi kullanarak metin ekleyebilir, metni değiştirebilir veya biçimlendirebilirsiniz. Dosyaları neyin ve nasıl yeniden adlandıracağınız konusunda çok fazla kontrol sağlar.

10. Klavye Kısayolları
Klavye kısayollarını kullanmanın iş akışınızı önemli ölçüde artırabileceği bir sır değil. Normal Kopya (Cmd + C) ve Kes (Cmd + X) dışında, Finder'da kullanabileceğiniz bazı klavye kısayolları:
- Option + Space: Seçilen tüm öğelerin otomatik slayt gösterisini açar.
- Cmd + F: Dosyaları arayın.
- Cmd + Z: Son işlemi geri al.
- Cmd + [: Bulucuya geri dönün.
- Cmd +]: Bulucuda ileri git.
- Cmd + del: Bir dosya / klasörü çöpe at
- Bulucu görünümlerini değiştirme (Simge, liste, sütun, kapak akışı): sırasıyla Cmd + 1, Cmd + 2, Cmd + 3, Cmd + 4.
- Cmd + T: Yeni bir sekme açar.
- Cmd + W: Sekmeyi kapatır.
Apple'ın sitesinde kapsamlı bir klavye kısayolu listesi bulabilirsiniz.
Bu Bulucu Püf Noktalarını Kullanmaya Hazır mısınız?
Bana göre, bunlar en iyi Finder numaralarından bazıları. Finder, macOS'un ayrılmaz bir parçasıdır ve umarım bu harika numaralarla en iyi şekilde yararlanmanızı sağlar. Başka hangi Finder hileleri kullanıyorsunuz? Aşağıdaki yorumlar bölümünde sizden haber almak isterim.