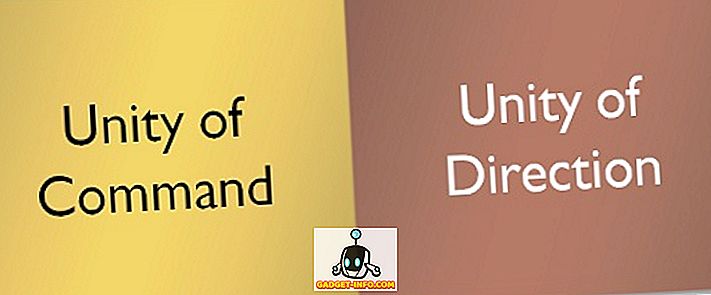Birçok müşteriyle çalıştım ve sürekli olarak Windows'ta gördüğüm bir sorun rasgele donma. Hangi programı çalıştırdığınız, ne kadar süredir Windows çalıştığı veya başka bir şey olduğu farketmez, Windows rasgele donar ve sistemi yeniden başlatmak ve çalıştırmak için ya bilgisayarı öldürmek ya da başka bir istenmeyen işlem yapmak zorunda kalırsınız. . Bazı insanların bilgisayarları günde 10 ila 20 kez donuyor!
Ne yazık ki, donma sorunu için kolay bir düzeltme yoktur. İlk olarak, bilgisayarınıza bağlı olarak farklı sorunlardan kaynaklanabilir. İkincisi, bu, hangi donma seviyesine sahip olduğunuza bağlıdır. Ayda bir kez rastgele bir donma, kesinlikle günde 10 ila 20 dondan farklı bir problemdir.
Bu makalede, yıllar boyunca kullandığım çeşitli çözümlerle sorunu gidermenize yardımcı olmaya çalışacağım. Hiçbiri sizin için işe yaramadıysa ya da farklı bir çözümünüz varsa, buraya yorum yapın!
Olay Günlüğünü Kontrol Et
Yapılacak ilk şey, Olay Günlüğünü denemek ve kontrol etmek ve Sistem veya Uygulama günlüğünde sorunu tanımlamanıza yardımcı olabilecek herhangi bir olay olup olmadığını kontrol etmektir. Bilgisayarın donduğu zaman sarı ünlem işareti ve kırmızı x simgeleri arayın.

Artık Olay Görüntüleyicide faydalı bir şey göremeyebilirsiniz, çünkü bilgisayar donarsa, olaylar günlüğe asla yazılmayabilir. O zaman bir işe yaramaz, ancak rastgele donmalarınızın yazılım veya donanımdan kaynaklanıp kaynaklanmadığına bağlı olarak, bazı yararlı olay günlükleri görebilir veya görmeyebilirsiniz.
Yararlı bir şey görürseniz, ancak ne anlama geldiğinden emin değilseniz, günlüğün içeriğini buraya gönderin ve size yardımcı olmaya çalışacağız!
Hafıza, Hafıza ve Hafıza
Çok fazla rastgele donma yaşıyorsanız ve Windows'un sorun olmadığından (yeni bir kopya yüklediniz, vb.) Kesinlikle eminseniz, bilgisayar belleğinizi kontrol edin. Bu defalarca suçlu oldu ve tespit edilmesi çok zor.
Hafızayı kontrol ederken, göz atmanız gereken birkaç şey var. Öncelikle ve en önemlisi, hafızanın kötü olmadığından emin olmak iyidir. Bunu, Memtest86'yı indirerek, ISO'yu bir CD'ye yazarak, bilgisayarı açarak ve tanılamayı çalıştırarak yapabilirsiniz. Herhangi bir hata alırsanız, hatalı bellek yongalarını kesinlikle değiştirmeniz gerekir.
Hata almazsanız, bu iyidir, ancak yine de bellekte bir sorun olmadığı anlamına gelmez. Bir sonraki hafızayı kontrol etmeniz gereken şey tür, hız, voltaj vs.'dir. Bu neden önemlidir? Anakartınız belirli bellek ayarlarına sahip olabilir ve takılan bellek yongaları farklı bir hızda, voltajda, frekansta veya zamanlamada çalışıyorsa, Windows'ta her türlü rastgele donmaya neden olabilir.
Burada yapılacak en iyi şey, anakartınızdaki ve hafızanızdaki belgelere bakmak ve BIOS'a gidip bellek ayarlarınızı ana kart tarafından önerilenlerle eşleşecek şekilde ayarlamaktır. Buna QVL (kalifiye satıcı listesi) denir. Anakart üreticisi, her bir anakartla çalışacak olan markaların ve hafıza parça numaralarının bir listesini verecektir. Bu listeden bir tane almak en iyisidir.
Değilse, ayarları el ile yapmaya devam edebilirsiniz. Örneğin, bir müşterinin hafızasının DRAM frekansının 1333 olduğu bir sorunu vardı, ancak anakart dokümantasyonu 1066'yı önerdi. Bunu BIOS'ta ayarlayabildi ve bilgisayarı normal şekilde çalışmaya başladı, donuyor!
Son olarak, belleğinizin bellek yuvalarına düzgün şekilde yerleştirildiğinden emin olun. Biraz gevşek bir bellek yongasının sisteminize zarar vermesine neden olabilir.
USB, Ağ ve Diğer Cihazları Devre Dışı Bırak
Bir ASUS veya Gigabyte anakartınız varsa, Windows 7 64-bit ile ilgili birçok sorun var gibi görünüyor. Kullanıcılar bazı donanım bileşenlerini devre dışı bırakmanın sorunu çözdüğünü bildirdi. Açıkçası, USB bağlantı noktalarınızı devre dışı bırakmak ideal değildir, ancak en azından deneyip sorunun bu olup olmadığını görebilirsiniz. Ağ kartı, kart okuyucular, diğer bağlantı noktaları vb. Dahil, yapabileceğiniz her şeyi devre dışı bırakmayı deneyin.
Ayrıca BIOS’da nasıl yapılacağını bulamıyorsanız, Denetim Masası’ndan Aygıt Yöneticisi’ne gidebilir ve oradan da donanımı devre dışı bırakabilirsiniz.

Sürücüleri ve BIOS ve Windows Güncellemelerini Güncelleyin
Bu çoğu durumda yardımcı olmamakla birlikte, bazılarında yardımcı olur. Sabit disk, ağ kartı, ses kartı, grafik kartı ve diğerleri dahil olmak üzere bilgisayarınızdaki tüm donanımların sürücülerini güncelleyin. Bilgisayar üreticisinin web sitesine gitmek ve en son sürücüleri oradan indirmek en iyisidir.
Ayrıca, özellikle Windows 64-bit kullanıyorsanız, devam etmek ve BIOS'u en son sürüme güncellemek iyi bir fikirdir. Bu bazen ACPI'nin neden olduğu güç sorunlarını gidermeye yardımcı olur.
Son olarak, devam etmek ve Windows Update sitesinden en son güncellemeleri indirmek iyi bir fikirdir. Microsoft, özellikle donanımla ilgili olduğunda bu sorunu uzun süredir biliyor ve bir süredir düzeltmeleri yayınlıyor. Şanslı olabilir ve bir güncellemeden sonra kolayca kaybolmasını sağlayabilirsiniz.
Microsoft Düzeltmeleri yükleyin
Windows 7 SP1 gibi Windows Update'ten edindiklerinizi yüklemeye ek olarak, belirli sorunları gidermek için Microsoft'un yayımladığı ilgili düzeltmeleri de yüklemelisiniz. SP1 sonrası düzeltmelerin listesini görmek için bu bağlantıya göz atabilirsiniz:
//blogs.technet.com/b/yongrhee/archive/2012/02/19/links-to-post-sp1-hotfixes-for-windows-7-service-pack-1.aspx
Devam edin ve sisteminize uygulanabileceğini düşündüğünüz tüm düzeltmeleri yüklemeyi deneyin. Bazı insanlar 15 ila 20 düzeltme yapmak zorunda kaldılar ve sonra sistemleri iyi çalışmaya başladı. Genellikle Microsoft, tüm bu düzeltmeleri bir hizmet paketine paketler, ancak SP1'in yayımlanmasından bu yana, başka bir sürüm olmadığından, bu düzeltmeleri el ile bulmanız ve yüklemeniz gerekir.
Üçüncü Taraf Yazılımları Kaldırma
Şeylerin yazılım tarafından, bilgisayarınız donuyorsa, bir virüsten koruma programı veya casus yazılım önleme uygulaması gibi üçüncü taraf bir programdan kaynaklanıyor olabilir. Sistemlerinde AVG veya ZoneAlarm kullanan bazı kullanıcılarda donma olduğunu gördüm, ancak herhangi bir yazılım olabilir.
Sisteminiz yakın zamana kadar iyi çalışıyorsa, geri dönün ve en son hangi programları kurduğunuzu görün ve kaldırın. Bazı programlar yalnızca Windows 64 bit ile iyi çalışmıyor ve çok fazla kedere neden oluyorlar. Birinci sınıf özelliklere sahip yüksek uçlu bir sisteminiz varsa, 64 bit için yazılmayan ve bu nedenle 32 bit modunda çalışan berbat bir yazılımla çok iyi bir ilişki olabilir.
Windows Onarımı
Windows sistem dosyalarıyla ilgili herhangi bir sorunu ortadan kaldırmak için devam edin ve DVD'yi önyükleyin ve Başlangıç Onarımını çalıştırın. Aracı yükledikten sonra, başlangıç onarımı gerçekleştirebilir, sistemi geri yüklemeyi deneyebilir veya komut istemine gidebilirsiniz. Komut isteminde, birkaç komut çalıştırmayı deneyebilirsiniz:
chkdsk sürücüsü: / r
sfc / scannow
Chkdsk için, yalnızca "sürücü" kelimesini, taramak istediğiniz sürücü harfiyle değiştirin, yani C :, D:, vb. Sfc komutu, bozuk veya eksik sistemle ilgili sorunları giderecek ve giderecek Sistem Dosyası Denetleyicisidir. Dosyalar. Temel olarak, başlangıç onarımını çalıştırmanız, sistemi geri yüklemeyi denemeniz ve komut isteminde bu iki komutu çalıştırmanız gerekir.
Temiz Önyükleme Gerçekleştir
Yine, bir yazılım sorunu ise, temiz bir önyükleme sorunu izlemenize yardımcı olabilir. Temiz bir önyükleme gerçekleştirme hakkında Microsoft'un web sitesinde bu makaleyi okuyabilirsiniz:
//support.microsoft.com/en-us/help/929135/how-to-perform-a-clean-boot-in-windows
Bir yazılım sorununu teşhis etmenin gerçekten yararlı bir yoludur, özellikle Windows'ta çalışan bir servisteyse.
Güç Ayarlarını Ayarla
Windows, avantaj sağlamaktan daha fazla soruna neden olabilecek bazı gelişmiş güç ayarlarına sahiptir! Denetim Masası, Güç Seçenekleri'ne gidin ve seçtiğiniz güç planının yanındaki Plan Ayarlarını Değiştir'i tıklayın.

Şimdi Gelişmiş güç ayarlarını değiştir öğesine tıklayın.

Şimdi USB seçici askıya alma ayarını ve PCI Express - Link State Güç Yönetimi ayarını aşağı kaydırın ve devre dışı bırakın .

İkisinin de “Kapalı” dediğinden emin olun. Devam edin ve bilgisayarınızı yeniden başlatmayı deneyin ve sorunun çözülüp çözülmediğini kontrol edin. Bazı insanların bu konuda başarılı olduğu için diğer güç tasarrufu özelliklerini de devre dışı bırakmayı deneyebilirsiniz. Örneğin, sabit diskleri kapatmak için çok daha uzun bir süreyi değiştirebilirsiniz.
Bu, Windows 7/8 / 10'da donmalara neden olan tüm sorunları kapsar. Eminim çok daha fazlası vardır, bu nedenle bilgisayarınız donuyorsa ve bu çözümlerden hiçbiri sorununuzu çözmediyse, bilgisayarınızın özelliklerini ve ilgili diğer ayrıntıları buradan gönderin ve size yardımcı olmaya çalışacağız! Keyfini çıkarın!