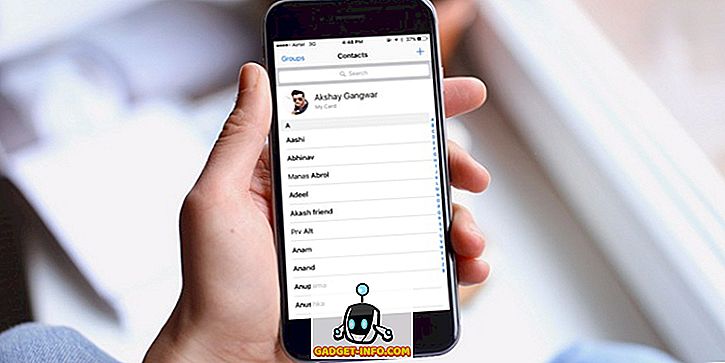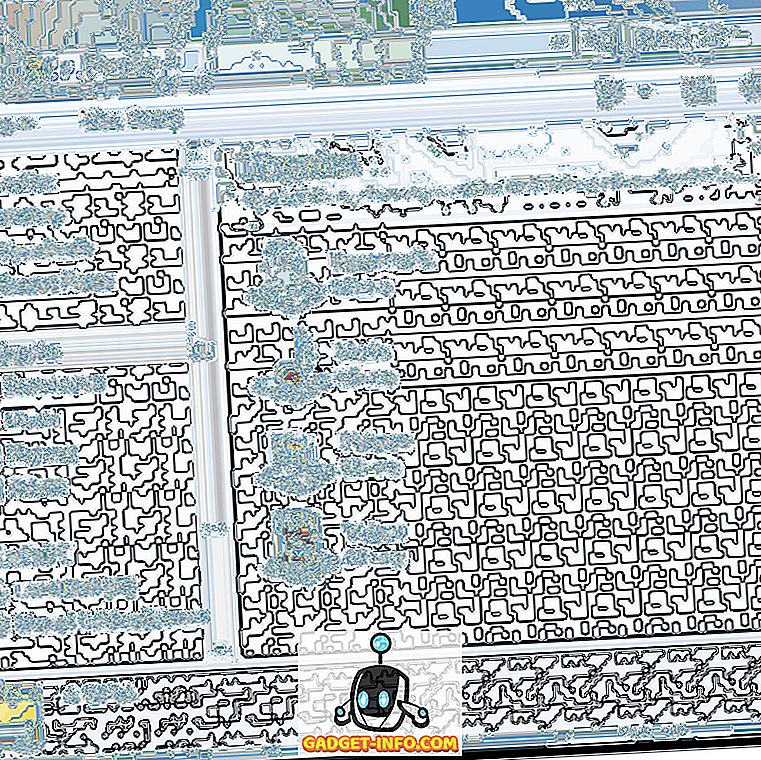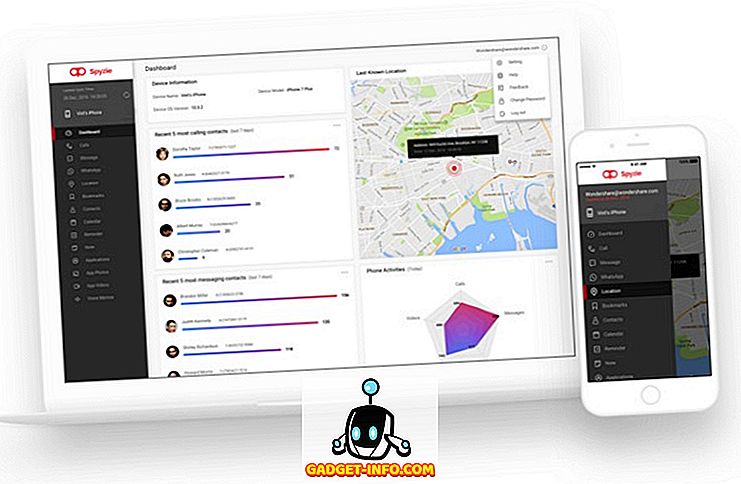Bu eski kaset kasetlerinin bir kısmını dijital MP3'lere dönüştürmek ister misiniz? Ses dikte yazılımı kullanmak ister misiniz? Müzik akışı olan bir web sitesinden biraz ses kaydetmek ister misiniz? Bilgisayarınızı geçici karaoke makinesi olarak kullanmak ister misiniz? Windows'un tüm bu sesleri kaydetmesini sağlamak her zaman bu kadar kolay veya kolay değildir.
Windows, ses sorunlarını gidermeyi gereksiz yere karmaşık hale getiren bir özellik olan birden fazla ses cihazına izin verir. Bu, Windows'un yalnızca bir kaynaktan yalnızca bir kaynaktan kaydedebilmesi kaydıyla, ses kaydederken geçerlidir.
Tek bir ses cihazı iki veya üç ses girişine sahip olabilir: bir analog (mono) mikrofon girişi, bir analog stereo “Line-In” veya yardımcı giriş ve bazen dijital S / PDIF girişi. Ayrıca, ses dikte kulaklıklar ve TV tarayıcı kartları gibi özel cihazların da kendi girişleri vardır.
Windows'ta Ses Girişleri
Tüm ses cihazlarınız için tüm girişler Denetim Masası ➝ Ses ➝ Kayıt sekmesinde listelenmiştir.
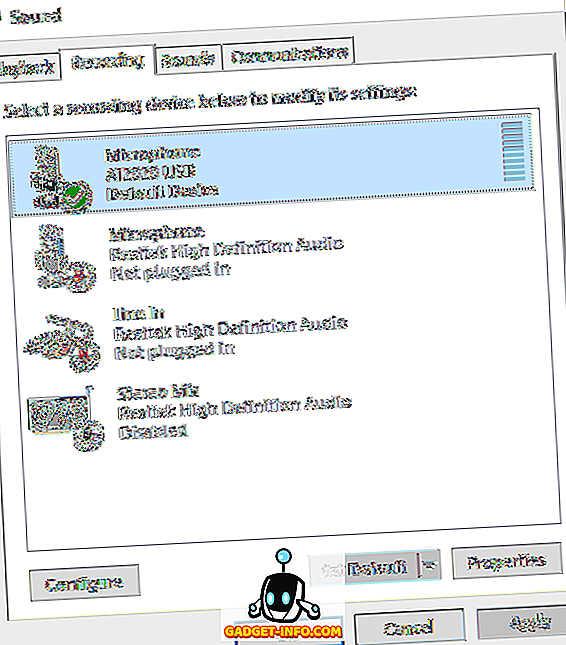
Varsayılan ses kaynağını seçmek için kullanmak istediğiniz cihazı vurgulayın ve Varsayılan Olarak Ayarla'yı tıklayın. Çoğu uygulama ses kaydetmek için otomatik olarak varsayılan cihazı kullanır, ancak bazıları (özellikle ses dikte yazılımı) uygulamanın kendisinde ayrı bir kaynak seçmenizi gerektirir. Mikrofonunuzla konuşursanız, mikrofon seviyesi gerçek zamanlı olarak yükselmelidir:
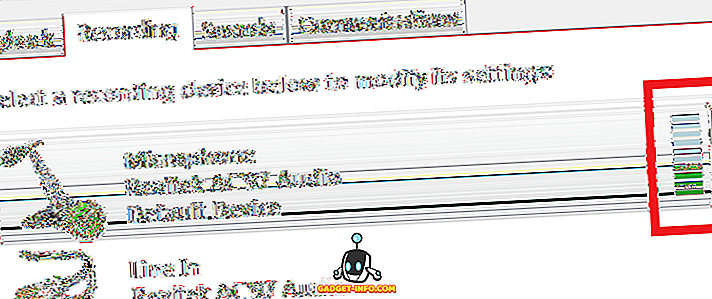
Mikrofonu seçip Özellikler'i tıklarsanız, epeyce bir ayar yapabilirsiniz. Genel sekmesinde, cihaz hakkında bazı temel bilgiler edinebilirsiniz ve isterseniz buradan devre dışı bırakmayı seçebilirsiniz. Daha ilginç olan özellik ise Dinle sekmesindedir.
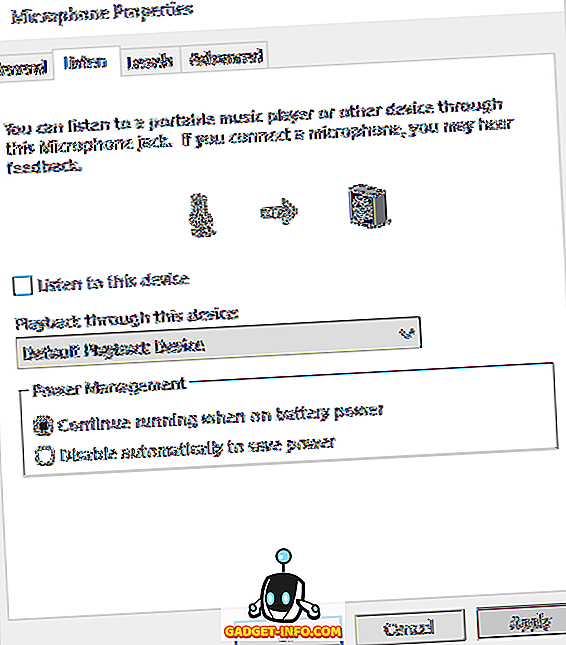
Bu, mikrofonunuz tarafından kaydedilen sesi doğrudan hoparlörlerinize çalabileceğiniz havalı bir özelliktir. Mikrofona konuşurken, ses hoparlörlerinize gerçek zamanlı olarak çalınır. Açıkçası, kulaklık kullanıyorsanız, hoparlörlerden gelen ses mikrofona geri beslenmeyecek şekilde çok daha iyi çalışacaktır.
Bu cihazı dinle kutusunu işaretleyin ve sesi geri çalmak istediğiniz cihazı seçin. Varsayılan olarak, normalde kulaklığınız veya hoparlörleriniz olacak varsayılan çalma cihazınıza ayarlanmıştır. Birden fazla oynatma cihazınız varsa, açılır listeden seçim yapabilirsiniz. Uygula düğmesine tıkladığınızda mikrofonunuz tarafından toplanan herhangi bir ses hoparlörlerinizde gerçek zamanlı olarak çalmalıdır.
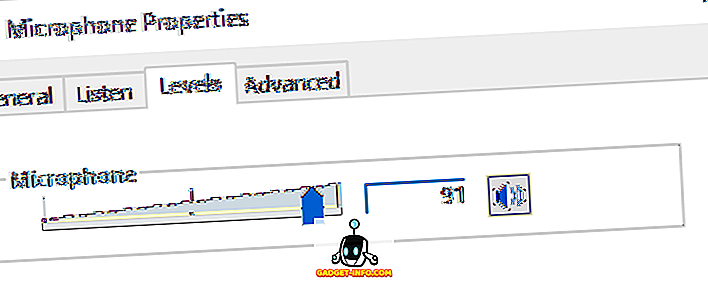
Düzeyler sekmesinde, ihtiyaçlarınıza bağlı olarak mikrofonun hassasiyetini ayarlayabilirsiniz. Gelişmiş sekmesinde, ses için varsayılan formatı değiştirebilirsiniz. Varsayılan olarak, CD kalitesi olan 1 kanal, 16 bit ve 44100 Hz olarak ayarlanmıştır. Yüksek kaliteli bir mikrofonunuz varsa, kullanabileceğiniz DVD kalitesi de dahil olmak üzere birçok seçenek var.
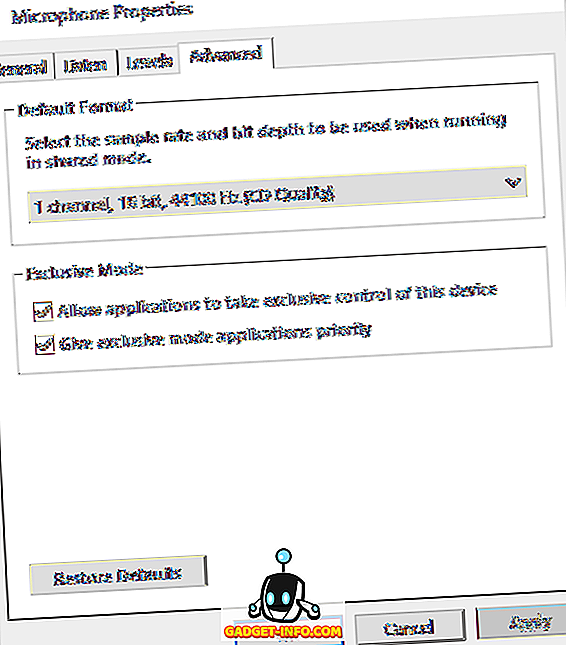
Kayıt sekmesine geri dönerseniz, Mikrofon'u seçin ve Yapılandır'ı tıklayın, Konuşma Tanıma iletişim kutusu görünecektir. Burada, Windows için ses kontrolü ayarlayabilir, bilgisayarı sesinizi daha iyi anlaması ve mikrofonunuzu konuşma tanıma için doğru şekilde kurması için eğitebilirsiniz.

Son olarak, Kayıt sekmesine geri döndüğünüzde, Stereo Mix adında bir seçenek görebilirsiniz. Bu seçeneğiniz yoksa, ses kartınız bu özelliği desteklemiyor demektir.
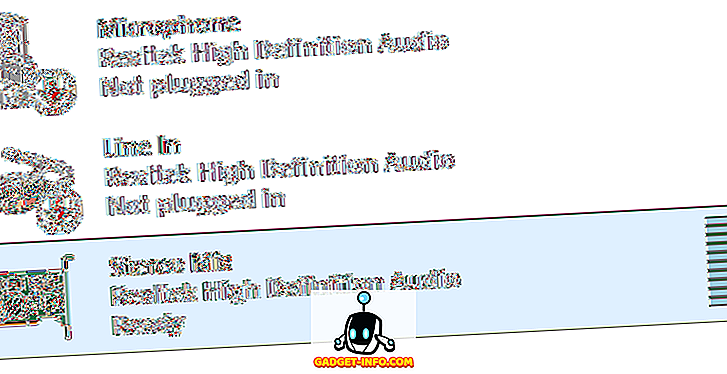
Peki ne işe yarıyor? Temel olarak, bilgisayarınızda çalan sesleri kaydetmenize olanak sağlar. Örneğin, bilgisayarınızda bir YouTube videosu izliyorsanız, sesi nasıl kaydedersiniz? Hoparlörlerinizin yanına bir mikrofon yerleştirmeyi deneyebilirsiniz, ancak bu sesi kaydetmek için ideal bir yol değildir. Stereo Mix, bilgisayarınızda bir ses kayıt programı açmanıza, giriş olarak Stereo Mix'i seçmenize izin verir ve bilgisayarınızdan çıkan sesleri kaydeder.
Varsayılan Ses Kaydedici veya Ses Kaydedici (Windows 10) uygulamalarını kullanırsanız, önce mikrofonu devre dışı bıraktığınız sürece otomatik olarak Stereo Mix'ten kaydeder. Audacity gibi bir program kullanıyorsanız, ses girişini Stereo Mix olarak değiştirin. Bu girişi kullanarak, bilgisayarınızda çalan müziği, bilgisayarınızda çalan bir videodan gelen sesi veya PC'nizdeki diğer herhangi bir sesi kaydedebilirsiniz.
Umarım, bu size Windows'taki farklı ses girişleri ve ihtiyaç duyduğunuz sesi kaydetmek için bunları nasıl kullanabileceğiniz hakkında iyi bir genel bakış sunar. Herhangi bir sorunuz varsa, yorum yazmaktan çekinmeyin. Keyfini çıkarın!