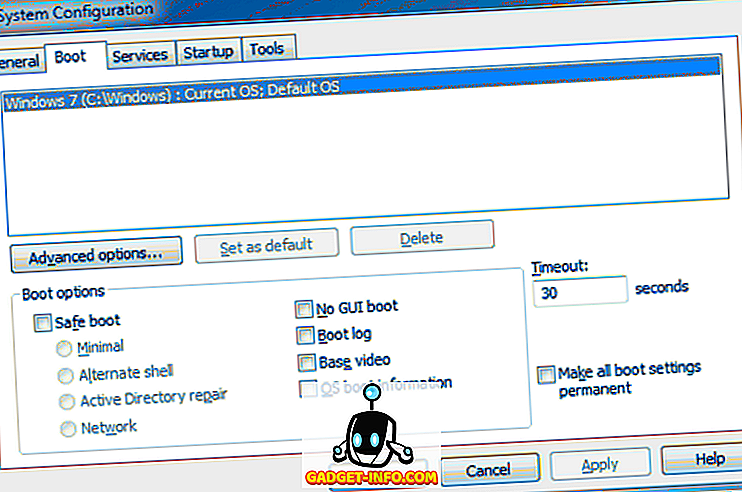Bu yüzden, geçen gün bir PDF dosyasından bir metin kopyalayıp, yaptığım bir sunuma yapıştırdığımda bir sorunla karşılaştım. Sorun şu ki, metni kopyalayamadım! Hmm, düşündüm, daha önce bir PDF dosyasından metin kopyaladığımdan emin olduğum için yaptığım aptalca bir şey olmalı.
Neyse ki, o kadar aptal değildim, çünkü PDF dosyasının PDF'ye eklenmiş bitmap dosyaları taranan birkaç sayfası vardı. Yani ilk etapta gerçek metin değildi. İkincisi, normal olarak kopyalanabilecek gerçek bir metnin olduğu yerde, bu PDF'nin üzerinde birtakım güvenlik izinleri vardı, böylece içerik kopyalamaya izin verilmedi! Grrrr!
O metne hala ihtiyacım vardı ve onu elde etmenin bir yolunu bulmaya gidiyordum. Bu makalede, belge korumalı değilse ve metin taranan bir resim değilse, işe yarayan metni kopyalamak için basit bir yol izleyeceğim. Ayrıca, metni kopyalamanıza izin verilmeyen hileler senaryosunda ne yapacağınızı da gözden geçireceğim. Bu ideal bir çözüm değil, ama özellikle çok fazla metin kopyalamak zorundaysanız, hiç olmamasından iyidir. % 80'ini elle yazmaktan kurtarsanız bile, bu harika!
PDF'de Metin Seçme
Adobe Reader'da, metin kopyalanabiliyorsa, tek yapmanız gereken metni seçip sağ tıklayıp Kopyala'yı seçmektir.
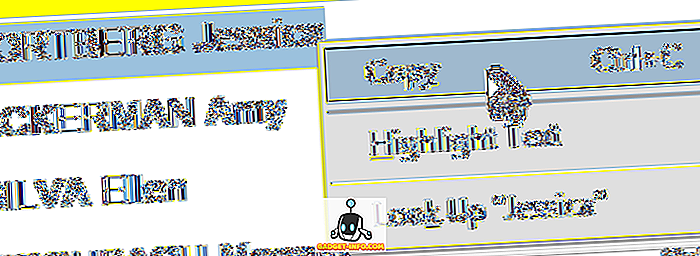
Foxit gibi diğer PDF görüntüleyici programlarında, Araçlar'ı ve ardından Metin Seç'i tıklamanız gerekir.
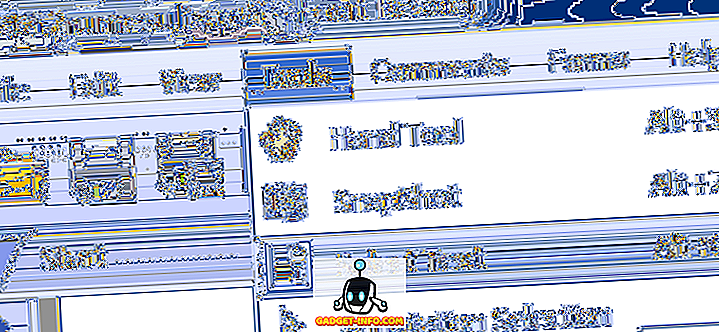
Açıkçası, bunu yapabilseydin, bu yazıyı okumazdın! Ama sadece durumda, metni bu şekilde seçersiniz. Şimdi resimlerden veya güvenli PDF dosyalarından metin kopyalama konusunda daha zor bir konu.
PDF Metnini Kopyalamak için OCR Kullanın
Bir PDF dosyasının Adobe Reader'da güvenli olup olmadığını hızlı bir şekilde kontrol ederek başlık çubuğuna bakıp SECURED kelimesini arayabilirsiniz .

Düzenleme ve ardından Koruma ve ardından Güvenlik Özellikleri seçeneklerini tıklatarak belirli izinleri görebilirsiniz.
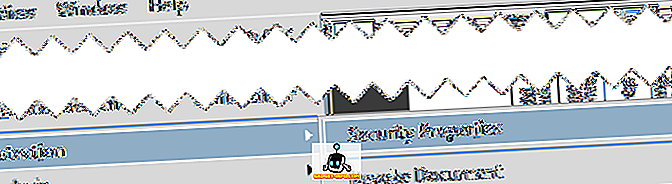
Adobe Reader ve Acrobat'ın daha yeni sürümlerinde, koruma seçeneklerini getirmek için sağ bölmedeki Koru seçeneğine tıklamanız gerekir.
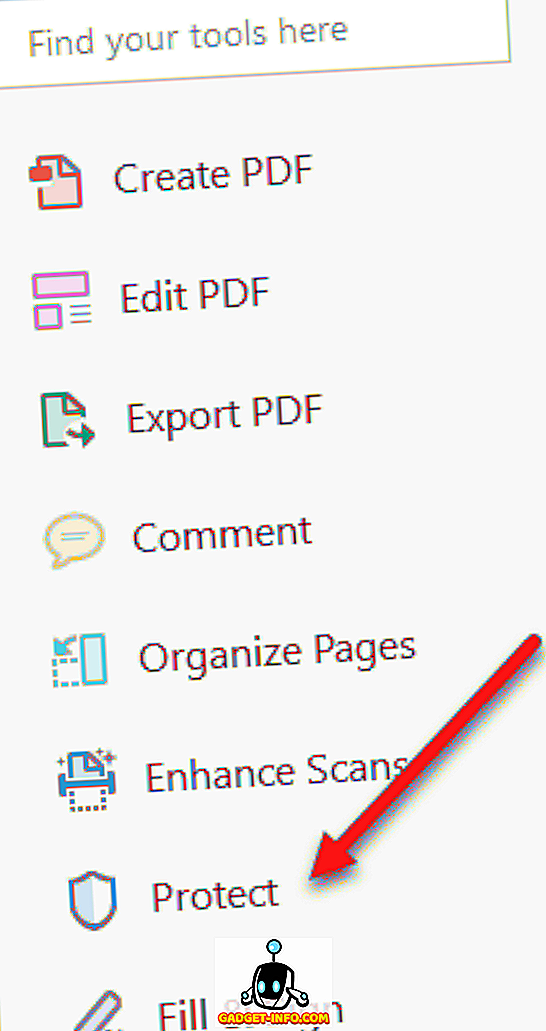
Ardından, Diğer Seçenekler'i tıkladığınızda Güvenlik Özellikleri'ni göreceksiniz.
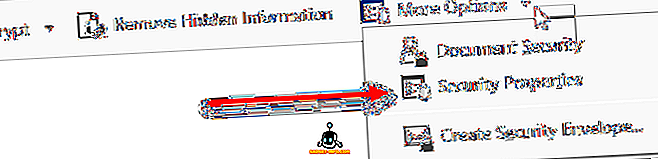
Aşağıda görebileceğiniz gibi, içerik kopyalamaya izin verilmez ve güvenlik bir parola ile korunur. Şifreyi biliyorsanız, güvenliği kaldırabilir ve istediğiniz her şeyi kopyalayabilirsiniz.
Bir bilgisayar korsanı değilseniz, şifreyi kırmak bir seçenek değildir. Yani yapabileceğiniz diğer tek şey, metnin ekran görüntüsünü almak ve sonra bir OCR programında çalıştırmak. Çok fazla iş gibi geliyor, ama gerçekten değil. Ek yazılım olmadan bir Mac veya PC'de bir ekran görüntüsü alabilir.
Mac - Sadece klavyede Command + Shift + 4 tuşlarına basın
Windows - Sadece Windows Kopyalama Aracını kullanın
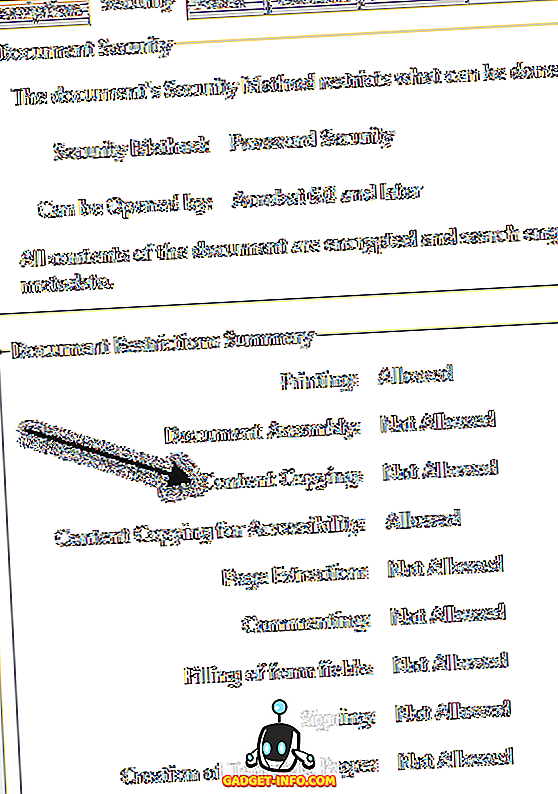
Ayrıca, Adobe Acrobat'a sahipseniz, görüntü metnini otomatik olarak düzenlenebilir metne dönüştürmek için kullanabilirsiniz. Tek yapmanız gereken PDF dosyasını açmak ve sağ bölmedeki PDF Düzenle aracını tıklamak. OCR kullanarak tüm belgeyi otomatik olarak tarar ve tamamen düzenlenebilir bir belgeye dönüştürür.
Metin içeren bir görüntünüz varsa, panoya kopyalayın ve ardından Adobe Acrobat'ı açın ve Panodan Dosya - Oluştur - PDF'i seçin .

Sağ bölmede PDF Düzenle'ye tıkladığınızda görüntü düzenlenebilir metne dönüştürülür.
İşte güvenli bir PDF dosyasından kopyalayamadığım bir metinden bir ekran görüntüsü aldım:

Ekran görüntüsünü alırken, metnin net ve net olması için belge yakınlaştırmanın% 100 olarak ayarlandığından emin olun. Ekran görüntüsüne sahip olduğunuzda, ücretsiz bir OCR programı indirin. Dışarıda birçok seçenek var ve sonuçlar programlar arasında çılgınca değişebiliyor, bu yüzden bir kaç denemeniz gerekecek. İşte geçmişte kullandığım iki tane:
//download.cnet.com/FreeOCR/3000-10743_4-10717191.html
//www.simpleocr.com/OCR-Freeware
Microsoft OneNote'u yerleşik OCR işlevselliğine sahip olduğundan da kullanabileceğinizi unutmayın. Açıkçası, zaten OCR yazılımınız varsa, o zaman bunun yerine sadece bu programı kullanın.
FreeOCR programı iyi çalışıyor, yalnızca kurarken, bilgisayarınıza başka bir yazılım yükleyemeyecek olan "teklifler" yazılımını kabul etmediğinizden emin olmalısınız. Ancak, bunu yaptığınız sürece, yazılımda casus yazılım veya benzeri bir şey yoktur. Bunu sağlamak için CNET tarafından da test edilmiştir.
Her neyse, programı yükledikten sonra, büyük Aç düğmesine tıklayın ve resminizi seçin.
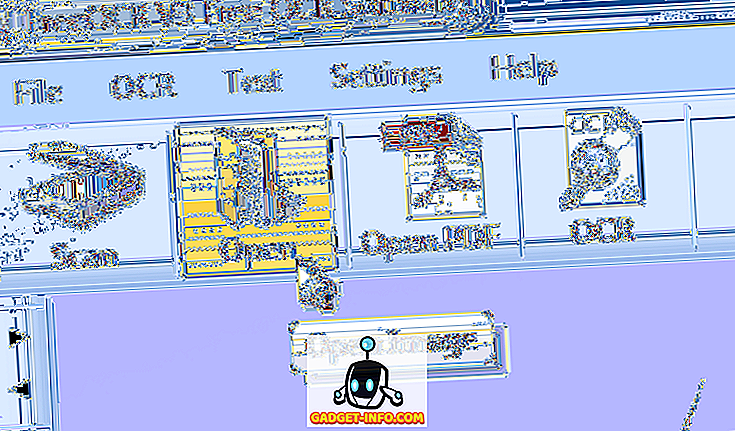
Sol paneldeki görüntünün bir önizlemesini gösterir. Ardından OCR tıklayın ve OCR İşlemini Başlat .
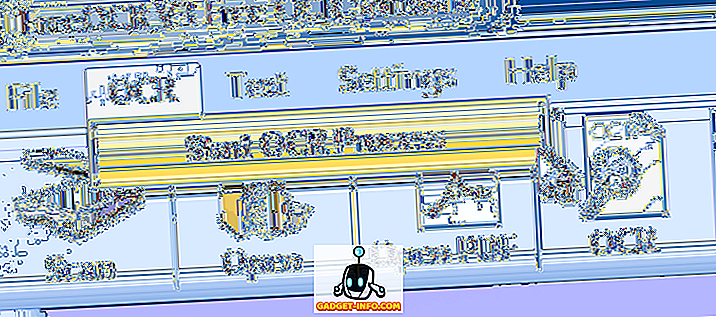
Bu kadar! Metin şimdi sağ tarafta görünecek ve panoya kopyalayabilir veya Microsoft Word'e aktarabilirsiniz.
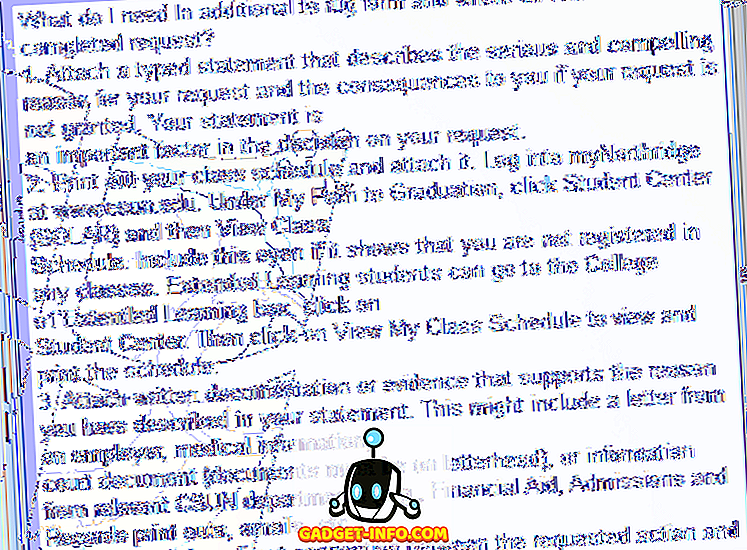
Genel olarak, program burada ve orada birkaç küçük hata ile çok iyi bir iş yaptı. Tüm bu metni manuel olarak yazmak zorunda olmasa da bana çok zaman kazandırdı. Umarım, bu ihtiyacınız olan metni bir PDF belgesinden kopyalamanıza yardımcı olur. Herhangi bir yorum veya soru gönderin, ben de cevaplayacağım. Keyfini çıkarın!