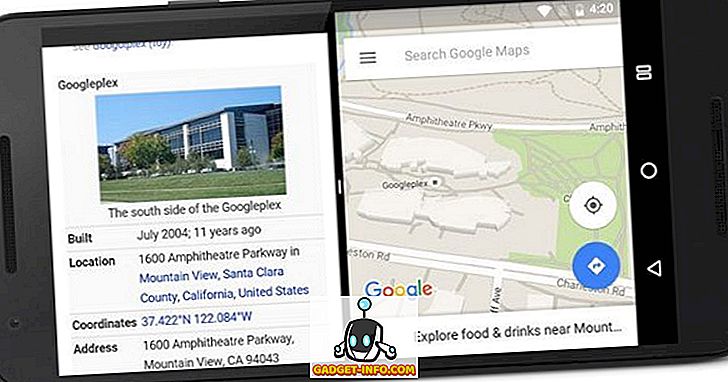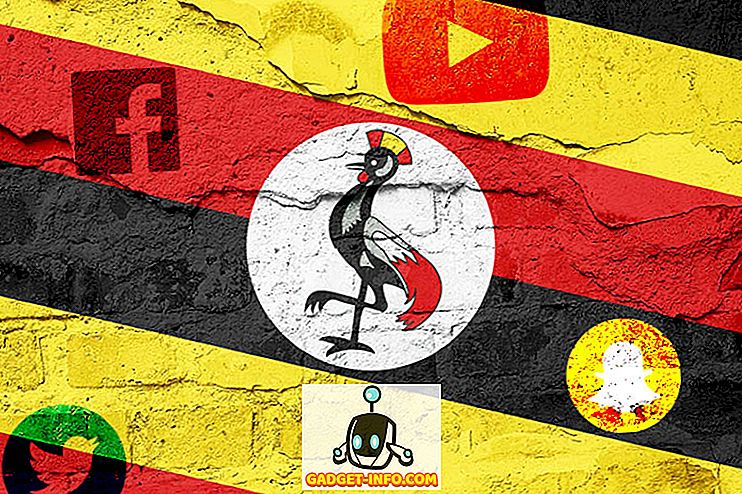Windows'u bir süredir kullanıyorsanız, bir veya başka bir zamanda Güvenli Mod'da önyükleme yapma ihtimaliniz vardır. Değilse, bilgisayarınız Mavi Ölüm Ekranından (BSOD) kurtarıldıktan sonra Güvenli moda geçme seçeneğini gördünüz.
Windows Güvenli Mod'da önyükleme yapmak çoğu zaman POST sırasında F8 tuşuna basılmasını veya art arda basılmasını gerektirir; bilgisayarınızın Windows'da önyükleme yapmadan önceki süreci. Bununla birlikte, bazen, F8 tuşuna herhangi bir şekilde veya herhangi bir zamanda basmak işe yaramaz.
Neyse ki, Windows 7/10, bilgisayarınızı bir sonraki yeniden başlatmanızda Güvenli Mod'a girme fırsatı sunar. Ek olarak, bu yöntemi kullanarak F8 yöntemi kullanılarak kullanılamayan çeşitli seçenekler vardır. Bilgisayarınızı bir sonraki yeniden başlatışınızda Windows 7'yi Güvenli Mod'da nasıl zorlayacağınızı öğrenmek için okumaya devam edin.
F8 olmadan Windows 7/10 Güvenli Modunu başlatın
Bilgisayarınızı Güvenli Mod'da yeniden başlatmak için, Başlat'ı ve ardından Çalıştır'ı tıklatarak başlayın. Windows Başlat menünüzde Çalıştır seçeneği gösterilmiyorsa, klavyenizdeki Windows tuşunu basılı tutun ve R tuşuna basın. Hangi yöntemi kullanırsanız kullanın, şimdi Çalıştır iletişim kutusuna bakıyor olmalısınız. Çalışma kutusuna msconfig yazın ve Tamam'ı tıklatın.

Şimdi Sistem Yapılandırma penceresine bakıyor olmalısınız. Windows'un sunduğu tüm önyükleme seçeneklerini görmek için Boot sekmesine tıklayın.

Sistem Yapılandırması penceresinde Önyükleme Seçenekleri başlıklı bölümü bulun. Burada Güvenli Mod başlıklı seçeneği kontrol edebilirsiniz. Minimal Safe Mode'un varsayılan Safe Mode seçeneği olduğuna dikkat edin.

Minimal Güvenli Mod seçeneği varsayılandır, çünkü F8 yöntemini kullandığınız aynı Güvenli Mod türüdür. Seçeneklerinizi belirledikten sonra, Tamam düğmesini tıklayın. Windows daha sonra Şimdi Yeniden Başlatmak mı yoksa Yeniden Başlatmadan Çıkmak mı isteyip istemediğinizi soracaktır. Şimdi Yeniden Başlat düğmesini tıkladığınızda bilgisayarınız Güvenli Modda yeniden başlatılır.

Daha Güvenli Mod Seçenekleri
Anlaşıldığı üzere, Windows'u Güvenli Mod'da başlatmak için yukarıda açıklanan yöntemi kullanmanın F8 yöntemine göre birkaç avantajı vardır. Sistem Yapılandırması penceresinde bulunan seçenekler, bilgisayarınızda neyin yanlış olduğunu bulmak için güçlü sorun giderme ve tanılama araçlarıdır.
F8 yöntemi bilgisayarınızda çalışırken bile Güvenli Mod'a girme yönteminin tercih edildiğini görebilirsiniz. Herhangi bir nedenle Windows'a giremiyorsanız ve MSCONFIG'e erişemiyorsanız, bilgisayar ilk kez başlatıldığında güvenli modda çalışmayı deneyebilirsiniz.
Microsoft, sistem önyüklenirken F8 veya benzer bir tuşa basarak gelişmiş başlangıç seçenekleri ekranına nasıl erişileceği hakkında bir makaleye sahiptir. Güvenli Mod, Ağ Bağlantılı Güvenli Mod ve Komut İsteminde Güvenli Mod görmelisiniz.

Bu ekrana gelebilir, ancak Windows Güvenli Mod'da bile başlatılmazsa, Windows yüklemesinde bir sorun vardır. Bu durumda, önce Windows 7 / 10'un çalışan başka bir kopyasını kullanarak bir sistem onarım diski oluşturmanız ve ardından CD veya USB çubuğu kullanarak sorunlu bilgisayarı önyüklemeniz gerekir.
Bunu, Denetim Masası - Sistem ve Bakım - Yedekleme ve Geri Yükleme bölümüne giderek yapabilirsiniz.

Kurtarma CD'si veya DVD'si oluşturmak için Sistem onarım diski oluştur'a tıklayın ve sihirbazdaki yönergeleri izleyin. BIOS'ta önyükleme sırasını değiştirmeniz ve CD / DVD'den önyükleme yapmanız gerekir. Sorunu çözüp çözmediğini görmek için başlangıç onarımı yapmayı deneyin. Windows'un yeniden başlatılmasını sağlayabilirseniz, Güvenli Mod'a girmek için yukarıdaki iki yöntemden birini kullanabilirsiniz.
F8 yöntemini kullanamıyorsanız veya Windows'a giremiyorsanız, sahip olduğunuz tek seçenek sistem onarım diskinden komut istemini kullanmaktır.

Komut isteminde, güvenli moda geçmek için aşağıdaki komutu kopyalayıp yapıştırmanız gerekir:
bcdedit / set {varsayılan} güvenlik önlemi minimal Ağ ile Güvenli Mod için bu komutu kullanın:
bcdedit / set {varsayılan} ağdan koruma ağı Son olarak, Komut İstemi ile Güvenli Mod için şu iki komutu kullanın:
bcdedit / set {varsayılan} safeboot minimal bcdedit / set {default} safebootalternateshell evet Komutu yazıp Enter tuşuna bastığınızda, İşlem başarıyla tamamlandı gibi bir şey söylemelidir. Ardından komut istemi penceresini kapatın ve Devam Et veya Yeniden Başlat'ı tıklayın.
İstenen Güvenli Mod durumuna yeniden başlamalıdır. Bunlar, Windows 7'yi kullanarak Güvenli Mod'a girmenin tüm yolları. Windows 10 kullanıyorsanız, bağlantıyı izleyerek okuyabileceğiniz Güvenli moda geçmenin birkaç yolu vardır. Keyfini çıkarın!