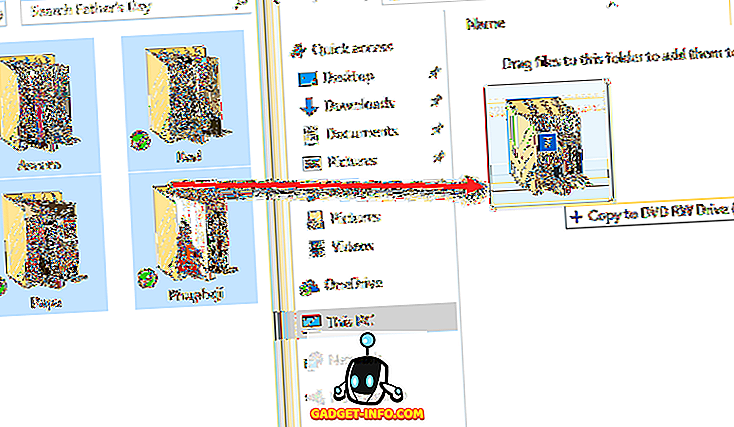Daha önce, Explorer'da yerleşik e-posta seçeneğini kullanarak veya Windows için Görüntü Düzenleyici adlı bir masaüstü programını kullanarak bir görüntü dosyasının boyutunu nasıl azaltacağınıza dair bir makale yazmıştım. Bunlar iyi seçeneklerdir, ancak bir görüntüyü optimize etmenin başka yolları da vardır. Ayrıca, birçok web sitesi size Paint'i kullanacağınızı söyleyecektir, ancak bunun çok daha kötü göründüğü için iyi bir yöntem olmadığını buldum.
Öncelikle, bir görüntünün boyutunu azaltmak için kullanılan bazı yöntemlerin daha düşük kalitede bir görüntüyle sonuçlanacağını anlamak önemlidir; bu, bir web sitesi için iyi olabilir ancak baskı için uygun olmayabilir. Bu genellikle, bir resmin çözünürlüğünü değiştirdiğinizde, örneğin 2560 × 1440 - 1920 × 1080 arasında gerçekleşir.
Bir görüntünün boyutunu azaltmanın başka bir yolu da görüntüyü sıkıştırmaktır. İki tür sıkıştırma vardır: kayıpsız ve kayıplı. Kayıpsız sıkıştırma, orijinal dosyanın tek bir pikselini kaybetmeden görüntünün boyutunu azaltır. Kayıp, bazı verilerin kaybedileceği anlamına gelir.
Son olarak, resim formatı da dosyanın boyutunda büyük bir fark yaratıyor. Fotoğraf makinenizden çektiğiniz normal bir resim muhtemelen JPG resmi olacaktır, çünkü bu sıkıştırma açısından iyi çalışıyor. Ancak, GIF kullanıyorsanız, birkaç renkli (256 veya daha az renk) olan görüntüler çok daha küçük olacaktır. PNG yüksek oranda sıkıştırılabilen kayıpsız bir formattır. Web grafikleri ve karmaşık fotoğraflar için iyi çalışır.

Bu makalede, bir görüntüyü birden çok format kullanarak sıkıştırmanın ekran görüntüleri ile ilgili birkaç örnek vereceğim, böylece boyut ve kalite farklılıklarını görebilirsiniz.
Resim Boyutu Nasıl Küçültülür
Kaliteyi kaybetmeden görüntünün boyutunu nasıl azaltabileceğinizi konuşarak başlayalım. Bu, görüntünün orijinal kalitesini korurken size en küçük dosyayı verecektir. Açıkçası, aşağıdaki örneklerde göreceğiniz gibi, kayıplı sıkıştırma kullanmak size çok daha küçük dosyalar sağlayacaktır, ancak bir miktar kalite kaybedeceksiniz.
Biçim ve Sıkıştırma
İlk önce, düz renkli bir grafikle başlayalım. Örnek olarak, HDG web sitesinin (600 × 319) ekran görüntüsünü aldım, çünkü birkaç rengi var ve karmaşık değil. Sıkıştırmadan farklı formatlardaki dosya boyutları:
Orijinal GIF: 27 KB

Orijinal JPEG: 67 KB

Orijinal PNG: 68 KB

Gördüğünüz gibi, PNG ve GIF dosyaları JPEG'den kesinlikle daha keskin. Daha önce de belirtildiği gibi, JPEG fotoğrafçılık için daha iyidir. GIF, burada 68 KB olan PNG'ye kıyasla yalnızca 27 KB olduğundan çok başarılı. Ancak, benim deneyimlerime göre, PNG'ler kayıplı bir sıkıştırma ve görüntü kalitesi hala çok iyi ise, çok daha iyi sıkıştırırlar.
Üçte kayıpsız bir sıkıştırma yaptığımda, yalnızca JPG ve PNG görüntülerin boyutu küçülmüştü, ancak fazla değil. PNG 45 KB'ye ve JPG 58 KB'ye gitti. Kayıplı bir sıkıştırma yaptığımda, PNG'nin sayıları en etkileyiciydi.
Kayıplı GIF: 22 KB

Kayıplı JPEG: 50 KB

Kayıplı PNG: 23 KB

Gördüğünüz gibi, PNG en iyi görünüyor ve GIF’ten sadece 1 KB daha büyük! Bu yüzden PNG resimlerini bu web sitesinde ekran görüntülerim için kullanıyorum. JPEG, her zaman çok renkli fotoğrafların çekilmesinde daha iyi olur. Ancak unutmayın, JPG yalnızca 16 bit, PNG ise 24 bit, bu nedenle JPG milyonlarca rengi destekliyor, ancak PNG sınırsız renkleri destekliyor.
GIF yalnızca 5 KB azaldı, ancak aynı zamanda çok fazla kalite kaybı yaşadı. JPG çok fazla baskı yapmadı, ancak normalde JPG'ler PNG'ler kadar iyi sıkıştırma yapmıyorlar.
Hangi boyutun en küçük olduğunu görmek için görüntünün biçimini değiştirmek üzere fotoğraf uygulamanızı kullanabilirsiniz. Sıkıştırma için, harika bir iş çıkardıkça çevrimiçi araçları kullanmanızı öneririm. Kraken.io'yu web sitelerim için şahsen kullanıyorum, ancak TinyPNG ve Optimizilla gibi başka pek çokları da var.
Görüntü Çözünürlüğünü Değiştir
Bir görüntüyü küçültmenin ana yolu görüntü çözünürlüğünü düşürmektir. 4000 × 2500 olan bir dosyanız varsa, boyutu 2000 × 1250'ye düşürmek dosyanın boyutunu yarı yarıya düşürür. Belli ki, verilerdeki orijinal görüntünün büyük bir bölümünü kaybediyor olacaksınız, ancak amacınıza bağlı olarak, önemli olmayabilir.

Her görüntü düzenleme programının görüntüyü değiştirmenizi veya yeniden boyutlandırmanızı sağlar. Burada, normalde inç başına nokta (DPI) veya inç başına piksel (PPI) olan genişlik / yüksekliği veya çözünürlüğü değiştirebilirsiniz. DPI ve ÜFE arasındaki fark hakkındaki bu harika makaleyi okuyun. Web’deki herhangi bir şey için, noktalardan değil yalnızca pikseller için endişelenmeniz gerekir. Noktalar yalnızca yazdırılan görüntüleri etkiler.
Dolayısıyla, örneğin, web sitem yalnızca 680 piksel genişliğe kadar görüntülere sahip olabilir. Bu nedenle, görüntüyü yüklemeden önce her zaman 680 piksele yeniden boyutlandırırım, aksi takdirde WordPress benim için 680 piksele yeniden boyutlandırır, ancak dosya boyutu olması gerekenden daha büyük olur.
72 piksel / inç sayısı ve yeniden örnekleme seçeneği hakkında daha fazla bilgi edinmek istiyorsanız, ayrıntılara giren bu mükemmel yazıyı inceleyin.
Renk Derinliğini / Modunu Değiştir
Yukarıdaki örnekte, yalnızca çok az renkli bir görüntünüz varsa, milyonlarca rengi destekleyen bir görüntü biçimi kullanmanız gerekmez. Web sayfam örneğinde, GIF'in Dizine Alınmış renk ve 8 bit / kanalı desteklemesi gerekiyor.

RGB renk ve 16 bit / kanal seçebilirsiniz, ancak görüntü tam olarak aynı görünür, ancak daha büyük dosya boyutuna sahip olur. Adobe'nin web sitesinde bu renk modları hakkında daha fazla bilgi bulabilirsiniz. Photoshop'a ek olarak, çoğu resim editörü de görüntünün renk derinliğini / modunu değiştirmenize izin verir.
Görüntüyü kırp
Bir görüntünün boyutunu küçültmenin diğer bir kolay yolu, onu kırpmaktır! Kırpılan herhangi bir şey, görüntüden kaldırılarak tamamlanacaktır. Hangi görüntüye sahip olursanız olun, normalde en azından biraz kırpabilirsiniz, bu kesinlikle boyutu küçültmenize yardımcı olur.

Ve bir mahsulün sadece üstten / alttan veya soldan / sağdan eşyaları kestiğiniz tipik bir bitki olması gerekmediğine dikkat edin. SnagIt Editor, favorilerimden biri, görüntünün parçalarını görüntünün ortasından yatay veya dikey olarak kesmenize olanak sağlayan bir kesme aracına sahiptir. Bu, düşündüğünüzden daha sık kullanışlıdır. İşte bir komut yazarken Başlat menüsünün ekran görüntüsünü eklemem gereken bir örnek.

Yukarıdaki dosya boyutu aslen 22 KB büyüklüğündeydi. Bunu kullanmak yerine, aşağıda gösterildiği gibi ihtiyaç duymadığım orta kısmı kestim.

Yeni dosya boyutu sadece 9 KB! Bütün bunlar, herhangi bir sıkıştırma yapmadan veya dosya biçimini değiştirmeden bile. Bir kez sıkıştırdığımda, sadece 4.4 KB'ye indirdim. Bu nedenle, kırpma, bir görüntünün boyutunu azaltmanın önemli bir yoludur.
Umarım, görüntünüzün boyutunu düşürdünüz ve dijital görüntülerin yol boyunca nasıl çalıştığını biraz öğrendiniz! Herhangi bir sorunuz varsa, yorum yapmaktan çekinmeyin. Keyfini çıkarın!