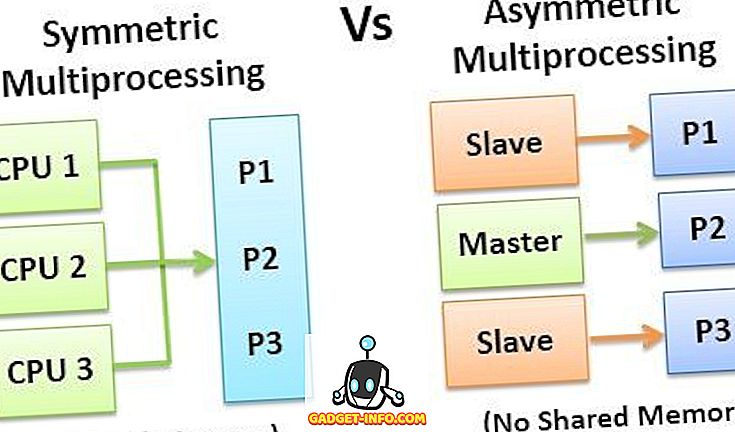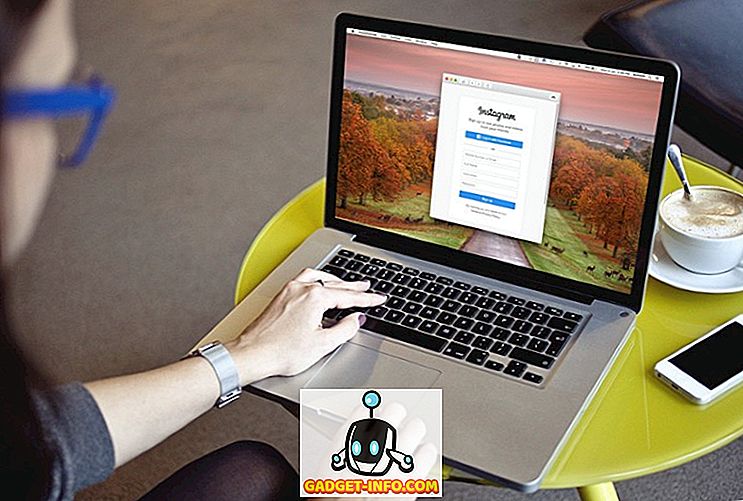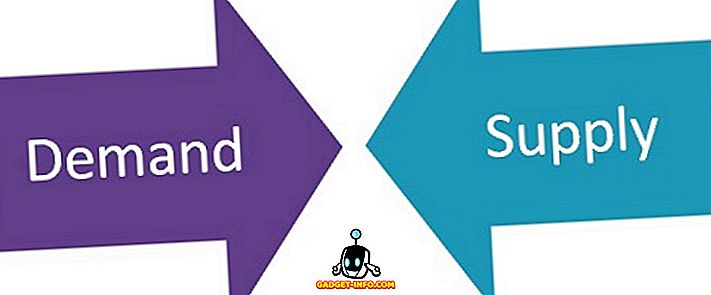Sık eriştiğiniz klasörler varsa, bu posta Windows Gezgini'nde bu klasörlere tam yolunu girmeden hızlıca nasıl erişeceğinizi gösterir. Harfleri yönlendirmek için klasörleri eşlemenin üç yolunu tartışacağız.
Yöntem 1: subst DOS komutunu kullanın.
İlk olarak, Windows'taki herhangi bir klasöre bir sürücü harfi atamanıza izin veren, subst adlı eski bir DOS komutu kullanacağız.
Bu örnekte, aşağıdaki klasör için bir sürücü harfi atayacağız: C: \ Users \ Lori Kaufman \ Documents \ My Work .
Başlat menüsünü açın ve Programları ve dosyaları ara kutusuna " cmd.exe " (tırnak işaretleri olmadan) girin. Komut istemi penceresini açmak için sonuçlarda cmd.exe'ye tıklayın.

Komut istemi penceresinde, “ Y: ” sürücüsünü klasörle ilişkilendirmek için aşağıdaki komutu yazın.
subst y: “C: \ Kullanıcılar \ Lori Kaufman \ Belgeler \ İşim”
NOT: Yol adında boşluk varsa, tam yolun etrafına tırnak koyduğunuzdan emin olun.

Şimdi, Windows Gezgini'ni açtığımızda, Y: etiketli ve doğrudan Çalışmalarım klasörünü açan yeni bir sürücü görüyoruz.

Sık kullandığınız tüm dizinlere farklı sürücü harfleri atamak için bu işlemi kullanın. Ancak, subst komutu eşlenmiş ağ klasörleriyle kullanılamaz.
Yöntem 2: psubst yardımcı programını kullanın.
Subst komutunu kullanmanın bir dezavantajı, bu sanal sürücülerin geçici olması ve bilgisayarı kapatmanız veya yeniden başlatmanız veya oturumu kapatmanızın hemen kaldırılmasıdır. Ancak bunu subst komutu gibi çalışan ücretsiz psubst yardımcı programını kullanarak çözebilirsiniz, ancak bilgisayarınızı yeniden başlattıktan sonra bile kalıcı olan sanal sürücüler oluşturur.
Psubst yardımcı programını indir
//github.com/ildar-shaimordanov/psubst
Şimdi devam edin ve psubst'ın bir klasörü bir sürücü harfine eşlemek için nasıl kullanılacağı hakkındaki yazımı okuyun.
Yöntem 3: bir grafik aracı kullanın.
Sürücü harflerini klasörlere eşlemek için grafiksel bir araç kullanmayı tercih ederseniz, psubst yardımcı programının grafiksel bir sürümü gibi Visual Subst adlı ücretsiz bir yardımcı program vardır.
Den Visual Subst'i indir
//www.ntwind.com/software/utilities/visual-subst.html
Visual Subst'u yüklemek için, indirdiğiniz .exe dosyasına çift tıklayın.

Yükleme Seçenekleri ekranında, yüklemek istediğiniz Program Kısayolları için onay kutularını işaretleyin ve İleri'ye tıklayın.

Kurulum tamamlandığında, Kapat'ı tıklayın. Programı başlatmak için kısayola çift tıklayın. Ayrıca Başlat menüsünden de başlatabilirsiniz.

Ana Visual Subst penceresi görüntülenir. Aşağı açılır listeden istediğiniz bir sürücü harfini seçin.

Seçilen sürücü harfiyle eşlenecek bir klasör seçmek için, düzenleme kutusunun sağındaki Gözat düğmesini tıklayın.

Klasöre Gözat iletişim kutusunda, eşlemek istediğiniz klasöre gidin, onu seçin ve Tamam'ı tıklatın .

Seçilen klasörü seçilen sürücü harfine eşlemek için, sürücü harfi açılır listesinin solundaki düğme çubuğundaki yeşil artı düğmesini tıklatın.

Sanal sürücü listeye eklenir. Bir sürücü harfi ve karşılık gelen bir klasörü seçip yukarıda açıklandığı gibi listeye ekleyerek daha fazla sanal sürücü ekleyin.

Windows'u başlattığınızda tanımladığınız sanal sürücülerin otomatik olarak kullanılabilmesini istiyorsanız , Windows başlangıcında sanal sürücüleri uygula onay kutusunu işaretleyin, böylece kutuda bir onay işareti belirir.

Visual Subst ayarlarını kaydetmek için, düğme çubuğundaki disket düğmesine tıklayın. .İni uzantılı bir dosya, Visual Subst yüklü olduğu aynı dizine kaydedilir.

Eşlenen klasörler, Windows Gezgini'nde Sabit Disk Sürücüleri olarak görüntülenir.

Bir klasörün eşlemesini kaldırmak istiyorsanız, Visual Subst'u tekrar açın ve listeden sanal sürücüyü seçin. Düğme çubuğundaki kırmızı X düğmesini tıklayın.

Harfleri sürmek için klasörleri eşlemek size çok zaman kazandırabilir ve Visual Subst sanal sürücü eklemeyi kolaylaştırır. Visual Subst, Windows 2000, Windows XP ve Windows 7, 8 ve 10 gibi sonraki Windows sürümlerinde çalışır.