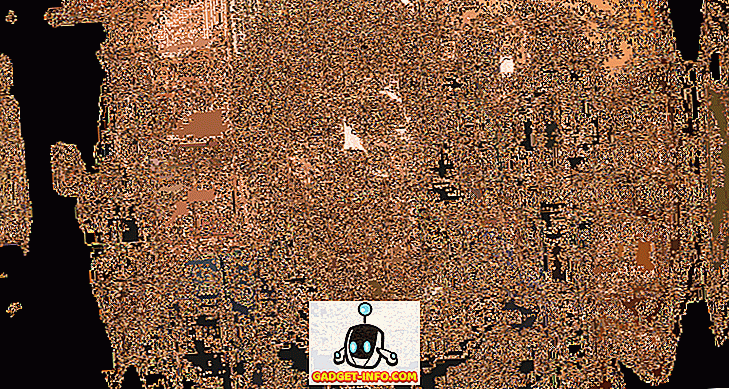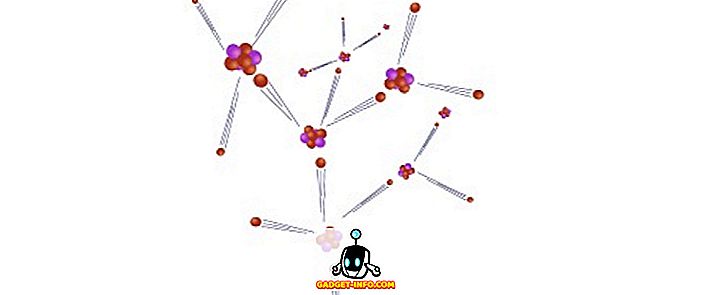Daha önce XBMC olarak bilinen Kodi, popüler medya merkezi yazılımı, kuruluşundan bu yana, on yıldan daha uzun bir süre önce, şaşırtıcı topluluğu sayesinde uzun bir yol kat etti. Tonlarca şaşırtıcı özellik ile harika bir teklif olsa da, kullanımı en kolay değil. Yeni bir kullanıcı için açık kaynaklı yazılım, kırılması zor bir somun olabilir, ancak zaman ve doğru konfigürasyon ile, onu ele almalısınız. Tam olarak bu konuda size yardımcı olmak için buradayız. İşte Kodi'yi bir profesyonel gibi kullanmanıza yardımcı olacak harika Kodi ipuçları ve püf noktaları:
1. Mutiple Profilleri
Kodi bir ailedeki tüm üyeler tarafından kullanılıyorsa, farklı kullanıcılar için profiller oluşturmak iyi bir fikir olabilir. Profiller kullanıcı hesaplarından başka bir şey değildir, böylece içeriğinizi ve favorilerinizi diğer şeylerin yanında parola ile koruyabilirsiniz. Sistem-> Ayarlar-> Profiller-> Profil ekle'ye giderek yeni bir profil ekleyebilirsiniz. Ayrıca profil adını, resmi, dizini, kilit tercihlerini, medya kaynaklarını ve daha fazlasını değiştirebilirsiniz.

2. Klavye Kısayollarını Kullanın
Kodi, belirli eylemleri çok daha hızlı hale getiren bir dizi harika klavye kısayolunu destekler. Örneğin, “ \ ” tuşu tam ekran ve pencereli mod arasında geçiş yapmanıza izin verir, “ P ” oynamanıza izin verir, “ F ” hızlı ileri sarmanızı sağlar, ekran görüntüsü almak için “ Ctrl + S ” vb. Düzenli Kodi kullanıcısı, Kodi için klavye kısayollarına göz atmanız gerekir.
3. Ana Ekranı Özelleştirin
Kodi ana ekranı, Müzik, Video, Programlar vb. Gibi birkaç önemli seçenekle başlangıçta oldukça basit görünüyor, ancak tamamen kişiselleştirebileceğiniz seçenekler var. Özelleştirme seçenekleri Sistem-> Ayarlar-> Görünüm-> Dış Görünüm-> Ayarlar'da bulunabilir . Buradan hava durumu, video, müzik ve albümler gibi ana ekranda görünebilecek bilgileri değiştirmenize izin veren “ Ana pencere ” seçeneklerine gidebilirsiniz.
Video, Müzik, Programlar ve Resimler gibi ana menüleri ana ekrandan bile gizleyebilirsiniz. “ Eklenti Kısayolları ” seçeneğinde, kolay erişim için ana ekranda gördüğümüz çeşitli alt menülerde çeşitli eklentileri kısayol olarak ekleyebilirsiniz.

4. Sık kullanılanlara eklentiler ekleyin
Kodi ana ekranında, güç düğmesinin yanında bir yıldız simgesi görmüş olabilirsiniz. Eh, bu yıldız düğmeleri favori eklentileri bulunuyor. Müzik, program veya video eklentilerine gidip bir eklentiye sağ tıklayıp “ Sık kullanılanlara ekle ” yi seçerek “ Sık Kullanılanlar ” listesine bir eklenti ekleyebilirsiniz. Sık kullanılanlara bir eklentinin çeşitli alt kategorilerini bile ekleyebilirsiniz, böylece onlara doğrudan ana sayfadan kolayca erişebilirsiniz.

5. Bölge ve dili değiştirin
Kodi'nin varsayılan dili ABD ve ABD olarak bölgedir, ancak devam edip bunları kolayca değiştirebilirsiniz. Bölgeyi veya dili değiştirmek için, Sistem-> Ayarlar-> Görünüm-> Uluslararası'ya gidin ve istediğiniz dili seçin. Bir dili seçtiğinizde, Kodi ilk önce dili indirip yükleyecektir.
Bir bölgesel dil seçerseniz, bölge otomatik olarak değiştirilir. Ancak, listelenen tüm dil paketlerinin Kodi üzerinde çalışmadığını unutmayın. Örneğin, Fransızca, Rusça vb. Popüler diller çalışır, ancak Hintçe, Çince ve daha fazlası gibi bölgesel diller çalışmaz. Dil ve bölge ile birlikte Kodi'de karakter setini ve klavye düzenini de değiştirebilirsiniz.

6. Skins değiştirin
Kodi'nin özelleştirme seçenekleri bolluğu, popülaritesinin başlıca nedenlerinden biri. Özelleştirme seçeneklerinden biri, Kodi'nin görünümünü çeşitli görünümlerde tamamen yenileme yeteneğidir. Kodi, dokunmatik ekran kullanıcılarına yönelik “Yeniden Dokunulan” bir cilt ile birlikte varsayılan olarak “Confluence” derisiyle birlikte gelir, ancak devam edip diğer serin Kodi derilerini tonlarca indirebilirsiniz.
Bunu, Kodi'nin Sistem-> Ayarlar-> Görünüm-> Dış Görünüm'e gidip derileri indirmek için “Daha Fazla Al” seçeneğine tıklayarak yapabilirsiniz . Kodi'nin görünüşünü Netflix veya Apple TV ve daha pek çok şeyle eşleşecek şekilde değiştiren kaplamalar var. Bir temanın yazı tipini, renklerini, seslerini ve başlangıç penceresini değiştirme yeteneği de var.

7. Özel Bir Arka Plan Ayarlayın
Kodi'nin içerdiği bir başka özelleştirme de ana ekran arkaplanını değiştirme yeteneği. Özel bir arka plan ayarlamak için Kodi System-> Ayarlar-> Görünüm-> Cilt-> Ayarlar-> Arka Plan'a gidin ve “Özel arka planı etkinleştir” i seçin . Etkinleştirildiğinde, sisteminizde bulunan bir görüntünün arka plan yolunu seçin; görüntüyü Kodi'nin arka planı olarak göreceksiniz.

8. Ekran Koruyucu Ayarla
Kodi bir ekran koruyucu ayarlama seçeneği ile birlikte gelir ve çeşitli seçenekler arasından seçim yapabilirsiniz. Ekran koruyucu ayarını Kodi'de Sistem-> Ayarlar-> Görünüm-> Ekran Koruyucu'ya giderek yapabilirsiniz. “ Ekran Koruyucu Modu ” nda ayarlayabileceğiniz çeşitli Ekran Koruyucuları bulacaksınız. Varsayılan olarak, Kodi'de “ Dim ” ve “ Black ” olarak adlandırılan yalnızca birkaç ekran koruyucu vardır, ancak daha fazla seçenek indirmek için her zaman “ Daha fazlasını al ” seçeneğini kullanabilirsiniz. Her ekran koruyucu kendi seçenek ve ayarlarıyla birlikte gelir, böylece gereksinimlerinize göre kişiselleştirebilirsiniz.

9. Boştayken ekranı uyku moduna geçirin
Sisteminizde belirli bir süre boşta kalırken, bir miktar güç tasarrufu sağlamak için Kodi'de bir uyku seçeneğini etkinleştirebilirsiniz. Bunu yapmak için, Sistem-> Ayarlar-> Sistem-> Güç Tasarrufu bölümüne gidin ve ekranın uyuyacağı süreyi ayarlayarak “Boştayken ekranı uykuya al” seçeneğini etkinleştirin .

10. Hava İstatistiklerini Etkinleştir
Ayarlar'da hava durumu istatistiklerini etkinleştirerek Kodi'deki Hava Durumu bilgilerinde bir sekme tutabilirsiniz. Hava durumu istatistiklerini etkinleştirmek için, Sistem-> Ayarlar-> Hava bölümüne gidin ve hava durumu bilgileri için bir servis ekleyin. Varsayılan olarak entegre bir hava durumu hizmeti yoktur ve Yahoo Hava Durumu, OpenStreet Hava Durumu ve benzerlerinden bir hava durumu servisi indirmek için “ Daha fazlasını al ” seçeneğine tıklamanız gerekir. Bir servis eklendiğinde, aşağıdaki “ Ayarlar ” a gitmeniz ve hava durumu bilgilerini istediğiniz bir konum eklemeniz gerekir.

11. Ayarlar seviyesini seçin
Kodi'nin her Ayarlar sayfasında, sol alt köşede bir “ Ayarlar Seviyesi ” metni göreceksiniz. Varsayılan Ayarlar Seviyesi “ Standart ” tır, ancak daha fazla seçenek görmek istiyorsanız değiştirebilirsiniz. “ Standart ” dan “ Temel “, “ Gelişmiş ” veya “ Uzman ” olarak değiştirmek için üzerine tıklamanız yeterli. Kodi, seçeneklerin sayısından fazla şaşırmadığınızdan emin olmak için bunu ekledi. Ancak, kendiniz için karar verebilirsiniz.

12. RSS Beslemesini Devre Dışı Bırakma veya Değiştirme
Kodi'deki ana sayfanın alt kısmında bir RSS Feed'inin kaydığını fark etmiş olmalısınız. Bu, resmi Kodi sayfasından bir yayın ancak bu sizi rahatsız ediyorsa, devre dışı bırakabilirsiniz. Hatta devam edip RSS Akışı için yeni bir kaynak ekleyebilirsiniz. RSS Beslemesini devre dışı bırakmak veya değiştirmek için, Sistem-> Ayarlar-> Görünüm'e gidin ve “RSS haber beslemelerini göster” i devre dışı bırakın.
Bununla birlikte, RSS beslemesini düzenlemek için, Kodi'nin sizden isteyeceği ve “sadece birkaç saniye sürecek olan” RSS Editör ”adında bir eklenti yüklemeniz gerekecektir. Eklendikten sonra, isteğinize göre RSS yayınlarını ekleyebilir, kaldırabilir veya değiştirebilirsiniz.

13. Uzaktan Erişim

Tanınmayan kişiler için Kodi medya oynatıcısını Android cihazınız üzerinden uzaktan kontrol edebilirsiniz. Kodi'yi Android cihazınızdan kullanmak için, Kodi'yi yapılandırmanız ve Kodi için uzak Android uygulamalarından birini kullanmanız gerekir. Uzaktan erişim için Kodi'yi yapılandırmak için, Sistem-> Ayarlar-> Hizmetler-> Web Sunucusu'na gidin ve “HTTP ile uzaktan denetime izin ver” i etkinleştirin . Ardından, “ Web Sunucusu ” altındaki “ Uzaktan Kumanda ” sekmesine gidin ve “Diğer sistemlerdeki programlar tarafından uzaktan denetime izin ver ” i etkinleştirin .

Yukarıda belirtilen konfigürasyon, Kodi'nin resmi Uzaktan uygulaması olan Kore için yeterince iyi olmalıdır, ancak Yatse gibi başka bir uzak uygulamayı kullanmak istiyorsanız, diğer bazı seçenekleri de yapılandırmanız gerekir. Sistem-> Ayarlar-> Servisler bölümünde “ Zeroconf ” a gidin ve “ Servisleri diğer sistemlere duyurun ” u etkinleştirin . Ardından, “ UPnP / DLNA ” seçeneğine gidin ve hem “Kitaplıklarımı paylaş” hem de “ UPnP ile uzaktan denetime izin ver ” seçeneğini etkinleştirin . Bu konfigürasyon Yatse'nin sorunsuz çalıştığından emin olmalıdır.
14. Tüm Eklentilere Göz Atın
Kodi eklentileri, yazılıma farklı işlevler getirdikleri için şaşırtıcıdır. Ancak, yüklü birçok eklentiniz varsa, işlerin kafası karışabilir. Tüm Kodi eklentilerini Sistem-> Ayarlar-> Eklentiler-> Eklentilerim'de bulabilirsiniz . Burada, yerleşik olanlardan yüklemiş olabileceğiniz üçüncü tarafa kadar olan tüm eklentileri bulacaksınız. Kodi'de yeniyseniz, yüklemek için en iyi Kodi eklentilerini incelemelisiniz.

15. Eklenti Depoları
Kodi için harika bireysel eklentiler olsa da, birleşik bir yerde tonlarca havalı eklenti getiren çeşitli depolar var. SuperRepo, Fusion, vb. Gibi çeşitli popüler eklenti havuzları vardır. Bu havuzlardan birini kolayca kurabilir ve daha sonra Sistem-> Ayarlar-> Eklentiler-> Depodan yükle seçeneğine giderek onlardan çeşitli eklentiler kurabilirsiniz.

16. Kapatma Zamanlayıcısını Ayarla
Kodi'nin belirli bir süre sonra otomatik olarak kapanmasını istiyorsanız, “ Özel Kapatma Zamanlayıcısı ” seçeneğini kullanabilirsiniz. Ayarlamak için, Kodi ana ekranında sol altta bulunan güç düğmesini tıklayın ve ardından Özel Kapatma zamanlayıcısı'nı seçin ve süreyi dakika cinsinden ekleyerek zamanlayıcıyı etkinleştirin. Fikrinizi değiştirirseniz, aynı seçeneğe giderek iptal edebilirsiniz.

Bu ipuçlarıyla püf noktaları ile Kodi deneyiminizi artırın
Kodi çok güçlü bir medya merkezi aracıdır ve bu ipuçları tüm potansiyelini ortaya çıkardığınızdan emin olmanız gerekir. Kodi, Android, OS X, Windows, Linux, iOS, Raspberry Pi, TV'ler ve daha fazlası dahil olmak üzere hemen hemen tüm platformlarda mevcuttur, bu yüzden zaten yapmadıysanız denemelisiniz. Bu listenin bir parçası olabilecek herhangi bir iyi gizli özelliği kaçırmışsak, yorumlar bölümünde bize bildirin.