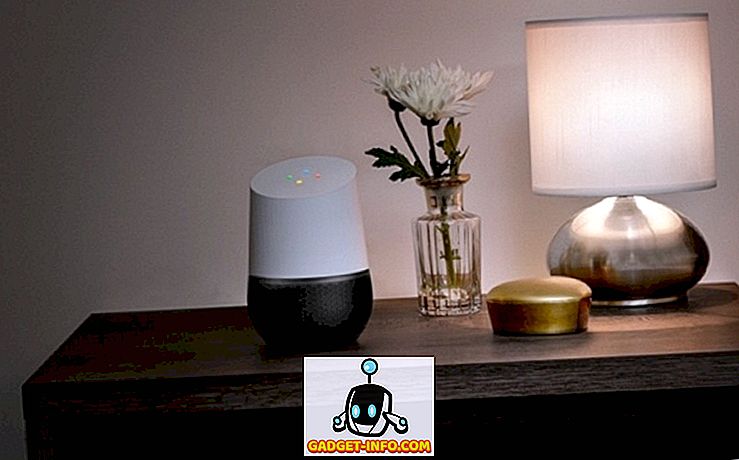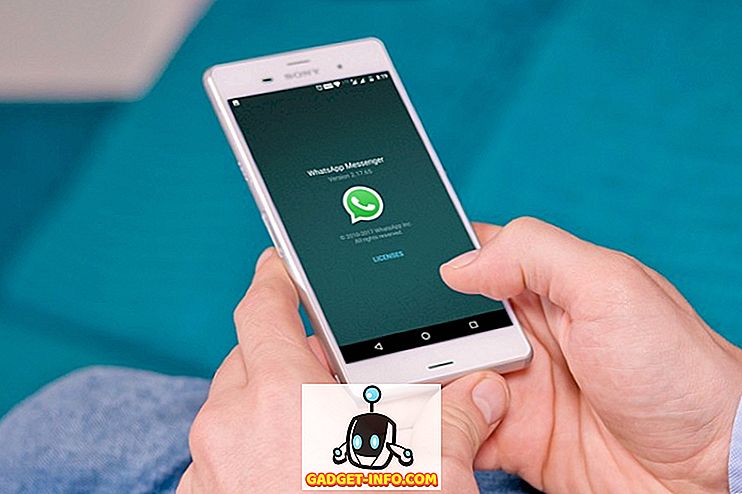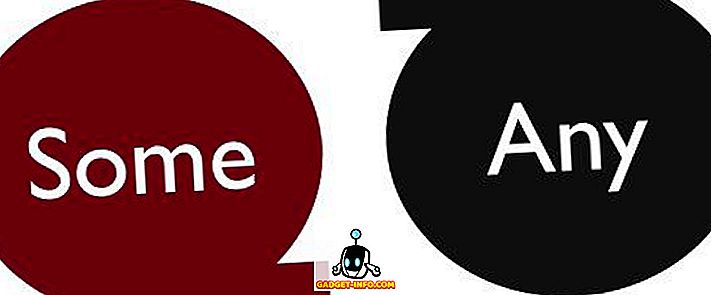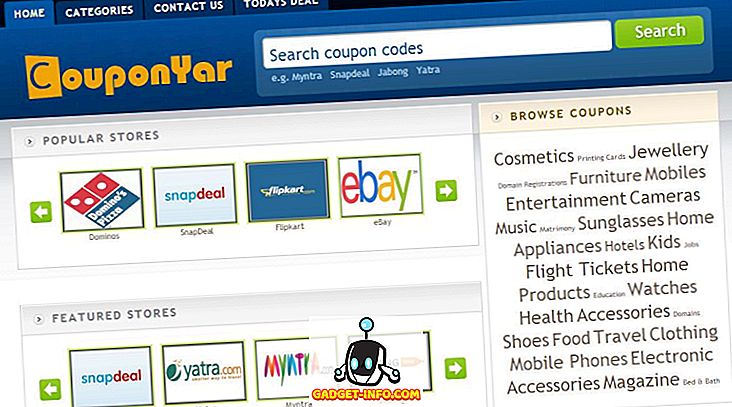Böyle çekici bir arayüze sahip olduğunuzda, Komut İstemi'ni kullanmak eski moda bir şey gibi görünebilir. Kolayca bir yere gidebileceğiniz veya PC'nizdeki farklı ayarlara erişebildiğiniz zaman, bunları kişiselleştirdiğinizde, neden karmaşık komutlar ve donuk bir arayüze başvurmalısınız? Şey, sanıldığı kadar kötü olmayabilir. Komut İstemi biraz karmaşık olabilir, ancak tüm el kitabını tek bir komutun çalışmasını düzeltiyor. Komut İstemi'nin şu andaki kullanıcıları, ne kadar güçlü olduklarını anlıyorlar, bu yüzden bir kaç günlük işle ilgilenmek için birkaç numara veya komut öğrenmeyi umursamıyorlar. Bu yüzden, en azından Komut İstemi'nin temellerini öğrenmek her gün birkaç saniyelik fazladan çalışmaya değer.
Bu Komut İstemi komutlarının ve daha iyi çalışmanıza yardımcı olabilecek püf noktalarının listesini oluşturduk. Komut İstemi'ni yeni kullanmaya başladınız veya normal bir kullanıcıysanız, işleri biraz kolaylaştırmak için bir numara bulmanız gerekir.
Güncelleme: En yeni Komut İstemi hilelerini görmek istiyorsanız, yeni Komut İstemi hilelerindeki yeni bölümümüzü de inceleyebilirsiniz (Bölüm 2).
Bazı Faydalı Komut İstemi Püf Noktaları
1. Neredeyse her Komuta konusunda yardım alın

Bu özellikle yeni başlayanlar için yararlıdır, ancak ileri düzey kullanıcılar da birkaç şey öğrenebilir. Komut İstemi'nde sağladığınız hemen hemen her komut hakkında kolayca bilgi alabilirsiniz. Bilgi, bir komutun ne yaptığı ve hangi işlemin kullanıldığı hakkında ayrıntılı bilgi içerir, ayrıca bazı örnekler gösterebilir.
Yardım almak için, sadece bilgiye ihtiyaç duyduğunuz komutun sonuna “/?” Yazın. Örneğin, “ ipconfig /? ”Ve tüm bilgileri alacaksınız.
2. İşlev Tuşlarını Kullan
Komut isteminin hemen içindeki fonksiyon tuşlarını (F1, F2, F3, vb.) Kullanabilir ve farklı sonuçlar alabilirsiniz. Aşağıda Komut İstemi'nde işlev tuşlarının kullanımları verilmiştir:
- F1: Karakter başına yapıştırılan son komut
- F2: En son kullanılan komutu sadece belirtilen komut karakterine yapıştırır
- F3: Pastalar Son kullanılan komut
- F4: Komutu sadece belirtilen komut karakterine sil
- F5: Bisiklet kullanmadan en son kullanılan komutu yapıştırır
- F6: Pastalar ^ Z
- F7: Daha önce kullanılan komutların bir listesini sunar (seçilebilir)
- F: 8 Pasta çevrilebilir kullanılmış komutlar
- F9: En son kullanılan komutlar listesinden komut yapıştırmanıza izin verecek
3. Bir Komutu Dosyaya Kaydet

Bir komutun sonuçlarını ileride başvurmak üzere bir .txt dosyasına kaydetmek istiyorsanız, o zaman da oldukça kolaydır. Yapmanız gereken tek şey, çalıştırmak üzere olduğunuz komutun sonuna “ > (.txt uzantılı hedef / dosya adı) ” eklemek.
Örneğin, “ ipconfig> c: \ Networkdetails.txt ” yazabilirsiniz, bu komut C sürücüsünde “ Networkdetails ” adında bir .txt dosyası oluşturur.
4. Komut İsteminden Verileri Kopyalayın

Verileri Komut İsteminden kopyalamak sadece bir Ctrl + C uzakta değil, işlem aslında farklı. O kadar zor değil, sadece pencerenin herhangi bir yerinde sağ tıklayın ve menüden “ İşaretle ” seçeneğini tıklayın. Ondan sonra, sadece kopyalamak istediğiniz metni seçin ve kopyalamak için Enter tuşuna basın.
Önemli Not: Windows 10'da, Komut İstemi'nde kopyalamak / yapıştırmak için Ctrl + C ve Ctrl + V komutları etkinleştirilmiştir. Bu nedenle, Windows 10 kullanıyorsanız yukarıdaki işlemi uygulamanıza gerek yoktur. Ayrıca, Windows 10'da CMD için klavye kısayolları varsayılan olarak etkindir; bu durum Windows'un önceki sürümlerinde geçerli değildir.
5. Klasörler İçinde Döngü
Hedeflerin kopyalanmaması durumunda, tam dizinlerin belirlenmesi biraz sinir bozucu bir görev olabilir. Ancak, hangi klasörde veya klasörde gerekli klasörün bulunduğunu biliyorsanız, o zaman ulaşmak için tüm klasörler arasında geçiş yapabilirsiniz. Bunu yapmak için, sadece belirtilen sürücüyü yazın ve içindeki tüm klasörler arasında dolaşmak için klavyenizdeki SEKME tuşuna basın.
6. QuickEdit Modunu kullanın

Komut İstemi, yalnızca sağ tıklamanızla içeriği hızla kopyalayıp yapıştırmak için QuickEdit Modu ile birlikte gelir. QuickEdit modunda, içeriği vurgulayabilir ve kopyalamak için sağ tıklayabilir veya panodan içerik yapıştırmak için boş bir alana sağ tıklayabilirsiniz (varsa).
QuickEdit Modunu etkinleştirmek için, Komut İstemi arayüzünün üst kısmına sağ tıklayın (çıkış düğmesinin bulunduğu yer) ve “ Özellikler ” seçeneğini seçin. Özelliklerde, etkinleştirmek için “ QuickEdit Mode ” un yanındaki onay kutusunu işaretleyin (daha sonra devre dışı bırakmanız gerekir).
7. Herhangi bir web sitesinin IP adresini kontrol edin.

Herhangi bir web sitesinin IP adresini sadece web sitesinin adı ile birlikte “nslookup” komutunu girerek görebilirsiniz. Örneğin, IP adresini bulmak için “ nslookup beebom.com ” yazabilirsiniz .
8. Birden Çok Komut Çalıştır

Tüm komutları vererek ve her komutun arasına “&&” koyarak bir komuttan sonra bir komutu kolayca çalıştırabilirsiniz (biraz zaman kazandırabilir). Örneğin, her iki komutu birbiri ardına çalıştırmak için “ ipconfig && dir ” yazabilirsiniz.
9. Varsayılan Programları Kontrol Etme

Hangi program türlerini açmak için hangi uygulamaların kullanıldığını kontrol edebilirsiniz. Bu amaçla, sadece Komut İstemi'nde " assoc " yazın ve enter tuşuna basın. Tüm uzantıları ve yanlarında yazılanları açan ilişkili programlarını göreceksiniz.
10. PC Sürücü Listesini Alın

Bilgisayarınızda kurulu olan tüm sürücülerin listesini sadece tek bir komutla açabilirsiniz. Sadece Komut İstemi'nde " driverquery " yazın ve Enter tuşuna basın. Kısa bir gecikmeden sonra, PC'nizde yüklü tüm sürücüleri, Adı, Türü ve Bağlantı tarihi ile birlikte göreceksiniz.
11. Sistem Dosyalarını Tara

Sistem dosyaları ayrıca Komut İsteminden taranabilir ve onarılabilir. “ Sfc / scannow ” yazıp enter tuşuna basın, tarama başlar ve PC'nizin hızına bağlı olarak biraz zaman alabilir (bir saate kadar olabilir). Dosyaları otomatik olarak onaracak veya bir sorun olup olmadığını size bildirecek ve ayrıntılarını sağlayacaktır.
12. Komut İstemi Rengini Değiştirme

Komut istemi rengini, daha az mat ve gözlerde biraz kolay görünmesi için de değiştirebilirsiniz. Bunu yapmak için, Komut İstemi'nin üst köşelerinde sağ tıklayın ve menüden “ Özellikler ” seçeneğini seçin. Özelliklerde, “ Renkler ” sekmesine gidin; hem metnin hem de arka planın rengini değiştirmek için tüm seçenekleri bulacaksınız.
13. Silinebilen Klasörleri Yaratın

Belirli bir anahtar kelime kümesini kullanarak silinemez klasörler oluşturabilirsiniz. Komut İsteminde, klasörü oluşturmak istediğiniz sürücünün adını yazın (içinde Windows yüklü olmamalıdır). Bundan sonra, bu anahtar kelimelerden herhangi birini “ md con \” veya “md lpt1 \ ” yazın ve Enter tuşuna basın. Bu yüzden şöyle bir şeye benzemeli: “ D: md con \ ”.
Bu, silinemeyen veya yeniden adlandırılamayan aynı ada sahip bir klasör oluşturur. Klasörü silmek için “ md con \ ” yerine “ rd con \ ” veya “ md lpt1 \ ” ile “ rd lpt1 \ ” ile değiştirin.
14. Ağ Detaylarını Alın

Tek bir komutla IP adresi ve alt ağ maskesi veya Varsayılan Ağ Geçidi gibi hızlı ağ ayrıntılarını alabilirsiniz. “ İpconfig ” yazıp Enter tuşuna basın, ağınızın tüm ayrıntılarını göreceksiniz.
15. Komut İstemi'ni kullanarak Dosyaları ve Klasörleri Gizle

Windows'un geleneksel gizleme özelliğini kullanarak erişilemeyen Komut İstemi'nin yardımıyla klasörü gizleyebilirsiniz. Bunu yapmak için, klasörün bulunduğu sürücünün adını yazın ve sonra “ Attrib + h + s + r ” komutunu girin ve ardından gizlemek istediğiniz dosyanın / klasörün adını girin. Öyleyse “ D: Attrib + h + s + r haider ” gibi bir şeye benzemeli .
Klasör başka bir klasörün içindeyse, komut yalnızca Sürücü adından sonra değil, gizlemek istediğiniz klasör / dosyanın önüne gelmelidir. Klasörü tekrar görmek için yukarıdaki aynı işlemi kullanın ancak komutu “ Attrib + h + s + r ” öğesinden “ Attrib -h -s -r ” olarak değiştirin.
16. İki dosyayı karşılaştırın

Komut isteminde iki metin dosyasını da karşılaştırabilir ve farkı görebilirsiniz. Sonuçlar, üçüncü tarafların sunduğu dosya karşılaştırma araçları kadar iyi olmayacak, ancak bir çekim ve eğlenceye değer!
Yapmanız gereken tek şey “FC” komutunu yazıp her iki metin dosyasının de dizinlerini girmektir (düzgün çalışması için dosyalar .txt biçiminde olmalıdır). Örneğin, “ fc C: \ haider \ sample1.txt C: \ haider \ sample2.txt ” yazabilir ve her iki dosyanın aynı olduğu gibi yanıtlı her iki dosyanın karşılaştırmasını elde etmek için enter tuşuna basabilirsiniz .
Yukarıdaki örnekte “C:”, metin dosyasının bulunduğu sürücü, “haider”, içinde bulunduğu metin dosyasının ve “Sample1.txt” öğesinin metin dosyasının adı olduğu klasörün adıdır. Her iki dosya da PC'nizin herhangi bir yerinde bulunabilir, sadece doğru dizini sağlamanız gerekir.
Her iki dosya da farklı içeriğe sahipse, bu komut çalıştırıldığında farklı içerik gösterilir ve her iki dosya da tam olarak aynı içeriğe sahipse, komut bu iletiyi 'fark bulunmadı' şeklinde döndürür.
17. Yıldız Savaşları Bölüm IV'ü izleyin

Bu verimli bir hile olmasına rağmen, üretken olmasa da, eğlencelidir. Komutanlığın emrinde, ünlü Yıldız Savaşları Bölüm IV'ü gerçekten izleyebilirsin. Bir ASCII versiyonu olacak bu yüzden bir HD film için umut etmeyin.
İşlem basittir, Komut İstemi'ni açın ve “ telnet towel.blinkenlights.nl ” komutunu girin ve Enter tuşuna basın. Film gecikmeden otomatik olarak başlayacaktır.
Not: Bilgisayarınızda Telnet'in etkin olduğundan emin olun, Microsoft web sitesinden Telnet'i yüklemek ve etkinleştirmek için bilgi alabilirsiniz.
18. Komut İstemi'ni kullanarak Wi-Fi Hotspot oluşturma

PC'lerinizi internet paylaşmak için bir Wi-Fi hotspot oluşturmak için herhangi bir üçüncü taraf uygulamasına ihtiyacınız yok, bunu Komut İstemi'nden kolayca yapabilirsiniz.
Komut İsteminde, Wi-Fi Hotspot'u etkinleştirmek için aşağıdaki komutu girin.
“ Netsh wlan hostednetwork modunu ayarla = izin ssid = Hotspotname anahtarı = şifre ”
Etkinleştirildiğinde, Wi-Fi etkin noktasını “ netsh wlan start hostednetwork ” komutunu girerek başlatabilir veya “ netsh wlan stop hostednetwork ” komutunu girerek durdurabilirsiniz .
İnternet bağlantınızı, herkesin kullanması için bu etkin noktayla paylaşmanız da gerekecektir. “ Kontrol Paneli ” nden “ Ağ ve Paylaşım ” seçeneğine gidin ve ardından sol paneldeki “ Adaptör ayarlarını değiştir ” e tıklayın.
Burada, kullandığınız internet bağlantısına sağ tıklayın ve “ Özellikler ” e tıklayın. Özelliklerde, paylaşım sekmesine gidin ve internet bağlantınızı paylaşmak için “ Diğer ağ kullanıcılarının bu bilgisayarın internet bağlantısı üzerinden bağlanmasına izin ver ” seçeneğini işaretleyin .
Not: CMD için Yönetici ayrıcalıklarını kullanmak bu komutu çalıştırmak zorundadır, aksi halde bir hata gösterecektir.
Bu CMD püf noktaları, Komut İstemi'ni daha iyi anlamanıza kesinlikle yardımcı olacaktır. Gönderide söz edilmeye değer başka bir numarayı öğrenirseniz, yorumlar bölümünde bize bildirin.