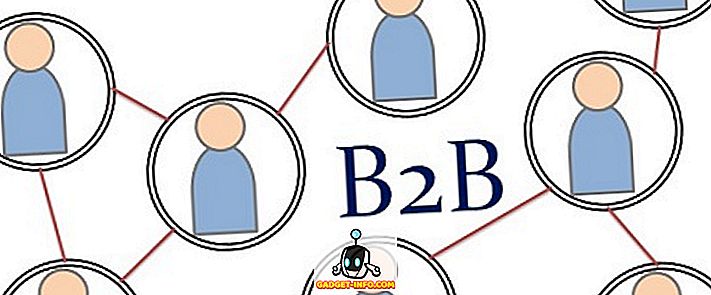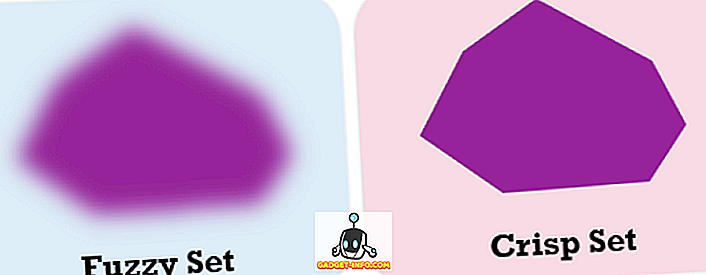Mac'teki izleme paneli, dizüstü izleme panellerinde kesinlikle altın standarttır ve Mac ile etkileşimi kolaylaştırır ve tamamen dürüst olmak gerekirse, eğlencelidir. Ancak, bir makale veya yoğun klavye gerektiren herhangi bir görev üzerinde çalışmakla meşgul olduğunuzda, fare imlecine geçiş yapmak acı verici olabilir. Yani, tam olarak Cmd + B gibi kalın harfli, Cmd + U gibi alt çizgi gibi kısayolların tanıtılmasının nedeni de budur. Hiç kimse metin seçmek zorunda değil ve biçimlendirmek için bir düğmeyi tıklatmak ister, klavyeyi kullanırken çok daha hızlı olabilir. Mac'inizde bazı önemli kısayollara hakim olmak, büyük bir zaman tasarrufu ve uzun vadede verimlilik artışı sağlayabilir ve bu nedenle Mac'inizde kullanmanız gereken 15 klavye kısayolunu listeliyoruz:
1. Safari’de Otomatik Google Arama
İBooks'taki bir kitabı ya da iş arkadaşınız tarafından size gönderilen bir PDF dosyasını okuduğunuzu ve içinde Google'da arama yapmak istediğiniz bir şey bulunduğunu varsayalım. Bunu nasıl yapacaksın? Çoğu kişi metni seçer, safariyi başlatır, adres çubuğuna yapıştırır ve Geri Dön düğmesine basardı. Bunu yapmanın tamamen kabul edilebilir bir yolu olsa da, size çok daha kolay bir yöntem anlatayım.
Basitçe Google'da arama yapmak istediğiniz metni seçin ve Command + Shift + L tuşlarına basın; Mac'iniz otomatik olarak Safari'yi başlatır ve sizin için Google'da arar. Ne kadar serin?
2. Çabucak Posta Oluştur
Bu kısayol yalnızca varsayılan Posta uygulamasında çalışır; bu da gerçekten iyi değildir, ancak bazı durumlarda hala zaman kazandırabilir. Hızlı bir e-posta göndermeniz gerekiyorsa, yalnızca Command + Shift + I tuşlarına basın; posta uygulaması içinde açık posta oluşturma penceresi açılacak. Önce gelen kutunuzla yüzleşmek yerine doğrudan postalarınızı yazmaya başlayabilirsiniz.
3. Komple Kelimeleri Sil
Kelimelerin tamamını silmeniz gerekebilir ve kelimelerin harflerini tekrar tekrar silmek için klavyenizdeki silme tuşuna basıp basılı tutmanız gerekir. Eğer kelime “pneumonoultramicroscopicsilicovolcanoconiosis” gibi çok uzun bir şey olsaydı (gerçek bir kelime. Google o). Bu kelime için delete tuşuna basıp basılı tutarsanız, uzun zaman alacaktı ve kesinlikle sinir bozucu olacak. Bununla birlikte, tek bir dokunuşla tüm kelimeyi silebilirsiniz, sadece Option + Delete tuşlarına basarak sizi aptal gibi görünmesini engeller.
4. Yukarı / Aşağıya doğru kaydırın
İzleme paneli, uzun bir sayfayı yukarı ya da aşağı hareket ettirmek için üzerine çok sayıda, hızlı iki parmakla kaydırma yapmaktan oldukça memnun olmanız konusunda yeterince iyi, fakat ya 500 sayfalık bir arşivi okuyup aşağıya inmeniz gerekiyorsa? Çok fazla tokatlamak. Neyse ki, sayfanın en üstüne veya en altına gitmek için Command + Up / Down tuşlarına basabilirsiniz. Bu, utanmadan uzun süren tek sayfa web sitelerine göz atarken kesinlikle çok zaman kazandıracaktır.
5. Ses Seviyesini Ayarlarken Ses Seviyesini Örnekleyin
Ses seviyesini ayarlamak, klavyeyi kullanarak neyse ki mümkündür. Ancak, Mac'inizde ağrısız bir işitme deneyimi için en uygun ses seviyesinde olduğunuzu nasıl anlarsınız? MacOS, kullanıcıların sesi kontrolünde ayarlamalar yaparken sesi örneklemelerine izin verir. Bu, sesi arttırırken veya azaltırken Shift tuşuna basılarak yapılabilir. Mac'iniz, sesi yükseltirken veya düşürürken küçük kabarmalar yapar.

6. Hızlı İşlemler için Ayarları Doğrudan Başlat
Mac'teki işlev tuşlarının tümü, ekranınızın parlaklığını veya ses seviyesini ayarlamak gibi belirli hızlı işlemlere karşılık gelir. Açıkçası bunu biliyordunuz, ancak Option + İşlev Tuşu'na basarsanız, ayarlar bölmesini açacağını biliyor muydunuz? bu işlev için mevcut ayarları değiştirebileceğiniz Sistem Tercihleri'nde. Bu, aksi halde Sistem Tercihleri'nin başlatılması, ayarların aranması ve ayarların yapılması için harcanacak zamandan tasarruf sağlayabilir.
7. YouTube Videolarını İzleyin
YouTube videolarını izlemek, genellikle aile üyeleriniz sizi küçük kuzeninizin sürünmesiyle ilgili çok uzun bir video izlemeye zorlayana kadar izlemek için eğlencelidir. Neyse ki, klavyenizdeki sayı tuşlarını kullanarak YouTube videoları% 10'luk artışlarla temizlenebilir. Videoyu % 10 tamamlama, % 20 tamamlama ve daha sonra, YouTube videoları arasında fırçalamayı kolaylaştırmak için yalnızca 1, 2, 3 ve benzeri tuşlara basın.
8. Çöp Kutusuna Gitmeden Öğeleri Doğrudan Sil
Windows Explorer'da Finder'da çok özlediğim özelliklerden biri, dosyaları kalıcı olarak silme (Shift + Delete kullanarak) ve her bir dosya için Geri Dönüşüm Kutusu'nu kullanmakla uğraşmama zorunluluğuydu. Anlaşılan, Finder'ın da bu özelliği var, Windows muadilinden biraz daha karmaşık. Bir dosyayı Çöp Kutusuna taşımadan doğrudan silmek için Command + Option + Delete komutunu kullanabilirsiniz.

9. Arkaplan Penceresini Odaklanmadan Taşı
Mac'inizde açık birden fazla pencereniz varsa, arka plan pencerelerinin bazılarını taşımak, yalnızca daha düzenli görünmesini sağlamak isteyebilirsiniz, ancak pencerenin başlık çubuğuna tıkladığınızda, ön plana çıkar. ana çalışma pencereniz onun arkasında kaybolur. Bu kesinlikle havalı değil. Ancak, arka plan pencerelerini ön plana taşımadan yeniden konumlandırmanıza izin verebilecek bir yol vardır.
Bu, Komut'a basarak ve arka plan penceresini istediğiniz yere sürükleyerek yapılabilir. Pencere yeniden konumlandırılacak ve ön plana çıkarılmayacak.

10. Metin Otomatik Tamamlama
Mac'ler ayrıca metin için oldukça güçlü bir otomatik tamamlama özelliğine sahiptir. Bir kelime yazarken, Escape (veya F5) tuşuna basmanız yeterlidir; girdiğiniz yazımla eşleşen bir sözcük listesi içeren bir metin tamamlama açılır menüsü açılır. İstediğiniz kelimeyi seçebilirsiniz ve sizin için otomatik olarak metin alanına girilecektir. Bunun en iyi yanı, otomatik tamamlama özelliğinin yazma stilinizi öğrenmesi ve zaman içinde cümle bağlamında yazmanızın muhtemel olduğunu düşündüğü sözcükleri önerdiğini göreceksiniz. Şaşırtıcı değil mi?

11. Spotlight: Bulucudaki Seçili Öğeyi Göster
Spotlight'ı gerçekten çok seviyorum. Hızlı ve dosyalarımı kolayca bulabilir. Ancak, her zaman sadece açmak için bir dosya aramıyorum. Bazen sadece nerede olduğunu bulmak için ya da yolunu bulmak için bir dosya arıyorum. Maalesef, Spotlight'ta bunu yapabilmemin tek yolu, Spotlight sonuçlarının en altına gidip “Finder'da tüm sonuçları göster” i tıklatarak Finder'ı arama sonuçlarıyla başlatan ve dosyayı tekrar aramam gerekiyor. .
Neyse ki, Spotlight sonuçlarında bir öğeyi seçmenin ve doğrudan Finder'da görüntülemenin bir yolu vardır. Tek yapmanız gereken, ilgilendiğiniz öğe seçiliyken Command + Enter tuşlarına basmaktır ve Finder'da gösterilir. Buradan, klasörlerde ilerlemek için Command + Up Arrow tuşunu kullanabilir ya da yol ve daha pek çok bilgi dahil olmak üzere öğe hakkında bilgi almak için Command + I kullanabilirsiniz.
12. Spotlight: Sözlük Sonuçlarına Geç
Spotlight'ı hayatımda hiç duymadığım tuhaf kelimelerin anlamlarını aramak için çok kullanırım ve Spotlight beni gerçekten başarısızlığa uğratmaz; Sözlük sonuçlarına ilerlemek zorunda olan bu küçük sorun dışında. Doğrudan onlara atlayabilseydim daha iyi olurdu, değil mi? Neyse ki, bir Spotlight araması için doğrudan sözlük sonuçlarına atlamak mümkündür. Basitçe sözlükte aramak istediğiniz kelimeyi arayın ve Command + L tuşlarına basın, Spotlight doğrudan kelimenin sözlük sonuçlarına atlayacaktır.

13. Mac'te Rahatsız Etme Modunu Hızlı Geçiş Yapma
Benim kadar çok bildirim aldığınızda, sadece huzur içinde çalışabilmek için Rahatsız Etmeyin özelliğini kullanmak zorunluluğu. Bunu yapmak için, her zaman trackpadimde kaydırma yapmak zorunda kaldım, “Rahatsız Etmeyin” geçişini ortaya çıkarmak için bildirim merkezini aşağı çekin ve ardından açmak veya kapatmak için üzerine tıklayın. Çok karmaşık değil, ama biraz zaman alıyor.
Ancak, Mac'inizdeki Rahatsız Etmeyin modunu yalnızca bir tıklatmayla değiştirmenize olanak tanıyan bir yol vardır. Tek yapmanız gereken Option'a basmak ve menü çubuğundaki Bildirim Merkezi simgesine tıklamaktır, Rahatsız Etmeyin modu değişecektir.
14. Anında Tam Ekran Slayt Gösterisi
Çektiğim her fotoğraf Fotoğraflar kitaplığımın içine girmiyor ve bunların çoğu meraklı gözlerden uzak durmaları için henüz Mac'ime kaydedildi, ya da henüz düzenlemediğim fotoğrafları. Finder'da bunlara göz atmak Quick Look üzerinden yeterince kolaydır, ancak bunları bir slayt gösterisi olarak görebilseydim daha iyi olurdu, sence de öyle değil mi? Bu tamamen mümkün.
İstediğiniz görüntüleri hızlı slayt gösterisinde seçebilir ve Command + Option + Y tuşlarına basıp viola! Fotoğraflarınız şimdi slayt gösterisinde oynatılıyor. İstediğiniz zaman çıkabilirsiniz ve ayrıca ileri, geri hareket edebilir veya slayt gösterisini duraklatabilirsiniz.
15. Öğeleri Kopyalama Yerine Bulucuya Taşı
Finder ne yaptığını yapmakta iyidir, ancak yarasa açıklarında, her yeni Mac kullanıcısının Finder hakkında gözlemleyeceği tek şey, klasörleri kesip yapıştıramayacaklarıdır. Elbette, bir dosyayı sürükleyip farklı bir klasöre bırakabilirsiniz ve oraya taşınır, ancak Windows'ta Ctrl + X, Ctrl + V gibi klavye kısayollarını kullanarak yapmak daha kolaydır. Finder, dosyaları bir dizinden “kesmek” için bir yöntem sunmamakla birlikte, kopyalanan dosyaları temelde aynı olan yeni dizinlere taşımak için bir yol sunar.
Yapmanız gereken tek şey, "Command + C" kullanarak taşımak istediğiniz dosyayı kopyalamak, dosyayı taşımak istediğiniz yeni konuma gitmek ve dosyayı yapıştırmak için "Command + V" kullanmak yerine, dosyayı yeni konuma taşımak için “ Command + Option + V ” kullanabilirsiniz.
Bu macOS Klavye Kısayollarını kullanarak Mac Maestro Olun
Mac'inizi günlük olarak kullanmanız için gün içinde yoğun şekilde klavye kısayolları kullanmıyorsanız, bunları hemen kullanmaya başlamanız gerekir. Alışmak biraz zaman alabilir ancak günün sonunda bu klavye kısayolları size zaman kazandırır ve hayatı kolaylaştırır. Mac'inizde klavye kısayollarını kullanmaya başladığınızda, aynı işlemi yapmak için fareyi kullanmak yerine, klavyenizi sisteminizde dolaşmak ve görevleri gerçekleştirmek için kullanmanın neredeyse her zaman daha kolay ve sezgisel olduğunu fark edeceksiniz.
Her zaman olduğu gibi, küratörlüğünü yaptığımız ve sizinle paylaştığımız bu klavye kısayolları hakkında ne düşündüğünüzü bilmek istiyoruz. Gerçekten harika olanları özlediğimizi düşünüyorsanız (olur, çok şey var!), Aşağıdaki yorumlar bölümünde bize göstermekten çekinmeyin.