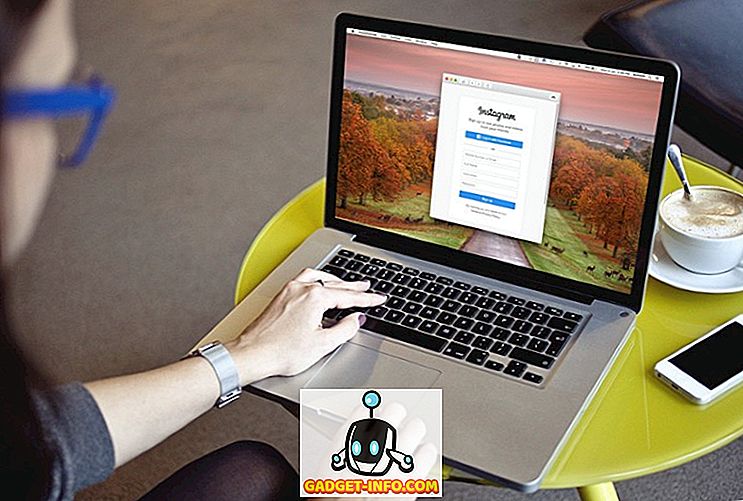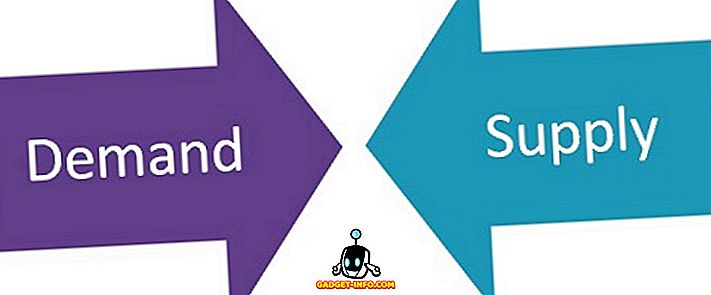Microsoft'un kapalı alanının gerçekte nasıl bir his olduğunu görmek için Windows 10 S'yi Windows 10 Pro çalıştıran sistemime yükledim. Daha iyi pil ömrü, daha hızlı performans ve genel olarak iyi bir deneyim elde ettim. Ancak, kullanımınızı yalnızca Windows Mağazası uygulamaları ile sınırlandırdığınız zamandır. Peki ya benim gibiyseniz ve PC'nizde Windows 10 S yüklü olan Photoshop veya bazı oyunları çalıştırmak istiyorsanız? Ne yazık ki yapamazsın. İşte bu yüzden Windows 10 S'ye bağlı kalamam ve Windows 10'a geri dönmeye karar verdim. Şimdi, eğer benim gibi biriyseniz ve herhangi bir uygulama veya yazılım yükleme özgürlüğü olmadan yaşayamazsınız Windows 10 S'yi PC'nizden nasıl kaldıracağınıza dair çeşitli yöntemler söylediğimiz gibi okumalarını istiyorlar .
Windows 10 S'yi Kaldırma ve Windows 10'u Geri Yükleme
PC'nize Windows 10 S yüklemek için Windows 10 S Yükleyiciyi kullandıysanız, Windows 10 sistem dosyalarınız diskinizde saklanırdı. Bunu kontrol etmek için C sürücüsüne gidin ve “Windows.old” adında bir klasör olup olmadığını görün. Böyle bir klasör varsa, bu yönteme devam edebilirsiniz. Aksi takdirde, başka bir yöntem kullanarak başvurmak zorunda kalacaksınız.
Not : Aşağıdaki yöntem yalnızca Windows 10 S Else kurulumunuza 10 günden az kaldıysa, lütfen farklı bir yönteme başvurun. Ayrıca, devam etmeden önce, tüm önemli verilerinizi yedeklediğinizden emin olun.
- Başlamak için, Ayarlar -> Güncelleme ve Güvenlik -> Kurtarma bölümlerine gidin . Burada, 'Windows 10'un önceki sürümüne dön' yazan bir başlık göreceksiniz. Devam etmek için altındaki “Başlayın” düğmesine tıklayın.

- Ardından, Windows kurulumu sizin için hazırlayacaktır. Şimdi, Windows 10'a geri dönme nedeninizi isteyen yeni bir pencere sunulacak. İstediğiniz herhangi bir nedeni girin ve devam etmek için “İleri” düğmesini tıklayın.

- Geri yükleme ayarları şimdi verilerinizi ve şifrenizi yedeklemeniz için birkaç uyarı sunar. Devam etmek için sadece “Next” düğmesine tıklayın. Son olarak, 'Bu yapıyı denediğiniz için teşekkür ederiz' yazan bir ekran sunulur. Bir kez orada, geri alma işlemini başlatmak için “Önceki yapıya geri dön” seçeneğini tıklamanız yeterlidir.

- Sisteminiz şimdi yeniden başlatılacak ve önceki Windows dosyalarınızı geri yüklemeye başlayacaktır. Tamamlandığında, bilgisayarınız yeniden başlatılır ve Windows 10'a geri dönersiniz (başlangıçta hangi sürüme sahip olduğunuza bağlı olarak Pro veya Enterprise).

Windows 10'u Yükleme Temiz
İkinci seçenek, her zaman olduğu gibi, PC'nize yeni bir Windows 10 kopyası yüklemeyi temizlemektir. Temiz bir kurulum yapmak için önce Windows 10 için bir kurulum ortamına ihtiyacınız olacak.
Windows Mağazası'nda bulunmayan herhangi bir uygulamayı çalıştırmanıza izin verilmediğinden , Windows 10 S'da bir yükleme ortamı oluşturamayacağınızı unutmayın. Bu nedenle, yükleme medyasını oluşturmak için başka bir sistem kullanmanız gerekir veya çevrimiçi bir perakende disk satın alabilirsiniz.
Bir yükleme ortamı oluşturmak için Windows 10 Güncelleme aracını Microsoft'tan indirin ve çalıştırın. Ardından, kendi Windows 10 Bootable USB'nizi indirip oluşturmak için ekrandaki talimatları izleyin.
Not : Yükleme sırasında, verilerinizi korumayı veya korumayı seçmeme seçeneği sunulur. Önemli verilerinizi korumayı seçebilir (daha sonra “Windows.old” klasöründe saklanır) ya da PC'nize Windows 10'u yeni yükleyebilirsiniz.

Şimdi kendi Windows kurulum medyanızı oluşturduğunuza göre, USB çubuğunu Windows 10 S sistemindeki boş bir USB portuna takın. Ardından, cihazınızı yeniden başlatın ve yükleme medyasına önyükleyin. Windows 10 Kurulumu şimdi başlayacaktır. PC'nizdeki Windows 10 kurulumunu temizlemek için ekrandaki talimatları izleyin.
Ek olarak, cihazınız Windows 10 S'ye yükseltmiş olduğunuz önceden yüklenmiş Windows 10 ile birlikte gelirse, Windows 10'u temizledikten sonra Windows otomatik olarak etkinleşir. Bunun nedeni, Windows 10'unuzun seri anahtarının sistemin bellenimine gömülü olmasıdır. veya BIOS, Windows'un kurulumu sırasında otomatik olarak alacağı.
Windows 10 S'den Windows 10 Pro'ya Yükseltme
Sisteminiz Windows 10 S Önceden Yüklenmiş olarak geldiyse, Windows 10'u kurmanın en kolay yolu, Windows 10 Pro'ya yükseltmek için yerleşik seçeneği kullanmak olacaktır. Bunu yapmak için aşağıdaki adımları izleyin:
- Herhangi bir .EXE dosyasını Windows 10 S sisteminizde çalıştırın. Sistem bu uygulamayı çalıştıramayacağınızı söyleyen bir iletişim kutusu gösterecek. Sol alt köşede, “Hala bu doğrulanmamış uygulamayı çalıştırmak istiyor musunuz? Nasıl olduğunu gör". Devam etmek için “Nasıl yapılır” bağlantısına tıklayın.

- “Nasıl olduğunu” tıkladığınızda, bir Windows Mağazası penceresi açılacaktır. Burada, 49 $ 'lık düşük bir fiyata Windows 10 Pro’ya yükseltme seçeneği sunulur. Bu fiyatı yalnızca Windows 10 S kurulumunuz aktifse aklınızda bulundurmayı unutmayın, aksi takdirde mağaza, yeni bir Windows 10 Pro görüntüsünün perakende fiyatı olan 199 $ 'lık bir fiyat gösterecektir. Yükseltmeye devam etmek ve ekrandaki talimatları takip etmek için “Satın Al” düğmesine tıklayın. Alternatif olarak, Windows 10 Pro'yu satın aldıysanız ve ürün anahtarını yanınızda aldıysanız, “Satın Al” düğmesinin altındaki “Windows 10 Pro ürün anahtarım var” seçeneğini tıklayın. Kurulum şimdi sizden pro anahtarınızı girmenizi ve ardından yükseltme işlemine devam etmenizi ister.

Dikkate değer bir söz, bu seçeneği kullanırken, yalnızca Windows 10 Pro'ya yükseltebileceğiniz ve başka bir sürüm kullanamayacağınız gerçeğidir. Bunun nedeni, Windows 10 S'nin Windows 10 Pro'nun aynı koduna dayanması ve bu nedenle ikisi arasındaki ilişkidir.
Windows 10 S'yi kaldırın ve Windows 10'a Geri Dönün
Windows 10 S mükemmel olsa da, sizi Microsoft'un ortamına hapseder ve masaüstü programlarını yüklemenizi kısıtlar. Her ne kadar yerleşik uygulamalar hedef kitlesi için harika olsa da, öğretmenler, öğrenciler ve diğer eğitim kurumları; Bu sınırlama, cihazlarından daha fazlasını isteyen kullanıcılar için iyi sonuç vermez. Bu nedenle, daha güçlü bir şey kullanmak isteyebilirler, yani, Windows 10. Windows 10 S'yi denedim ve en sevdiğim uygulamaları ve yazılımlarımı bilgisayarıma yükleyememe sınırlamasıyla yaşayamıyorum. Ya sen? Windows 10'a geri dönme nedenleriniz neler? Aşağıdaki yorumlar bölümünde bize bildirin.