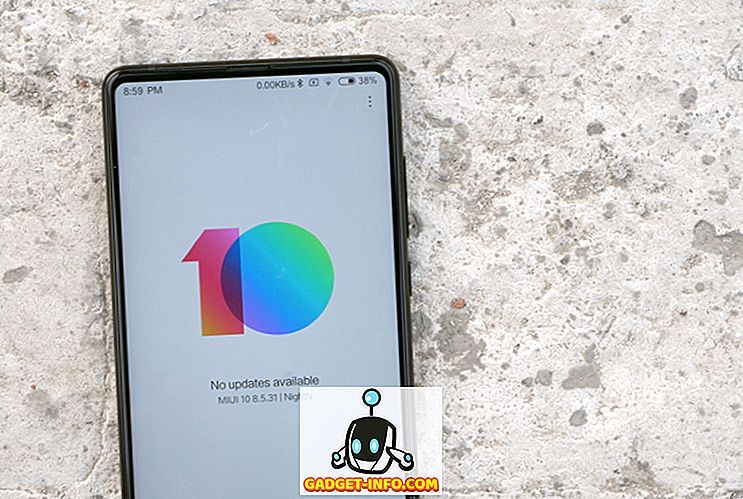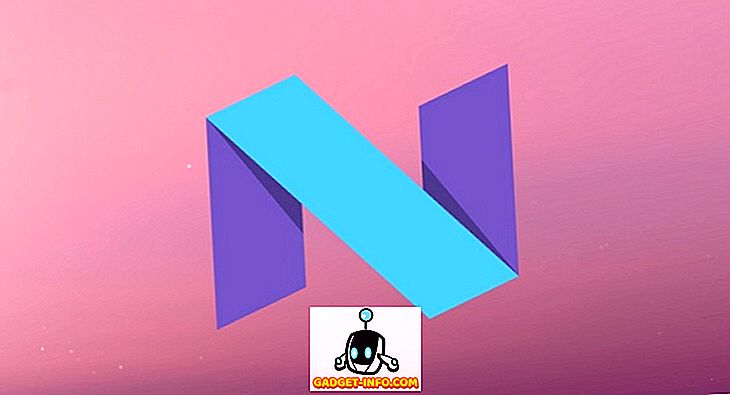Dün VirtualBox'da bir Ubuntu sanal makinesi nasıl oluşturulacağı hakkında konuştum ve bugün VirtualBox Konuk Eklemelerini Ubuntu'ya yükleyerek yürüyeceğim. Tabii ki, komut satırını kullanarak gerektirir!
VirtualBox Konuk Eklemeleri, Sanal PC ile gelen Sanal Makine Eklemelerine çok benzer. Temel olarak, performansı artıran ve konuk işletim sistemi ile ana işletim sistemi işletim sistemi arasında daha iyi entegrasyon sağlayan birkaç güzel ekstra özellik ekler.
- Geçiş yapmak için sağ CTRL tuşuna basmanıza gerek kalmadan fare ile konuk işletim sistemi arasında geçiş yapabilme.
- Pano desteği sayesinde misafir ve ana bilgisayar işletim sistemi arasında kesip yapıştırabilirsiniz.
- VirtualBox penceresini yeniden boyutlandırdığınızda konuk işletim sisteminin otomatik olarak yeniden boyutlandırılması.
VirtualBox için Ubuntu'da Konuk Eklemeleri yükleme adımları:
Adım 1 : Önce Ubuntu guest OS'nizi başlatın ve ardından Cihazlar'a tıklayın ve Konuk Eklemeleri Kur'u seçin.

Şimdi Misafir Eklemeleri için ISO otomatik olarak monte edilecek ve masaüstünüzde CD simgesini görmelisiniz.
Adım 2 : Şimdi Ubuntu'nun içindeyken, Uygulamalar, ardından Donatılar ve ardından Terminal üzerine tıklayın . ALT + F2 klavye kısayolunu da kullanabilir ve ardından Gnome-Terimini arayabilirsiniz.

Adım 3 : Şimdi Konuk Eklemelerinin kaydedildiği dizine aşağıdakileri yazarak gidin:
cd / medya /
Sonra dosyaların bir listesini almak için ls yazın. Cdrom gibi bir şey görebilir veya CD-ROM görüntüsü için farklı bir ad görebilirsiniz. Benim durumumda, Ubuntu'yu kurarken kullandığım isim aseem'di. CD’yi bu dizine yerleştirin ve bir tane daha yapın.
VBox ile başlayan ve içine CD koymak zorunda olduğunuz bir dizin var. Burada bir ls gerçekleştirdiğinizde, bazıları Windows için, bazıları Linux için birkaç dosya görmelisiniz.

Bilgisayarım 64 bit olmadığından ve burada Ubuntu ile çalıştığımız için Linux x86 yükleyicisini çalıştırmamız gerekecek. Devam edin ve kurulum için aşağıdakini yazın:
sudo ./VBoxLinuxAdditions.run
Sizden Yönetici şifresi istenir ve kurulum başlayacaktır.
Adım 4 : Yükleyici birkaç yeni klasör vb. Oluşturacak ve Misafir Eklemeleri yükleyecektir.

Adım 5 : Kurulum tamamlandıktan sonra konuk işletim sistemini yeniden başlatmanız gerekir. Sadece sudo restart yazarak Ubuntu 16'yı komut satırından yeniden başlatabilirsiniz . Ayrıca Ubuntu düğmesini tıklayıp oradan yeniden başlatabilirsiniz.

Ubuntu yüklendiğinde, konuk işletim sisteminin fare işaretçisi entegrasyonunu desteklediğini belirten bir mesaj görüntüler. Bu mesajı görürseniz, VirtualBox Konuk Eklemelerini Ubuntu'ya başarıyla kurduğunuz anlamına gelir.

Şimdi, Misafir Eklemeler yüklendikten sonra 3B hızlandırmayı desteklediğinden, Ubuntu'nun 800 × 600'den daha yüksek bir çözünürlükte keyfini çıkarabilirsiniz. Keyfini çıkarın!