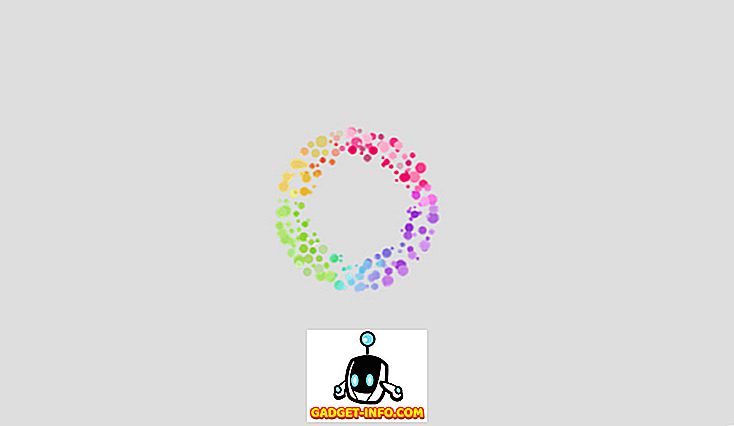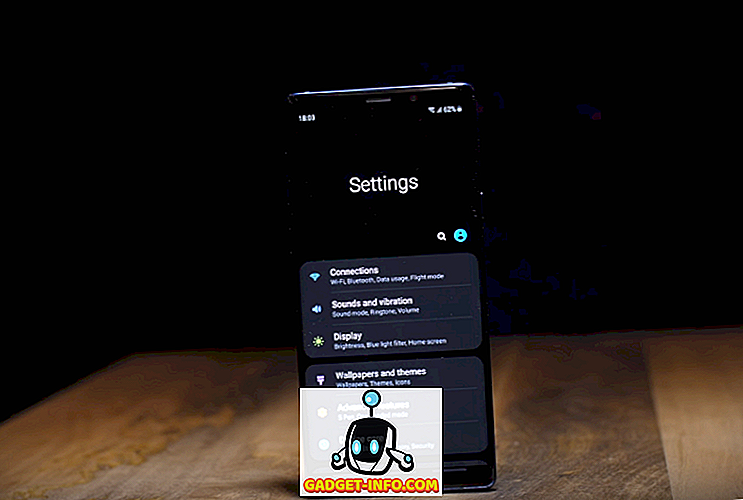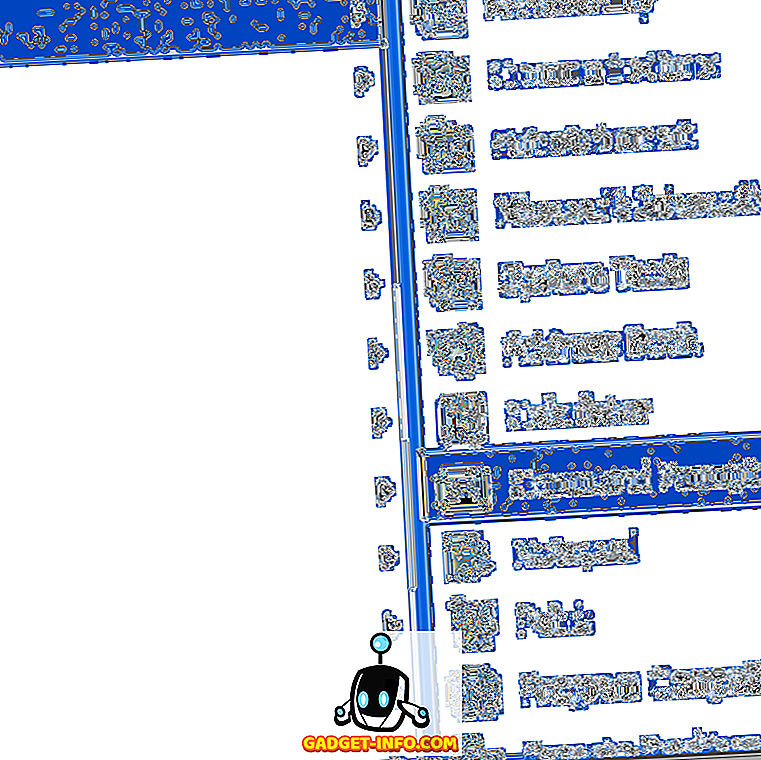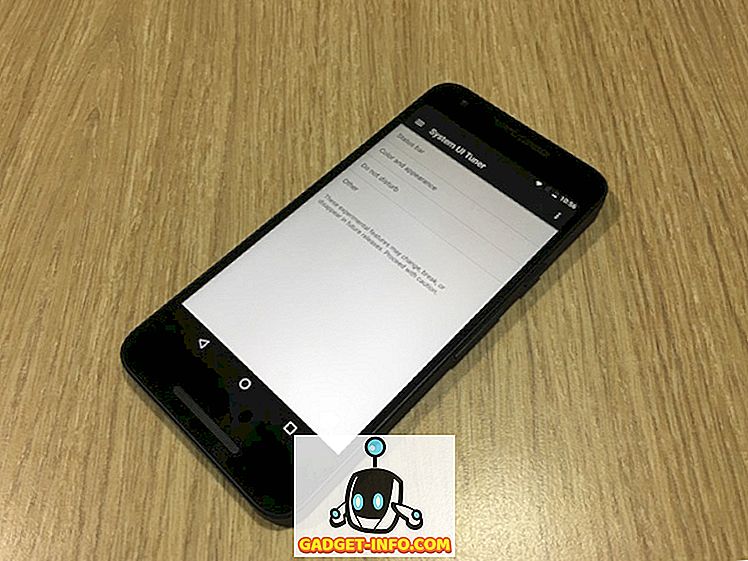Evernote, uygulama alıp toplayarak basit bir nottan “hayatınızın çalışması için çalışma alanına” geçti. Yıllar boyunca, iş akışımı hızlandırmak için birkaç ipucu ve püf noktası alıyorum ve işte en iyi Evernote ipuçlarından ve püf noktalarından 11 tanesi.
1. E-postayla Gönderilen Notları Otomatik Olarak Sıralamak İçin Sözdizimi Kullanma
Evernote, kullanıcılarına belirli bir adrese e-posta göndererek not oluşturma olanağı sağlar. Kaydolduktan sonra her kullanıcıya özel Evernote e-posta adresi verilir. E-postanızı unutursanız, Hesap Bilgisi - Daha Fazla Hesap Ayarları - Hesap Özeti sayfasını kullanarak arama yapabilirsiniz.
Adresi, senkronize edilmiş Kişiler / Adres Defterinize eklemek de iyi bir fikirdir, böylece onu ezberlemeniz gerekmez ve bulunduğunuz herhangi bir cihazdan hızlı bir şekilde erişebilirsiniz.
Ancak “Evernote'a E-posta” kullanıcılarının çoğu, e-posta konusundaki sözdizimini kullanma özelliğini nadiren kullanmaktadır. Bu sözdizimlerini kullanmanın birkaç avantajı vardır:
- oluşturulan notların başlığını değiştirebilirsiniz
- notları belirli not defterlerine sıralayabilirsiniz
- notlara ilgili etiketler de ekleyebilirsiniz.
E-posta sözdiziminin temel biçimi: Title @Notebook # Tag1 # Tag2 # Tag3 #TagX
Öyleyse, e-postayla gönderilen öğenizin “Kaynaklar” adlı bir not defterinde Evernote'ta “Kayıtlı Öğem” olarak kaydedilmesini ve “E-posta”, “Önemli”, “İş”, “Araştırma” ile etiketlemek istiyorsanız, ve “Web”; o zaman e-postanızın konusu şöyle olmalı: “ Kayıtlı Öğem @Resources #Email #Important #Work #Research #Web ” (alıntı yap).

2. Web Clipper Kullanmanın Farklı Yolları
Evernote'a not eklemenin bir başka favori yolu, Safari, Chrome ve Firefox için kullanılabilen bir tarayıcı uzantısı / eklentisi olan Web Clipper'ı kullanmaktır. Yükledikten sonra web sayfalarını notlara kaydetmek sadece bir tık uzaklıktadır. Web Clipper kullanmanın başka bir avantajı, web'i nasıl kırpmak istediğinizi seçebilme yeteneğidir.
Temel seçenekler:
- Makale - web sayfasının sadece makale bölümünü kaydedin.

- Basitleştirilmiş makale - makalenin temiz sürümünü kaydedin.

- Tam sayfa - tam adının söylediği gibi.
- Yer imi - Linki kısa bir açıklama ile yer imi olarak kaydedin.

- Ekran görüntüsü - sayfanın bir bölümünü resim olarak kaydedin.
İlk üç seçenekte, vurgulamak istediğiniz metnin bir bölümünü tıklatarak ve seçerek sayfanın önemli öğesini vurgulayabilirsiniz. Bir vurguyu kaldırmak için, vurgulu kutunun sol üst köşesine gelin, küçük bir "X" düğmesi görünecektir.
Hızlı İpucu: Daha fazla web kırpma seçeneği elde etmek için Web Clipper'ı Gmail, LinkedIn, YouTube ve Amazon ile birlikte kullanmayı deneyin.
3. Notlar Arasında Atlamak İçin Not Bağlantıları Oluşturma
Diyelim ki bir makale yazıyorsunuz ve kaynak materyalleriniz Evernote'a dağılmış durumda, bunları sıralamanın ve ihtiyacınız olanı açmanın en hızlı yolu nedir? Gidiş gezileri arama kutusuna ileri geri gidebilirsiniz, ancak bu etkisiz ve zaman alıcıdır. Malzemelerin her birinin bağlantısını içeren bir not oluşturabilirseniz daha kolay olacaktır. Evernote, bunu yapmak için not bağlantıları adı verilen bir özelliğe sahiptir.
Bir not bağlantısı oluşturmak için, bağlamak istediğiniz notu bulmak üzere arama yapın, notu sağ tıklatın ve Not Bağlantısını Kopyala'yı seçin .

Ardından yeni bir not oluşturun, önceki adımdaki notun adını yazın, o yazılı başlığı seçin, sağ tıklayın ve Bağlantı Ekle'yi seçin (Command + K) . Bağlantıyı yerleştirin ve Tamam'ı tıklayın. İşlemi başka bir bağlantı için tekrarlayın.

Peki ya birçok nota bağlamak istiyorsanız? Sadece listeden birden fazla not seçin; sağdaki not alanı bir seçenekler penceresine dönecektir. Devam etmek için İçindekiler Notunu Yarat'ı seçin.

Ve işte başka bir ipucu: bağlantılarınızı toplamak için içindekiler notları arasında kopyalayıp yapıştırabilirsiniz.
4. Daha Etkili Not Arama için Sözdizimi Kullanma
Asılmaya başladığında Evernote’a web bağlantısı çok bağımlılık yapar. Sonra aniden, Evernote'unuz o kadar doludur ki, el ile bir tane bulmak imkansızdır.
Arama, Evernote'un çok kullanışlı bir özelliğidir, ancak kullanıcılar sonucu daraltmak için arama sözdizimlerini kullanmaya ve birleştirmeye başlayana kadar gerçek gücünü görmezler. Sözdizimleri, arama kutusunun altındaki açılır menüden görsel olarak eklenebilir.

Ancak bunları manuel olarak da girebilirsiniz. Bu arama sözdizimleri tüm notları arayacaktır :
- key1 key2 - hem key1 hem de key2 kelimeleri ile birlikte ( anahtar burada anahtar kelime anlamına gelir)
- “Key3 key4” - key3 ve key4 ile aynı sırada
- -key5 - anahtar5 olmadan
- key6 * - key6 ile başlayan kelimeleri içeren
- Herhangi biri: key7 key8 - key7 veya key8 ile
- tag: key9 - etiket olarak key9 ile
- Intitle: key10 - başlık içinde key10 ile
- created: yyyymmdd - bu tarihten sonra oluşturuldu
- -created: yyyymmdd - bu tarihten önce oluşturuldu
Daha gelişmiş aramalar için tırnak işaretleri, eksi işaretleri ve yıldız işaretlerinin sözdizimleriyle birlikte kullanılması. Yaratıcı olabilir ve biraz deneyebilirsiniz.
Örneğin, Evernote ve Tips ile ilgili bir notu başlığında "Advanced Users" yazan tam olarak kullanmak için, Evernote Tips Intitle: ”Advanced Users” ifadesini kullanabilirsiniz . Bu not 5 Ocak 2015'ten önce oluşturulmuşsa ve “trick” i etiket olarak ancak “fun” etiketi olmadan kullanıyorsanız, şunu ekleyin: -created: 20150105 tag: trick -tag: fun to string.
Mac kullanıcıları için Evernote, arama yapmak için doğal dili kullanma hakkına sahiptir, ancak bu özellik henüz Windows kullanıcıları için mevcut değildir.

5. Sık Kullanılan Aramaları Kaydetme
Kendinizi tekrar tekrar benzer aramalar yaparken bulduğunuzda, işlemi daha verimli hale getirmeniz gerektiğini biliyorsunuzdur. Evernote'ta sık kullandığınız aramaları kaydedebilirsiniz.
Öncelikle düzenli bir arama yapın veya sözdizimlerini kullanarak belirli bir arama yapın. Ardından Düzenle - Bul - Aramayı Kaydet menüsü ile işlemi kaydedin .

Kaydedilen aramalar daha sonra, aramanızla ilgili arama önerilerinin alt kısmında görünecektir.
Fareyi öğelerden birinin üzerine getirdiğinizde, sağda bir Düzenle düğmesi belirir.

Arama adını, arama dizesini değiştirmek ve hatta arama sözdizimlerini eklemek veya kaldırmak için Düzenle penceresini açabilirsiniz.

6. Eğlenceli İpuçları: Konuma Göre Notları Görsel Olarak Sıralama ve Bulma
Varsayılan olarak, Evernote her notu, oluşturulduğu konumla etiketler. Place: location_name sözdizimini kullanarak veya location_name içinde oluşturulan doğal arama dizesini kullanarak konum tabanlı notları bulmak için normal aramayı kullanabilirsiniz .
Ama onları görsel olarak sıralamak ve bulmak daha eğlenceli. Bunu yapmak için sol kenar çubuğundaki Atlas simgesini tıklayın.

Haritalardan birine tıklamak, onu belirli bir yere büyütecektir. Google Haritalar’a benzer şekilde, gezinmek için klavye oklarını kullanabilir, yakınlaştırmak ve uzaklaştırmak için yukarı ve aşağı kaydırın . Ana sayfaya geri dönmek için Escape'i kullanın.

İster çok seyahat eder, ister dünyanın dört bir yanındaki insanlarla notları paylaşın ya da sadece yapacak bir şeyler bulmaya çalışın, notların konumlandırılmasını bulmak, birkaç dakikalık aralarınızı harcamak için heyecan verici bir yol olabilir.
7. Daha Güçlü Etiketleme Sistemi
Bazen, gerçek dünyada kullandığımız sağduyuyu dijital dünyada kullandıklarımıza uygularız. Not toplamada gerçek dünya duygusu onları not defterlerine koymak ve not defterlerini yığınlar halinde gruplandırmaktır. Bunu Evernote'ta yapabilirsiniz, ancak notlarınızı düzenlemek için etiketler kullanmak daha güçlüdür.
Etiketleme sistemi dizüstü istiflemede daha fazla avantaja sahiptir. Onlar:
- Bir not bir seferde sadece bir not defterinde bulunabilirken, bir not birden fazla etikete sahip olabilir ve bir not birden fazla nota uygulanabilir.
- Dizüstü bilgisayar yığınları yalnızca bir seviye derinliğe gidebilirken, etiketler birden fazla hiyerarşiye yerleştirilebilir.
- Dizüstü bilgisayarlar, 100.000 etikete kıyasla kişisel hesap başına 250 ile sınırlıdır.
Etiketlerinizi yönetmek için Görünüm - Etiketler menüsüne gidin ( Command + Option + 3). Etiketler alfabetik olarak listelenmiştir. Yeni etiketler ekleyebilir, mevcut etiketleri silebilir veya yeniden adlandırabilir ve bunları çalışma sisteminize en uygun sıraya sürükleyip bırakabilirsiniz.

Ve etiket kullanmanın en iyi yanı, defterler kadar aranabilir olmalarıdır.
8. Notes'tan Basit Web Sayfaları Oluşturma
Genel halkla bir şeyler paylaşmanın çözümlerinden biri web sayfalarını kullanmaktır. Bunu yapmak için bir web sitesi oluşturabilir veya bu ücretsiz web oluşturma hizmetlerinden birini kullanabilirsiniz. Ancak, Evernote kullanıcısıysanız, notlarınızı web sayfalarına dönüştürmek daha kolay ve daha hızlı olacaktır.
Bunu yapmak için web sayfalarına dönüştürmek istediğiniz notları oluşturun veya bulun, üzerine sağ tıklayın ve Diğer Paylaşım - Genel Bağlantıyı Kopyala (Command + /) öğesini seçin. Bu kadar; canlı. Bir sonraki adım, bağlantıyı umursayan herkesle paylaşmak.

Notu düzenleyebilir, linkler, resimler, herhangi bir şey ekleyebilir ve değişiklikler web sayfasına yansıtılır. Web sayfası, sayfanın sağ üstündeki Paylaş düğmesini kullanarak da paylaşılabilir.

Hızlı İpucu: Notlarınız için daha az korkutucu URL'ler almak için URL kısaltıcı hizmetlerinden birini kullanın.
9. Notları PDF'ye Aktar
Notları paylaşmanın başka bir yaygın yolu da onları PDF'ye dönüştürmektir. PDF'yi Evernote'a içe aktarmak, sürükle ve bırak kadar kolay olmakla birlikte, notları PDF'ye dışa aktarmanın doğrudan bir yolu yoktur.
Mac'te geçici çözüm, Dosya - Notu (Command + P) menüsünü kullanmak ve PDF açılır menüsünden PDF Olarak Kaydet'i seçmektir. Windows'ta, bunu yapabilmek için PDF Creator gibi bir PDF uygulamasına yazdırmanız gerekir. Orada başka alternatifler var.

Diğer bir seçenek de, web sayfalarını PDF'ye dönüştürebilen çevrimiçi araçları kullanmaktır. Notunuzun ortak bağlantısının kullanışlı olduğundan emin olun (lütfen yukarıdaki 8 numaralı İpucu’ya bakın). Bu yöntemi kullanmanın bir avantajı, mobil cihazlarınızdan yapabilmenizdir.
10. Notları Hızlı Sunuma Dönüştürme
Bir sunum yapması gereken, ancak hazırlığı için vakti olmayanlar için Evernote, premium kullanıcılarına notları birkaç tıklamayla bir sunum haline getirme olanağı sağlar.

Sunum moduna Evernote'un hem masaüstü hem de mobil sürümünde gidebilirsiniz, ancak masaüstü sürümü size daha fazla sunum seçeneği sunar.
Orada Ayarlar simgesi Sunum modunun sağ üst köşesinde. Simgeye tıklamak, fontun boyutunu ayarlamanıza, temayı gündüz ve gece modu arasında değiştirmenize ve mevcut üç işaretçi renginden birini seçmenize olanak sağlar.

Ayarların yanında Sunum Düzeni bulunur . Bu seçenek, notlarınızı daha küçük slaytlara bölmenize olanak sağlar. Sonları koymak istediğiniz yerlerdeki Artı (+) düğmesini tıklamanız yeterlidir.

Hızlı İpucu: Sunum modunda başka bir nota atlamak için not bağlantıları özelliğini (3 numara) kullanın.
11. Klavye Kısayolları
Klavye kısayolları olmayan bir verimlilik uygulaması nedir? Evernote'ta küresel ve yerel kısayollar olmak üzere bunlardan ton var. Küresel kısayolları Evernote arka planda gizlenirken bile kullanabilirsiniz; yerel kısayollar ise yalnızca Evernote'ta faydalıdır.
Genel Kısayolları, Evernote Preferences (Command + Virgül) altında Kısayollar sekmesinin altında bulabilirsiniz.

Yukarıda bazı faydalı yerel Evernote kısayollarını zaten tartıştık, ancak bunlardan daha fazlası:
- Command + N : Yeni Not
- Command + Control + S : Manuel Senkronizasyon
- Command + L : Not başlığını hızla düzenleyin
- Command + Apostrophe (') : Not etiketlerini hızla düzenleyin
- Command + Control + K : Üstü çizili
- Command + Control + Plus (+) : Üst simge
- Command + Control + Eksi (-) : Abonelik
Hızlı İpucu: Mac kullanıcıları CheatSheet'i yükleyerek mevcut tüm kısayollara hızlı bir şekilde erişebilir (ve hatta bunları yazdırabilir) .

En sevdiğiniz Evernote ipuçları ve püf noktaları nelerdir? Aşağıdaki yorumu kullanarak bunları paylaşın.