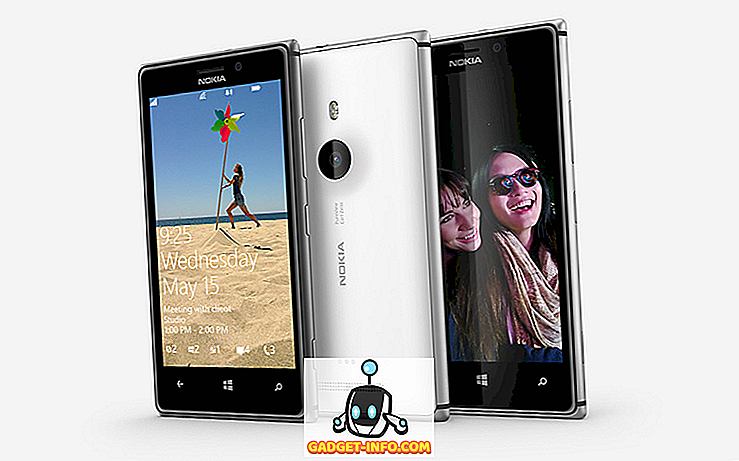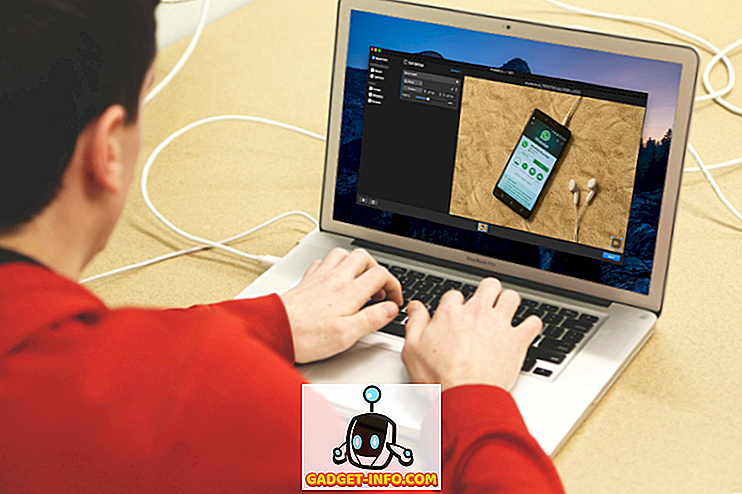Google Haritalar, şüphesiz en iyi ve en popüler harita uygulaması. Gerçek zamanlı navigasyon, ETA'lar, canlı trafik bilgisi, yerleri keşfetme yeteneği vb. Gibi bazı harika özelliklere sahiptir, bize farklı yerlere yol tarifleri verir, alternatif yollar hakkında bizi bilgilendirir ve daha fazlası. Ancak Google Haritalar’da daha fazla olduğunu biliyor muydunuz? Google harita hizmetinde, pek çok kişinin bilmediği kolları vardır. Bunlardan bazılarını zaten biliyor olabileceğinizi biliyor olsanız da, en yararlı bulduğum en iyi Google Haritalar ipuçlarını ve püf noktalarını aşağıda listeledik. Yani, daha fazla uzatmadan, işte bilmeniz gereken 14 harika Google Haritalar numarası:
1. Doğrudan Google Haritalar'dan Medya Oynatmayı Kontrol Edin
Gezinme sırasında müzik çalmanız / duraklatmanız veya parçaları atlamanız gerekirse, Google Haritalar ile müzik uygulamanız arasında geçiş yapmanız sinir bozucu değil mi? Bunu artık yapmak zorunda değilsin. Google Haritalar’da artık medya yürütme kontrolü var. Yapmanız gereken tek şey Ayarlar’a gitmek ve Navigasyon Ayarları’na gitmek . Burada, ' Medya Oynatma Denetimlerini Göster ' anahtarını açabilirsiniz.

Artık müzik çalmayı doğrudan Haritalar'ın gezinti arayüzünden kontrol edebileceksiniz. Harika değil mi?

Bu yazı itibariyle, bu özelliğin yalnızca Android'de Google Play Müzik ve iOS'ta Apple Müzik ile çalıştığını unutmayın.
2. Gezinirken Çoklu Durdurma Ekleme
Gideceğiniz yere varmadan önce ne kadar sıklıkla yoldan sapmak zorundasınız? Bu planlanmış veya planlanmamış olabilir. Her iki durumda da, navigasyonu sapma konumuna getirme ve sonra tekrar orijinal hedefinize geri getirme, başlı başına bir zorluktur - sürüş sırasında bunu yapma riskinden bahsetmek değil. Söyleniyor, Google Haritalar’da birden fazla hedef ekleyebileceğinizi biliyor muydunuz? Yapmanız gereken sapma sayısı ne olursa olsun, Google Maps size güvence verir. Bunu nasıl yapacağınızı zaten bilmiyorsanız, işte adımlar:
- Hedefi genellikle Google Haritalar’da yaptığınız gibi girin ve “Yol Tarifleri” üzerine dokunun . Şimdi “Başlat” düğmesine basmadan önce, ekranın sağ üst köşesindeki üç nokta menüye dokunun ve “Durak Ekle” seçeneğini seçin .

- Şimdi gezinize bir durak ekleyebilirsiniz . Ayrıca, bu farklı durakların sırasını almayı planladığınız sıraya göre yeniden düzenleyebilirsiniz. Bu siparişi yeniden düzenlerken “Toplam yolculuk” süresinin buna göre güncellendiğini fark edeceksiniz. Ayrıca, durak eklemeye devam ettikçe, her seferinde bir tane daha ekleme seçeneğiniz olur. Sonunda istediğiniz tüm durakları eklemeyi tamamladığınızda “Bitti” üzerine dokunun ve seyahatinize başlamak için “Başlat” üzerine dokunun .

Bonus ipucu: Seyrederken, ekrandaki arama simgesine dokunursanız, benzin istasyonları, restoranlar, kafeler, vb. Gibi yakındaki yerleri bulabilirsiniz.
3. Seyrederken Tolllerden Kaçının
Eğer uzun bir yolculuğa çıkmayı planlıyorsanız, çok fazla olmasa da, rotanızın birkaç geçiş ücreti olacaktır. Bununla birlikte, Google Haritalar ile mümkün olan en az geçiş ücreti olan bir rota seçebilirsiniz. Bu özellik çok kullanışlıdır, özellikle de bir bütçeyle seyahat ediyorsanız ve paranızı para ödeyerek harcamak istemiyorsanız. Bu özelliğin nasıl kullanılacağını bilmek için aşağıdaki adımları okuyun.
- Gideceğiniz yeri Google Haritalar'da normalde yaptığınız gibi arayın ve ardından rotayı görmek için “Yol Tarifleri” üzerine dokunun . Bu noktada “Güzergah Bilgisi” üzerine dokunursanız, en iyi güzergahın geçiş ücreti olup olmadığını göreceksiniz.

- Şimdi haritaya geri dönün ve navigasyona başlamadan önce , üç nokta menüsünde simgesine dokunun ve "Rota seçenekleri" seçeneğini seçin . Gördüğünüz üç seçenek arasından, “ Kargaşadan kaçının ” yazanları işaretleyin ve ardından “Bitti” üzerine dokunun .

Not: Bu yöntem genellikle yolculuğun mesafesini arttırır, bu yüzden bu faktörü de dikkate almak isteyebilirsiniz.
4. Park Konumunuzu Kaydedin
Nerede park ettiğinizi unutmak için sık sık arabanızı açık alanlara park ediyor musunuz? Artık değil. Aracınızı bir sonraki parkınızda, park yerini Google Haritalar'a kaydetmeyi unutmayın. Bunu nasıl yapacağınızı bilmek için aşağıda belirtilen adımları okuyun.
- Google Haritalar’ı açtığınızda, hızlı işlem düzenini göreceksiniz. Haritayı tam ekranda görüntülemek için yukarıdaki ekranda herhangi bir yere dokunun . Şimdi konumunuzu haritada ortalamak için sağ alt kısımdaki konum simgesine dokunun .

- Bunu yaptıktan sonra, ekranın ortasında mavi bir nokta görmelisiniz. Üzerine dokunun ve beliren listeden “Park yerinizi kaydet” i seçin . Bu, park yerinizi Google Haritalar'da kaydedecektir. “Daha Fazla Bilgi” üzerine dokunarak daha fazla değişiklik yapabilirsiniz.

- Bu ekranın altından yukarı kaydırdığınızda, referansınız için notlar ekleyebilir, park yeri saatlik olarak ücretlendiriliyorsa kalan süreyi belirtebilir ve hatta konumu kolayca bulmanıza yardımcı olmak için çevrenin bir resmini ekleyebilirsiniz . Kalan süreyi belirlerseniz, zamanınız dolmak üzere olduğunda bir bildirim alırsınız. Şimdi park yerinizi bulmak istediğinizde arama çubuğuna tıklamanız yeterli; “Park yeri” adında bir etiket görmelisiniz. Buna dokunmak arabanıza gider.

Bonus ipucu: Cihazınızda Google Asistan kullanıyorsanız, park yerinizi söylemesini isteyebilirsiniz.
5. Gerçek Zamanlı Konumunuzu Paylaşın
Tenha bir yere seyahat ederken veya bazen gece geç saatlerde olabilir. Bu gibi durumlarda, sevdiklerinizin gerçek zamanlı konumunuzu görmesi daha iyi olur. Google Haritalar ile bu mümkün ve aynı zamanda çok kolaydır. Nasıl olduğunu bulmak için aşağıda verilen adımları okuyun:
- Google Haritalar'da hamburger menüsünü açın ve “Konumu paylaş” ı seçin . Aşağıdaki ekranda “Başlayın” a dokunun .

- Burada, gerçek zamanlı konumunuzu paylaşmak istediğiniz belirli bir zaman dilimini seçebilir veya manuel olarak kapanıncaya kadar sınırsız bir şekilde yapabilirsiniz . Aynı ekranda “İnsanları Seç” üzerine dokunun . Şimdi gerçek zamanlı konumunuzu paylaşmak istediğiniz kişilerin e-posta adreslerini girin ve ardından "Paylaş" üzerine dokunun .

6. Zaman Çizelgesi ile Geçmiş Gezilerinizi İzleyin
Eğer bir nostalji dünyasında kaybolmak istersen, Google Haritalar’ın Zaman Çizelgesi özelliği isteğini bir dereceye kadar gerçekleştirebilir. Bu özellik sayesinde geçmişte ziyaret ettiğiniz tüm yerleri, ulaşım tarzınızı ve her yerde geçirdiğiniz zamanı görüntüleyebilirsiniz. Zaman Çizelgesi'ne gidilecek adımlar:
- Google Haritalar'ın hamburger menüsünde , “Zaman çizelgeniz” üzerine dokunun . Bir sonraki ekranda, mevcut günün zaman çizelgesini göreceksiniz. Herhangi bir gün için görüntülemek isterseniz, ekranın sağ üst köşesindeki takvim simgesine dokunarak yapabilirsiniz.

- Artık herhangi bir günü seçtiğinizde, o gün aldığınız rotaların ve seyahat için harcanan toplam süre ve mesafe gibi ayrıntıların grafiksel bir sunumunu görebilirsiniz.

Not: Bu özelliğin çalışması için cihazınızda Konum Geçmişi'nin etkinleştirilmiş olması gerekir.
7. Google Haritalar'ı kullanarak seyahat ettiğiniz toplam mesafenizi öğrenin.
Zaman Çizelgesi özelliği size katedilen mesafeyi söylese de, Kyleai adlı bir geliştirici, bu verileri kullanan bir araç geliştirdi ve toplam seyahat mesafesi, günlük ortalama mesafe, uçuş mesafesi ve mesafe gibi seyahat geçmişiniz hakkında çok daha ayrıntılı bilgiler sunar. farklı ulaşım modları kullanılarak kaplanmıştır. Aracın nasıl kullanılacağını bilmek için aşağıdaki adımları izleyin:
- Google Haritaları'nın web istemcisini açın ve hamburger menüsünden “Zaman çizelgenizi” seçin.

- Bu, Zaman Çizelgenizin yeni bir penceresini açacaktır. Bu pencerede, sayfanın sağ altındaki dişli simgesine tıklayın ve “Tüm verilerinizin bir kopyasını indirin” i seçin .

- Sonraki sayfada, “Konum Geçmişi” nin seçildiğinden ve formatının “JSON” olduğundan emin olduktan sonra “İleri” düğmesini tıklayın .

- Dosya türünü .zip olarak tutarak, indirin .

- İndirme işlemi tamamlandıktan sonra, JSON dosyasını açın ve bilgisayarınıza kaydedin. Şimdi GitHub bağlantısını açın ve bu dosyayı yükleyin . Birkaç dakika sonra, aşağı doğru kayabilir ve beklediğiniz ayrıntılı bilgileri görüntüleyebilirsiniz.


8. Sokak Manzaralı Zaman Yolculuğu
En sevdiğiniz destinasyonlardan birinin geçmişte nasıl göründüğünü hiç merak ettiniz mi? Peki ya evinizin rahatlığından uzaklaşmadan o bölgeden gizlice kaçmanın bir yolu olduğunu söyleseydim. Evet, doğru okudunuz. Google Maps’in Sokak Görünümü özelliği ile bu mümkün. Ne yazık ki, bu özellik Google Haritalar uygulamasına henüz entegre edilmedi, ancak web istemcisini ziyaret ederseniz, özelliği kolayca kullanabilirsiniz. Nasıl olduğunu bilmek için aşağıdaki adımları okuyun:
- Google Haritaları web sitesinin arama çubuğunda ziyaret etmek istediğiniz yeri arayın . Sonra sayfanın sağ alt köşesinde, insan şeklinde küçük sarı renkli bir simge bulacaksınız. Görüntülemek istediğiniz noktaya sürükleyip bırakın .

- Şimdi geçmiş simgesine tıklayabilir ve ardından çeşitli yıl pulları vermelisiniz. Birkaç yıl içinde o yeri görmek için sadece bu yıllar arasında tıklayabilirsiniz.

Bu, herkesin bilmediği, kolay ancak harika bir özelliktir. Bununla, dünyanın hemen her yerinde sanal olarak seyahat edebilirsiniz.
Not: Her konumun geçmiş özelliği yoktur.
9. Transit Bilgilerini Alın
Toplu taşıma, seyahat etmenin en kolay ve en uygun maliyetli yollarından biridir. Ancak, doğru transit bilgisini bilmiyorsanız, bunun bir faydası yoktur. Geçiş bilgileri hakkında bilgi edinmek için Google Haritalar’ı bundan sonra kullanın. Bunu yapmak için, uygulamadaki hedefinizi arayın ve ardından “Yol Tarifleri” üzerine dokunun . Sonraki ekranda farklı transit seçeneklerini görüntülemek için transit sekmesine (soldan ikinci) dokunun .

10. Google Takvim Etkinlikleriyle Entegrasyon
Google Takvim’i kullanıyorsanız, şansınız yaver gitmez. Uygulamaya eklenmiş bir konum içeren etkinlikler - manuel veya Gmail üzerinden - Google Haritalar’da otomatik olarak eklenir. Bu yüzden yapmanız gereken tek şey birkaç kez hafifçe vurmak ve hedefinize doğru ilerlemeniz olacak. İşte bunun nasıl göründüğüne dair adımlar:
- Bu yöntem yalnızca Google Takviminizde veya Gmail'inizde yaklaşan bir etkinlik olduğunda işe yarar . Google Haritalar uygulamanızda, hamburger menüsünü açın ve “Yerleriniz” e dokunun .

- Aşağıdaki ekranda, “Yaklaşan” sekmesine dokunun . Burada, yaklaşan etkinliklerde belirtilen yerleri bulacaksınız. Bu konumlardan herhangi birine dokunmanız onları haritada gösterecektir ve ardından her zamanki gibi "Yol Tarifi" üzerine dokunabilirsiniz .

11. Yakınındaki Popüler Yerleri Gör
Hiç yanınızda harika bir yerin olduğu ve arkadaşlarınızdan biri size söyleyene kadar bu konuda hiçbir şey bilmediğiniz bir durumda bulundunuz mu? Google Haritalar'ı kullanarak hiçbir zaman benzer bir durumla karşılaşmadığınızdan emin olabilirsiniz. Nasıl olduğunu bilmek için aşağıdaki adımları okuyun:
- Google Haritalar'ın ilk ekranında, hızlı eylemleri en aza indirmek için herhangi bir yere dokunun . Ardından , konumunuzu ekranda ortalamak için sağ alt kısımdaki konum simgesine dokunun . Şimdi mavi noktaya dokunun ve “Yakınınızdaki yerleri gör” ü seçin .

- Şimdi bulunduğunuz yere yakın tüm serin yerlerin bir listesini göreceksiniz. Yol tariflerini almak için bunlardan birine dokunabilirsiniz .

12. Gerçek Zamanlı Trafik Koşullarını Görüntüleme
Günlük işe gidiş rotalarımızdan birini alıp alışılmadık bir yoğun trafiğe rastlamamız ne kadar sinir bozucu. Ancak, Google Haritalar’ın gerçek zamanlı trafik koşullarını kullanırsak bu durumdan kaçınılabilir. Bu özelliği kullanmak için uygulamanın hamburger menüsüne gidin ve “Trafik” üzerine dokunun . Şimdi yolların üzerinde farklı renkli çizgiler göreceksiniz. Gezinirken gördüğünüz gibi, yeşil çizgi hafif trafiği temsil eder; turuncu çizgi ılımlı trafiği temsil eder; ve kırmızı çizgi yoğun trafiği temsil eder. Bunu kendi yararınıza kullanabilir ve gidip ücretinizi buna göre planlayabilirsiniz.

13. Google Haritalar ile Kitap Kabinleri
Farklı bir taksi uygulaması için bir varış noktasına ulaşmak istediniz ve aynı olanın fiyatlarını kontrol ettiniz mi? Öyleyse, aynı uygulamanın her zaman en ucuz fiyatı sunmayabileceğini fark etmiş olabilirsiniz. Farklı uygulamalar arasında geçiş yapmaktan yorulduysanız, fiyatlarını Google Haritalar'dan karşılaştırabilirsiniz. Bunu yapmak için hedefinizi arayın ve transit (en sağdaki) sekmesine dokunun . Şimdi, her kabin tipi için birkaç kabin uygulaması ve ücretlerini görmelisiniz. Çoğu kabin uygulaması Google Haritalar'dan açılabilirken, Uber kabinleri Google Haritalar'dan da rezerve edilebilir .

14. Binalar İçin İç Mekan Yönergeleri Alın
Hiç bir alışveriş merkezinde ya da var olduğunu bildiğiniz havaalanında belirli bir dükkana gitmek istediniz ama bulamıyor musunuz? Kendinizi bir daha böyle bir durumda bulduğunuzda, telefonunuzu çıkarın ve Google Haritalar'ı açın - bu kadar basit! Aslında, Google Haritalar size temel yönleri de gösterecektir. Sadece bu değil, şu anda alışveriş merkezinde ya da havaalanında değilseniz, hala bu özelliğin çalıştığını görebilirsiniz. Sadece alışveriş merkezini veya havaalanını arayın ve o konumu yakınlaştırın . Fiziksel olarak bu konumda bulunmadığınız sürece zemin yönünün kullanılamayabileceğini unutmayın.

15. Haritalar Çevrimdışı Kaydet
İnternet bağlantısı olmayan bir yere seyahat etmeniz gereken zamanlar olabilir. Bu gibi durumlarda, çevrimdışı kullanım için belirli bir bölgenin haritasını indirmek için Google Haritalar'ı kullanabilirsiniz. Bunu yapmak için, hedefinizi Google Haritalar'da arayın ve ardından üç nokta menüsünde simgesine dokunun . Burada, “Çevrimdışı haritayı indir” e tıklayın . Şimdi o alanın haritasını içeren bir ekrana yönlendirileceksiniz. Ayrıca o alanın bir kısmının karenin altında işaretlendiğini göreceksiniz. Bu işaretli alan indirilecek olan alandır. Böylece, isterseniz karenin konumunu buna göre ayarlayabilirsiniz . Seçilen alandan memnun kaldığınızda , “İndir” e tıklayın .

Bu Google Haritalar Püf Noktaları ile Deneyiminizi Geliştirin
Zaten Google Haritalar’ı kullanıyor olsanız bile, bu Google Haritalar hileleriyle bundan en iyi şekilde yararlanabilirsiniz. Google Haritalar ile yapabileceğiniz birçok şey var, ancak bunlar en faydalı olacağını düşündüğüm şeylerdi. Kaçırdığımızı bildiğiniz başka güzel Google Haritalar püf noktaları var mı? Aşağıdaki yorumlar bölümünde bana bildiriniz.