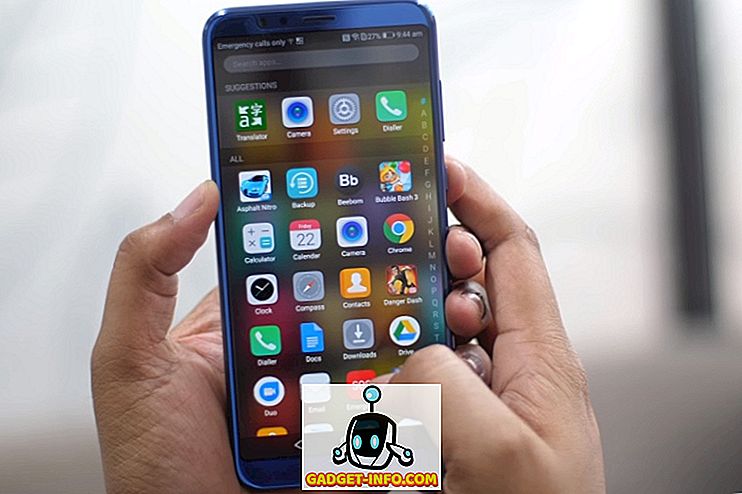Korsanlık, bugün web’de içerik oluşturan insanlar için çok büyük bir endişe kaynağıdır. Artık yaratıcılar, işlerini korsanlıktan korumak için, işin kendisini oluşturmak için harcadıkları kadar özen göstermek zorundalar. Bu, yeni içerik oluşturmada daha verimli bir şekilde kullanılabilen tam bir zaman kaybı olduğu için bu gerçekten sinir bozucu. Bununla birlikte, korsanlık, hiçbirimizin hafifçe dayanamayacağı bir şeydir ve işimize en azından bir koruma katmanı sağlamak için biraz zaman harcamalıdır.
İnternette korsan olabilecek en kolay şeylerden biri fotoğraflar. Bu mükemmel renk profilini elde etmek için bazen saatlerce çektiğiniz ve düzenlediğiniz bir resmi görmek, size krediler vermeden başkası tarafından kullanılmakta olan bir fotoğrafı görmek acı vericidir. Bu yüzden filigranlar çok önemlidir, çünkü fotoğraflarınıza güvenlik katmanı ekler ve izniniz olmadan kimsenin kullanmasına izin vermez. Ancak resimlerinize tek tek filigran eklemek çok zaman alır ve mümkün değildir. Neyse ki, Mac'te filigran fotoğrafları toplu işlemenizi sağlayan birçok üçüncü taraf uygulaması var:
Mac'te Toplu Filigran Fotoğrafları
Mac'te filigran fotoğrafları toplu işlemenizi sağlayan birkaç uygulama olsa da en sevdiğim PhotoBulk (9, 99 $). PhotoBulk, fotoğraflarınıza metin veya resim tabanlı filigran eklemeyi gerçekten kolaylaştırır. PhotoBulk'u kullanmanın en iyi yanı, bir kez özel bir filigran oluşturduğunuzda, önceden ayarlanmış olarak kaydedebileceğiniz ve ardından filigranları uygulamanın yalnızca bir adımlı bir işlem haline gelmesidir. Peki, PhotoBulk nasıl kullanılacağını görelim, olur mu?
- İlk ve belirgin adım, uygulamayı Mac'inize indirip yüklemek.
2. Uygulama cihazınıza yüklendikten sonra, filigranı koymak istediğiniz fotoğrafları eklemek için uygulamayı başlatın ve artı düğmesini tıklayın .
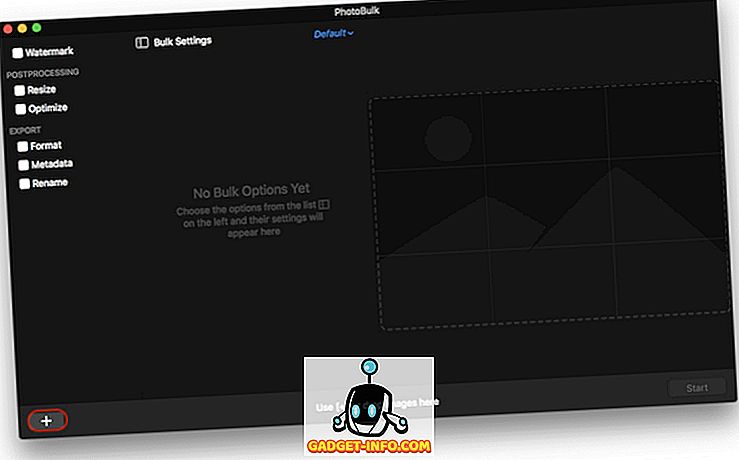
3. Gördüğünüz gibi, uygulamanın sol tarafında, filigran, yeniden boyutlandırma, optimize etme vb. Gibi birden fazla seçenek görüyoruz .
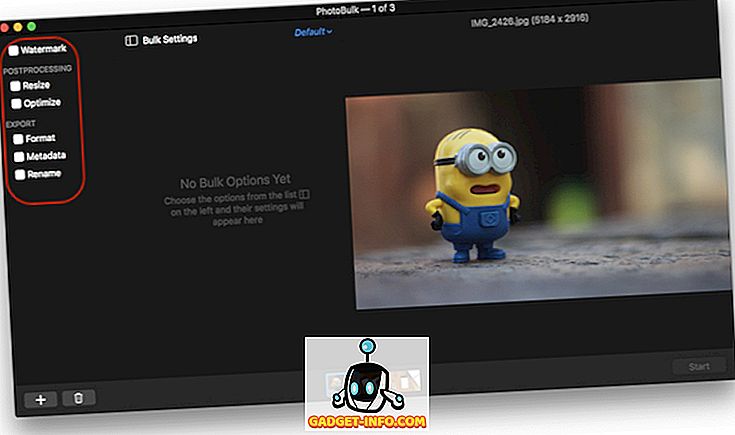
4. Bugün fotoğraflarımızı filigran oluşturmaya odaklandığımız için filigranın yanındaki kutuyu tıklayın . Burada, resimdeki açılır menüyü tıklayarak eklemek istediğiniz filigran türünü seçebilirsiniz.
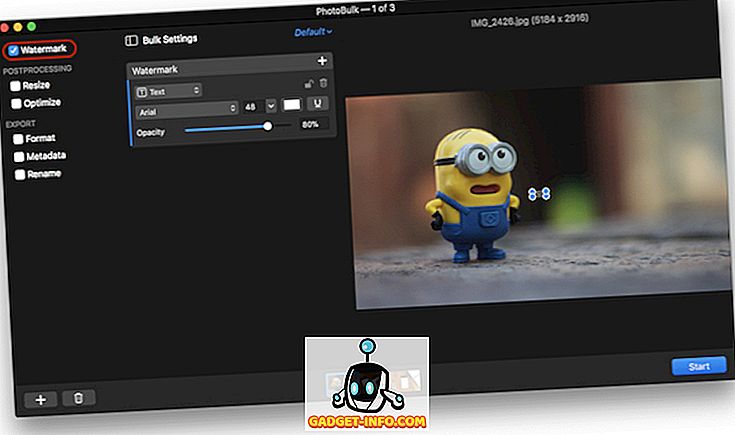
5. Bu makalenin amacı için, bir resim filigranı kullanacağız. Filigran resminizi seçmek için açılır menüden Resim seçeneğini seçin ve ardından gözat düğmesine tıklayın.
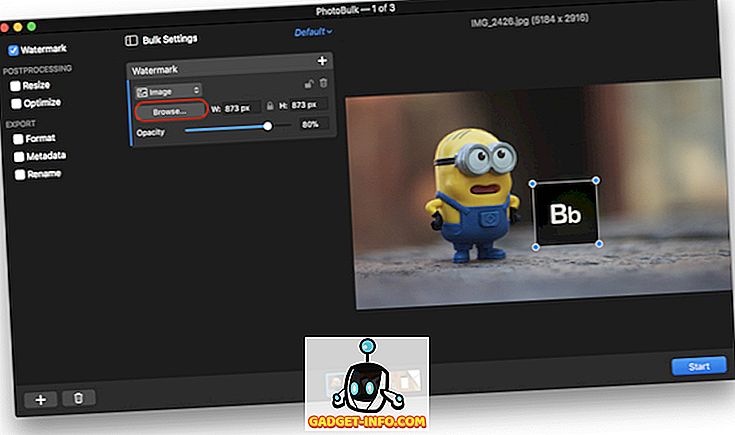
6. Şimdi, filigranın konumunu, boyutunu ve opaklığını ayarlayın ve “Başlat” düğmesine dokunun . Başlat düğmesine tıkladığınızda, uygulama sizden fotoğrafınızı kaydetmek istediğiniz konumu seçmenizi ister. Konumu seçin ve ardından fotoğrafları kaydedin.
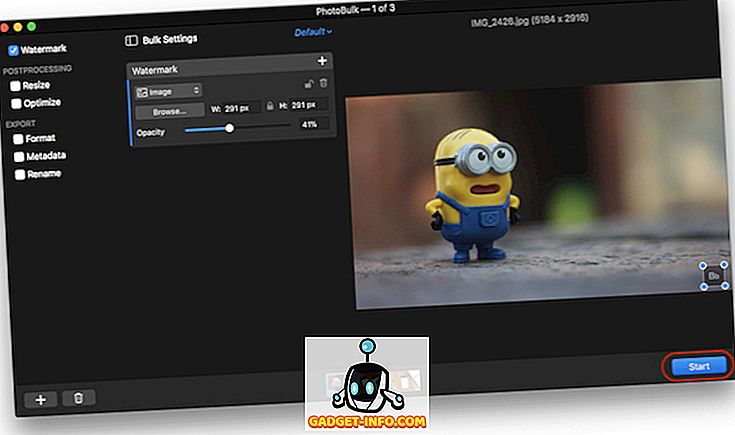
7. Uygulama tüm görüntüleri işledikten sonra, gelecekte aynı ayarları tekrar kullanmak istemeniz durumunda ön ayarlarınızı kaydetme seçeneği sunulur. Bunu yapmak için “Ön Ayarı Kaydet” düğmesine tıklayın .
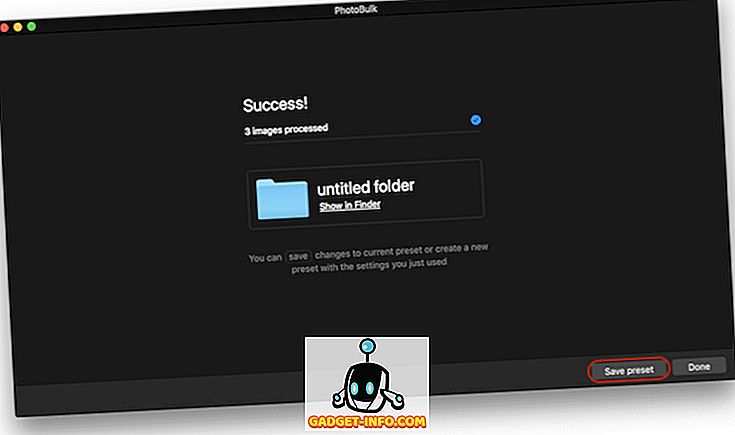
8. Karşılaştırma için orijinal ve filigran görüntüleri aşağıdadır . Görüyorsunuz, orijinal fotoğrafların kalitesi hiçbir şekilde azalmıyor. Tek değişiklik filigranın fotoğraflara uygulanmasıdır.


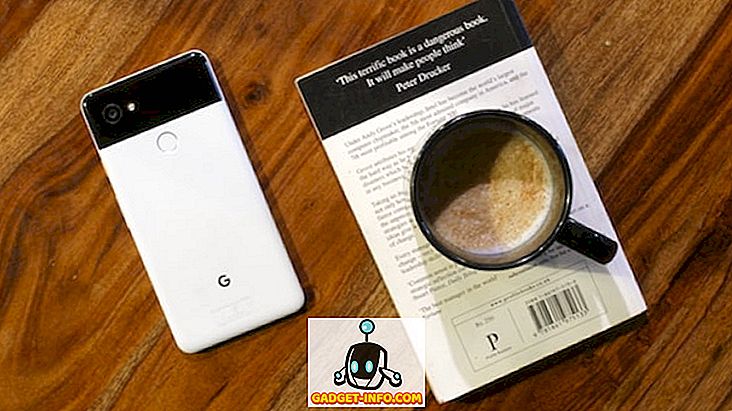
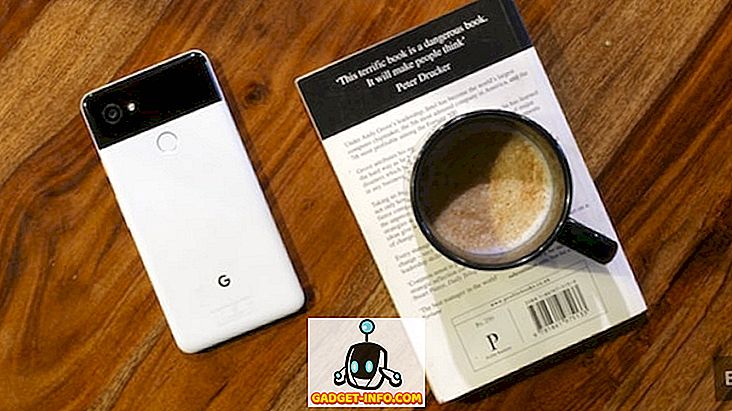


Resimlerinizi Korsanlığa Karşı Korumak için Filigran
Gördüğünüz gibi, PhotoBulk uygulamasını kullanarak fotoğraflarınıza filigran uygulamak çok kolaydı. Ön ayarlarınızı kaydettikten sonra, fotoğraflarınıza filigran uygulamak yalnızca birkaç saniye sürecek. Benim için fotoğraflarla çalışan herkes için olmazsa olmazlardan biri. Photomarks, BatchPhoto ve iWatermarkPro gibi başka uygulamalar da var, ancak PhotoBulk bugüne kadar en iyi görünümlü ve hepsini kullanmakta kolay.