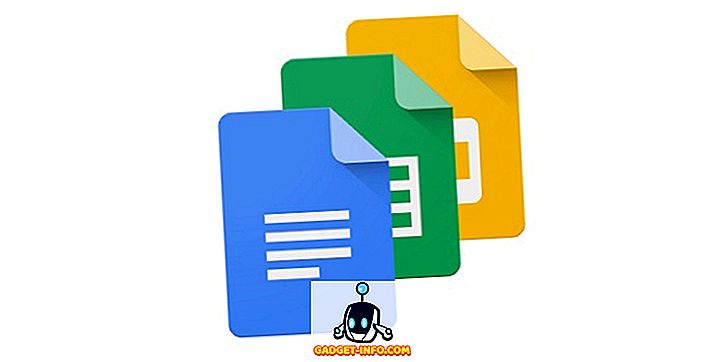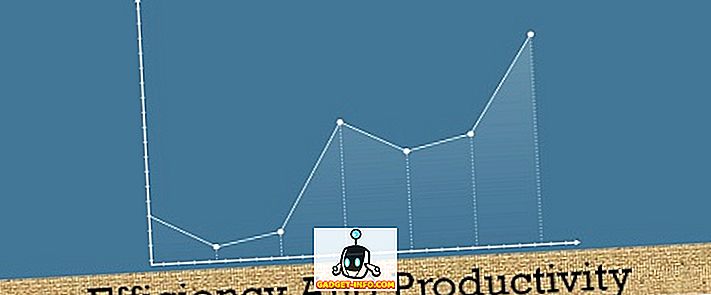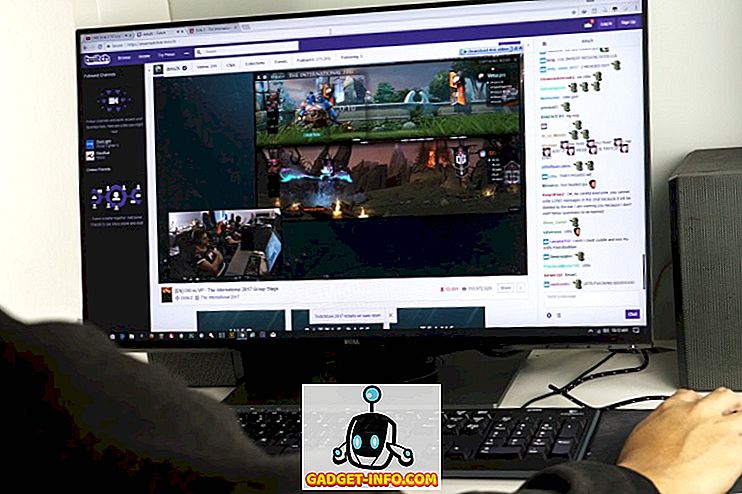Kişisel Bilgisayarlar / Dizüstü bilgisayarlar, zamanla hem yazılım hem de donanımın aşınması gibi sonsuz bir ömre sahip değildir. Bu daha yavaş PC performansı ve genel olarak kötü bir deneyime yol açar. Satın aldığınız zamankiyle aynı PC performansını elde edemeyebilirsiniz, ancak bu performansta önemli bir artış elde edemeyeceğiniz anlamına gelmez. Bazı basit ayarlamalar veya bazı güncellemeler olabilir, performansınızı kolayca artırabilirsiniz.
Ayrıca, bilgisayarınızı düzgün bir şekilde korumazsanız, sistemi yavaşlatan tonlarca eski veri, virüs veya donanım sorunu olabilir. Eğer PC'nize biraz zaman ayırırsanız ve Önerilerimizi takip ederseniz, tüm bunlar kolayca düzeltilebilir.
Aşağıda, performansta önemli bir artış elde etmek için kolayca izlenebilecek bazı basit ipuçları ve püf noktaları bulacaksınız. Kolayca takip edebileceğiniz tüm ipuçlarını takip edin ve kesinlikle bazı olumlu sonuçlar göreceksiniz.
Bilgisayarınızı / Dizüstü Bilgisayarınızı Nasıl Hızlandırırsınız?
1. Bilgisayarınızı yeniden başlatın
Bilgisayarınızın donanımı veya yazılımı ile oynamaya başlamadan önce, PC'nize yeni bir başlangıç yapmak en iyisidir. Bilgisayarınız çalışırken, bilgisayarınız birçok işlemden geçer ve bazıları programı kapatsanız bile arka planda çalışmaya devam eder.
Bilgisayarı yeniden başlatmak, işlemlerden kurtulmanın ve yeni bir başlangıç yapmanın iyi bir yoludur. PC'niz önyüklendiğinde, uygulamaları açıp kapamaya başlayana kadar hiçbir ek işlem olmaz.
2. Soğutun
PC'niz son 3 gündür düz çalışıyorsa (bu MMORPG tarımı önemlidir, ancak zarar vermez), o zaman zayıf olan şey dinlenmeyi hak eder. PC'ler ısınırken yavaşlar, sadece 2-3 saat boyunca tamamen kapatın ve tekrar kullanmaya başlayın.
PC'niz çok çabuk ısınırsa, fanının temiz olduğundan emin olun ve dizüstü bilgisayarınız için bir soğutma pedi kullanın (gerekirse).
3. Bilgisayar Görüntülerini En İyi Performans İçin Ayarlayın
Windows'unuz için varsayılan seçenek, animasyonları ve çekici temaları kullanacak şekilde ayarlanmıştır. Daha iyi bir performans elde etmek için temel bir tema belirleyebilir ve tüm fantezi görsel efektlerini devre dışı bırakabilirsiniz. Bunu , masaüstünü sağ tıklattığınızda bağlam menüsünde olması gereken Windows’un “ Kişiselleştir ” seçeneğinden yapabilirsiniz.
Yazılımı manuel olarak özelleştirebilir veya yazılımın sizin için en uygun performans ayarlarını seçmesine izin vermek için AVG PC Tune Up'ı kullanabilirsiniz.
4. Basit bir Masaüstü Arka Planı kullanın
Bilgisayarınızda performans sorunu varsa, asla canlı duvar kağıtları veya ekran koruyucular kullanmayın. Tüm görsel efektler için, bu duvar kağıtları PC kaynaklarınızı kullanır. Windows varsayılan arka planı oldukça hafiftir, sadece bunu kullanın.
5. Windows 10 Güncelleme Bant Genişliği Dağıtımını Devre Dışı Bırakma (Windows 10'daysanız)
Varsayılan olarak, Windows 10, PC'nize indirilen tüm Windows 10 güncellemelerini, daha düşük hız ve göz atmaya yol açan Bant Genişliği ve PC kaynaklarını kullanan diğer Windows 10 kullanıcılarına yükler. Neyse ki, bu dağıtımı kapatma seçeneğiniz var.
Bant genişliği dağıtımını kapatmak için Başlat menüsünde “ Ayarlar ” ve ardından “ Güncelleme ve Güvenlik ” e tıklayın.


Şimdi “ Windows Update ” seçeneğindeki “ Advanced options ” üzerine tıklayın ve bir sonraki sayfada “ Güncellemelerin nasıl yayınlanacağını seçin ” seçeneğini tıklayın.


Burada, bu özelliği kapatmak için mavi kaydırma düğmesine tıklamanız yeterlidir.

6. Bilgisayarınızı Kötü Amaçlı Yazılımlara ve Virüslere Karşı Tarama

Bilgisayarınızda Virüs, Kötü Amaçlı Yazılım, Casus Yazılım ve diğer kötü programlar varsa, performansta bir düşüş görebilirsiniz. Verilerinize zarar vermek veya ortaya çıkarmak için arka planda gizlenmiş olarak çalışabilirler ve bu sırada bilgisayarınızın değerli kaynaklarını da kullanırlar.
PC'nizin temiz olduğundan emin olmak için iyi bir virüsten koruma ve kötü amaçlı yazılım önleme programı kullanın. Bu amaçla, Avast Antivirus ve Malwarebytes (kötü amaçlı yazılımdan koruma) harika araçlardır.
7. Temiz Kayıt Defteri

Windows, tüm sistem ve uygulama değişikliklerini kayıt defterinde tutar ve zamanla bazı girdiler eski ve Windows işlemlerini yavaşlatabilir. Neyse ki, kayıt defterini sizin için temizleyecek birçok kayıt defteri temizleme aracı var.
Bunun için en basit ve kullanımı ücretsiz olan araç Wise Registry Cleaner olacaktır. Tek tıklatma işlemine sahiptir ve son derece hafif ve güçlü bir araçtır.
8. Sabit Sürücüyü birleştirin

Bilgisayarınıza veri ekledikçe, veriler sabit sürücünün her tarafına dağılır ve sistemin dosya aramasını zorlaştırır. Sistemin belirtilen dosyayı kolayca bulabilmesi için verileri sırayla düzenlemek için sabit sürücüyü birleştirebilirsiniz.
Windows bu özellik yerleşik olarak gelir, sadece başlangıç menüsü aramaya " Disk Birleştirici " yazın ve aracı bulacaksınız. Tüm sürücülerinizde çalıştırın ve biraz yumuşak bir performans görmelisiniz. Ayrıca, bazı ek özellikler de sunabilecek bir Üçüncü taraf birleştirme aracını deneyebilirsiniz. Bu amaçla, zengin bir özellik olan IObit Akıllı Defrag'ı kullanabilirsiniz.
9. Başlangıç Programlarını Devre Dışı Bırak
Başlangıç programları bilgisayarınızın önyükleme zamanını yavaşlatabilir ve arka planda bilgisayar performansını yavaşlatan işlemler bırakabilir. Başlangıç programlarını devre dışı bırakmak için, Windows + R tuşlarına basın ve “ Çalıştır ” iletişim kutusuna “ msconfig ” yazın .

Şimdi “ Başlangıç ” sekmesine gidin; PC'nizle başlayan tüm programları bulacaksınız. PC ile başlatmak istemediğiniz tüm programların işaretini kaldırın ve değişiklikleri uygulamak için “ Tamam ” ı tıklayın.

10. Tarayıcı Verinizi temizleyin

Tarama yaparken, tarayıcınız PC'nizde otomatik olarak silinmeyecek tüm geçici verileri saklar. PC'nizi yavaşlatır, göz atmanızı sağlar ve sabit diskinizde gereksiz yere yer açar. Bilgisayarınızı ve tarayıcınızı temizlemek ve performansı artırmak için tarayıcıyı temizlemek için özel bir araç kullanabilirsiniz.
Bu amaç için, CCleaner işi ücretsiz yapacak olan ünlü bir araçtır. Tüm gerekli olmayan verileri bulmak ve silmek için sadece aracı indirin ve bilgisayarınızı tarayın. Ayrıca, tarama yaparken yavaş bir hızla karşı karşıyaysanız, istenmeyen tüm eklentileri ve uzantıları da silmelisiniz.
11. Google Chrome'u kullanma
Her ne kadar Google Chrome en iyi tarayıcılardan biri olsa da, aynı zamanda kaynak açısından da aç. Bilgisayarınız, Google Chrome'u kullanamayabilir ve bu da daha yavaş göz atmanıza neden olabilir. Neyse ki, çok kaynak dostu olan ve Chrome ile benzer özellikler sunan birçok Google Chrome alternatifi var.
Chrome yerine, Firefox, Opera veya Safari (Mac kullanıcısıysanız) gibi tarayıcıları kullanabilirsiniz.
12. Çift Dosyaları Sil

Zamanla, PC'niz, aygıtlar arasında kopyalama / yapıştırma işlemi ya da benzeri nedenlerle ortam dosyaları, belgeler ve hatta sistem dosyaları gibi çift dosyalar oluşturabilir. Bu dosyalar PC için işe yaramaz ve sadece yer kaplar ve diğer verileri bulurken sistemin önüne geçerler.
Tüm yinelenen dosyaları görüntülemek ve bunlardan kurtulmak için iyi bir üçüncü taraf kopya dosyası silici kullanabilirsiniz. Bunun için iyi bir araç, yinelenen dosyaları filtrelemenize ve silmenize izin verecek olan Yinelenen Temizleyici olacaktır. Ancak, silmek isteyeceğiniz her dosyayı, sistem tarafından gerekebilecek yinelenen bir sistem dosyasını silebileceğinizden kontrol edin.
13. Bir PC Performansı Artırma Yazılımı kullanın

PC'nizi en iyi performans için optimize edecek hem ücretsiz hem de ücretli birçok PC performans güçlendirici aracı bulunmaktadır. Bu araçlar performansı artırmak için sihirli bir değnek sallamıyor, sadece tüm önemsiz şeylerden kurtuluyor ve optimum performans için sistem ayarlarınızı değiştiriyor. Bu yüzden gerçekçi olmayan sonuçlar beklemeyin, PC'niz bozuksa, büyük bir performans artışı ve bunun tersi olabilir.
Bu amaç için en iyi ücretsiz araçlar, IObit Advanced System Care Free ve Glary Utilities'dir. Daha fazla özellik içeren ücretli bir araç arıyorsanız, iolo System Mechanic'i denemek isteyebilirsiniz.
14. İstenmeyen Programlardan / Yazılımlardan Kurtulun

Sizin veya başka herhangi bir uygulamanın ihtiyaç duymayacağınız farklı programlar yüklemiş olma ihtimali vardır. Bu programlar çok fazla yer kaplar ve diğer verileri ararken de sistemin önüne geçerler. Otomatik bir işlem yoktur, ihtiyacınız olmayan programları manuel olarak kontrol etmeniz ve silmeniz gerekir.
Windows'ta Başlat menüsü aramasına sadece “ Programları Kaldırma ” yazın ve “ Programları Kaldırma ” yı seçin. Bilgisayarınızda yüklü olan tüm programları göreceksiniz, kaldırmak istediğiniz programı çift tıklayın.
Ayrıca, silinen programlar “ Geri Dönüşüm Kutusu ” nda olduğu sürece yer kapladığı için “ Geri Dönüşüm Kutusu ” nuzun boş olduğundan emin olun.
15. Arkaplan işlemini kapat
Bulut depolama (Dropbox, Google Drive, One Drive, vb.), Güncelleyiciler, yükleyiciler ve izleme yazılımı vb. Gibi arka planda çalışan programlar varsa, bunları kapatın. Arka plan işlemleri, önemli bir görev üzerinde çalışırken PC'nizin kaynaklarını tüketir, bu yüzden ihtiyacınız olmadığında bunları kapatmak daha iyidir.
16. En Son İşletim Sistemi Sürümüne Yükseltme
Kullanmakta olduğunuz işletim sisteminin en son sürümüne sahip olduğunuzdan emin olun. Örneğin, bir Windows kullanıcısıysanız, Windows 10'a yükselttiğinizden emin olun (aslında ücretsizdir). İşletim sisteminin yeni sürümleri daha kararlıdır ve daha iyi güvenlik, özellikler ve performans sunar.
Bununla birlikte, yükseltme işleminden önce belirli bir işletim sistemi için sistem gereksinimlerini kontrol edin. PC'niz halledemiyorsa, performansında düşüşe neden olabilir.
17. Yükseltme RAM
Bilgisayarınızdaki çalışan tüm programlar, çalıştırmak için PC’nin RAM’ini kullanır. Yani, ne kadar çok program çalıştırmak istiyorsanız, o kadar fazla RAM'e ihtiyacınız olacak. Daha fazla RAM satın alarak ve PC'nize ekleyerek RAM'i artırabilirsiniz. Ancak, hangi RAM'i alacağınızı ve nasıl ekleyeceğinizi bilmiyorsanız, yakınınızdaki bilgisayar mağazasına gidin ve kullanmalarına ya da tavsiyelerde bulunmalarına izin verin.
18. ReadyBoost kullanın
USB flash sürücülerden birini kullanarak daha fazla RAM almanın da bir yolu var. Bir USB flash sürücüdeki (uyumlu olan) boş alan, USB sürücülerin “ ReadyBoost ” özelliğini kullanarak PC'niz için RAM'e dönüştürülebilir.
Sadece biraz boş alana (en az 256 MB) sahip bir USB sürücüsü takın ve özelliklerine sağ tıklatarak gidin. USB uyumluysa, özelliklerinde “ ReadyBoost ” sekmesi göreceksiniz, buna gidin. Şimdi, “ Bu cihazı kullan ” seçeneğini seçin ve aşağıdaki kaydırıcıdan ne kadar RAM kullanmak istediğinizi ayarlayın. Bilgisayarınız hemen kabul eder ve belirtilen tüm alanı PC RAM olarak kullanır ve performansta büyük bir artış sağlar.

19. Daha büyük bir sabit sürücü veya SSD kullanın
Depolama alanı azsa, performansınız düşük olabilir. ya verileri silerek çok fazla yer açın ya da daha büyük bir sabit disk satın alın ve tüm verileri taşıyın. Bir SSD satın almaya gücünüz varsa, o zaman hız gelince çok daha iyi bir seçenektir.
SSD'ler verileri saklamak için fiziksel parçaları değil çipleri kullanır. Bu nedenle standart sabit sürücülere kıyasla çok hızlılar. Ancak sabit diskin fiyatı neredeyse iki katıdır, bu yüzden kararınızı buna göre verin.
20. Windows'u tekrar yükleyin
Bilgisayarınızın çok fazla şişirilmiş ve kötü yazılımlarla dolu olduğunu düşünüyorsanız, her şeyden kurtulup yeniden başlamak isteyebilirsiniz. Windows'u yeniden yüklemek, içindeki tüm verileri sileceğinden, yeniden yüklemeden önce tüm önemli verilerinizin yedeğini aldığınızdan emin olun.
Windows'u, Windows'un “ Yedekle ve Geri Yükle ” seçeneğinden yeniden yükleyebilirsiniz. Bu, fabrika çıkışını Windows'a sıfırlar ve satın aldığınız zamanki ile aynı yapar.
21. Bloatware Kaldır
Bloatware, PC satın aldığınızda yazılım şirketleri tarafından eklenen yerleşik programlardır. Yazılım şirketlerinden yararlanarak satın aldığınız makinenin maliyetini düşürmek için oradalar. Bu yazılımlar PC'nizle yeni başlar ve arka planda kaynak tüketmeye devam eder ve ayrıca değerli yer tutar.
Ancak, Windows'u kullanabilmeniz için bilgisayarınızda yüklü olma zorunluluğu yoktur. Tabii ki, tüm yazılım programları standart kaldırma işlemini kullanarak kaldırmanız yeterli.
Daha sonra fabrika ayarlarına sıfırlarsanız, tüm yazılımlar tekrar kurulur. Bu nedenle, tüm bloatware sildikten sonra özel bir görüntü oluşturmanız önerilir.
Sonuç
Yukarıda belirtilen yöntemlerin çoğu, kullanımı tamamen ücretsiz ve çok etkilidir. Ancak, en iyi sonuçları elde etmek için ücretli alternatifleri de ödemekte özgürsünüz. Yukarıdaki ipuçlarını takip ederken PC'nizin sınırlarını da bilmelisiniz. Bilgisayarınız yeterince güçlü değilse, yapmak istediğiniz görevleri yerine getiremeyebilir.
Bilgisayarınızın özelliklerini Windows + R tuşlarına basarak ve “ Çalıştır ” iletişim kutusuna “ Dxdiag ” yazarak kontrol edebilirsiniz. Bu, PC'nizin tüm donanım ve yazılım özelliklerini gösterir, çoklu veya kaynak aç programları çalıştırmaya çalışırken bunları aklınızda bulundurun.
Not: Windows 10, 8.1, 8, 7 veya XP kullanıyor olsanız da, bu ipuçları yavaş PC'nizi hızlandırmanıza kesinlikle yardımcı olacaktır.