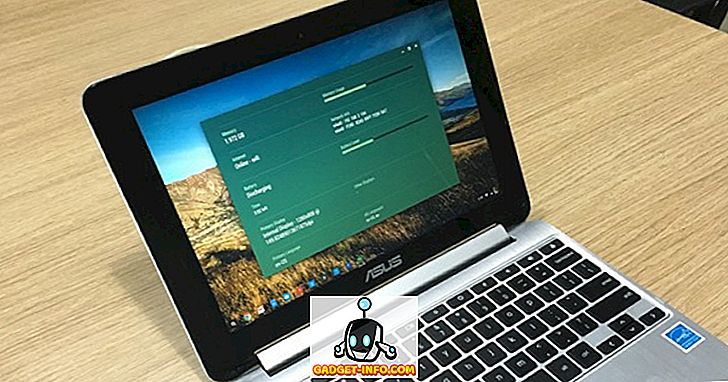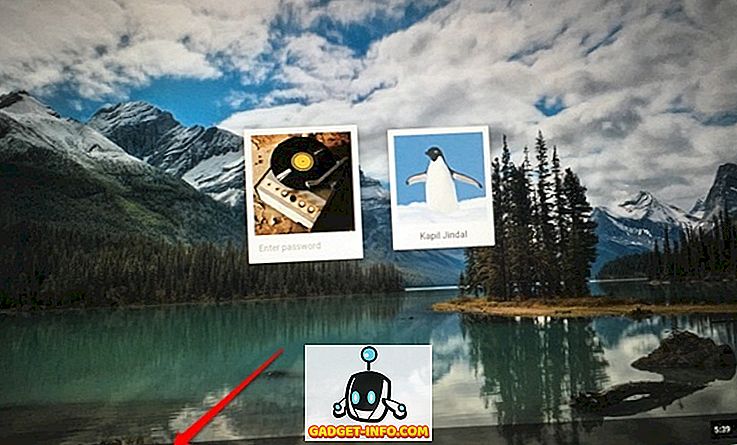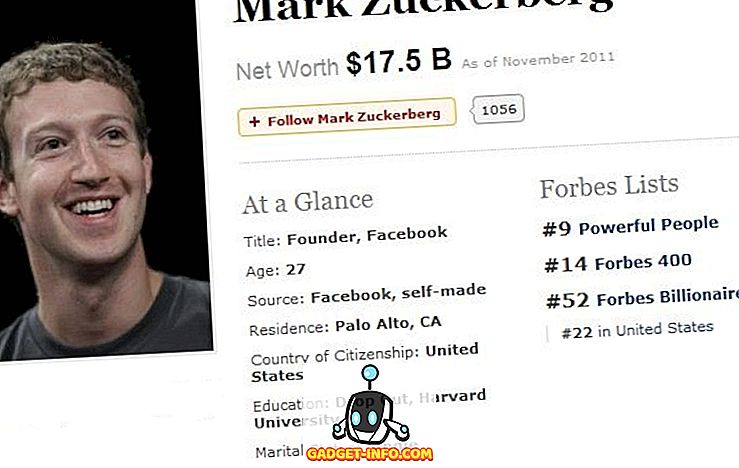Mac'ler ve Windows PC'ler, temelde aynı amaca hizmet etmelerine rağmen, işlevin nasıl olduğu konusunda doğal olarak farklıdır. Örneğin bir Mac kullanmaya başladığınızda, hemen Kes seçeneğinin değil, yalnızca Kopyala seçeneğinin olmadığını ve bir şeyi başka bir konuma taşımak istiyorsanız, biraz farklı bir işlem izlemeniz gerektiğini fark edersiniz. Bu farklardan biri kişisel verilerinizi korumaktır. Mac'ler varsayılan olarak Windows tabanlı bilgisayarlardan daha güvenli olsa da, kötü amaçlı yazılımlara karşı korunma konusunda endişe duymadığınız ancak kişisel dosyalarınızı parola korumalı (veya şifreleyen) yerine kendiniz dışındaki herkesin erişemeyeceği durumlar olabilir. Bu, finansal tablolar, kredi kartı bilgileri, fotoğraflar veya hemen hemen her şey gibi veriler olabilir. Bunu Mac'te kolayca yapabilirsiniz.
Bunun OS X'in Windows'a kıyasla dosya depolama alanını işleme şekli ile ilgisi var. Windows’ta şifreleme seçeneklerine sahip olursunuz, elbette, ancak bir klasörü sadece parola ile korumak istiyorsanız, bunu yapmanın kolay bir yolu yoktur. Güvenli bir kasa oluşturmak için üçüncü taraf bir yazılım kullanmanız gerekecektir. Bununla birlikte, OS X, işlemi o kadar kolay olmasa da, varsayılan olarak yapmanıza izin verir. Bu kılavuzun asıl amacı bu - Mac'te bir klasörü harici bir araç kullanmadan nasıl koruyabileceğinizi göstermek için.
Bunu iki farklı yaklaşımla ele alacağız. İlk yöntem, zaten bir klasörde korunması gereken tüm verilere sahip olduğunuzu ve bununla çalışacağını varsayar. İkinci yöntem, kişisel verilerinizi gerektiği gibi koyabileceğiniz güvenli bir kasa (belirli bir disk görüntüsü) oluşturmanıza yol açacaktır. Bu iki yöntem de OS X'in yerleşik Disk Yardımcı Programını kullanacaktır .
Parola Mac'teki Herhangi Bir Klasörü Nasıl Korur
Bu rehber adına, masaüstümde masaüstümde Kişisel Eşyalar adında bir klasör oluşturdum. Biz bununla çalışacağız.
Başlamak için, Disk Utility'yi başlatın. Bunu Spotlight kısayolu ile yapabilirsiniz ( Command + Space tuşlarına basın ve Disk Utility yazın ve Enter tuşuna basın ) veya yardımcı programı Mac'in Launchpad'indeki Others klasöründe bulabilirsiniz.

Disk Yardımcı Programında, menü çubuğundan Dosya menüsüne gidin ve Yeni Resim> Klasörden Resim öğesini seçin.

Şimdi, disk görüntüsünü çıkarmak istediğiniz klasörü seçmeniz istenecektir. İstediğiniz klasörü seçin.

Bir sonraki ekran, disk görüntünüz için bir ad, saklamak istediğiniz konum ve tüm normal parametreler seçmenizi isteyecektir. Bu iletişim kutusunun altında, en önemli iki seçenek vardır: Şifreleme ve Görüntü Formatı . En çok dikkat etmeniz gereken yer burasıdır. Şifreleme için, 128 bit AES şifrelemesi'ni seçin (önerilir) ve Görüntü Formatı için okuma / yazma seçimini yapın.
Şifreleme seçeneğini seçtiğinizde, sizden bir şifre girmeniz ve doğrulamanız isteneceğini lütfen unutmayın . Bunu hatırlayın, çünkü bu şifreyi unutursanız, bu dosyalara tekrar erişmenin bir yolu yoktur.

Kaydet'e bastığınızda, oluşturma işlemi başlayacaktır. Klasörünüzün boyutuna bağlı olarak biraz zaman alabilir, bu yüzden sabırlı olun.

Disk Utility'de başarıyla tamamlanan mesajı aldığınızda, işlem temel olarak tamamlanmıştır. Seçtiğiniz konumdaki şifreli klasörünüz olan yeni bir .dmg dosyası göreceksiniz. Takmayı denediğinizde şifreyi girmeniz istenecektir.
Lütfen bu parolanın Keychain'te hatırlanmasına izin vermediğinizden emin olun; çünkü bu klasörün ilk etapta bulunmasının tam anlamıyla engellenir . Memnun kaldıktan sonra, orijinal klasörü bile silebilir ve korumalı disk görüntüsüyle çalışmaya devam edebilirsiniz. Bu disk görüntüsünde sahip olduğunuz her şey parola korumalı değildir ve istediğiniz şekilde daha fazla veri bile ekleyebilirsiniz.

Parola korumalı klasörünüzü kullandıktan sonra, erişimi kısıtlamak için bağlantısını kesmeyi unutmayın . Hepsi bu kadar.
Mac'te Yeni Bir Parola Korumalı Klasör Oluşturma
Prensip olarak, bu yöntem birincisi ile aynı uygulamayı takip eder, ancak temel olarak şifre korumalı klasöre nasıl yaklaştığınıza bağlı olarak bir takım yaratım parametrelerinde farklılık gösterir. İlk yöntemde, mevcut bir klasörü kullanıyor ve şifreliyordunuz; burada, hemen hemen her şeyi saklamak için belirli bir dosya ile yeni, boş bir depolama kasası (klasör) oluşturmayı göstereceğiz.
Başlamak için, Disk Utility'yi başlatın. Bunu Spotlight kısayolu ile yapabilirsiniz ( Command + Space tuşlarına basın ve Disk Utility yazın ve Enter tuşuna basın ) veya yardımcı programı Mac'in Launchpad'indeki Others klasöründe bulabilirsiniz.

Disk Yardımcı Programında, menü çubuğundan Dosya menüsüne gidin ve Yeni Görüntü> Boş Görüntü'yü seçin .

Size çeşitli seçenekler sunan bir iletişim penceresi sunulur. Kasanızın adını, boyutunu (buna dikkat edin; daha sonra değiştiremezsiniz), görüntü formatını, şifrelemeyi, bölümleri vb. Belirtin. Formatın OS X Extended (Journaled), 128- bit AES şifrelemesi, bölüm Tek bölümdür - Apple Bölme Haritası ve görüntü formatı disk görüntüsünü okur / yazar . Daha önce olduğu gibi, şifreleme seçeneğini seçmek, ilişkili tüm seçeneklerin yanı sıra bir şifre de girmenizi ister.

Kaydet'e bastığınızda, belirtilen boyuttaki şifreli disk görüntüsü ve diğer parametreler seçilen konumda oluşturulacaktır. Bu disk görüntüsünün ilk kez otomatik olarak bağlanacağını unutmayın. Bu noktada, korumak istediğiniz tüm verileri bu disk görüntüsüne taşıyabilirsiniz.

Bu görüntüyü çıkardığınızda, bir sonraki montaj girişimi bir şifre istemi atar. Anahtar Zincirinde parolanın hatırlanmasına izin vermediğinizden emin olun ve hepiniz hazırsınız.

Artık kişisel / gizli verilerinizi bu .dmg dosyasının oluşturulması sırasında belirlediğiniz boyuta kadar saklamak için kullanabileceğiniz şifre korumalı bir kasanız var. Verileri saklamak veya erişmek için , disk görüntüsünü bağlayın, belirtilen şifreyi girin; Finder'da monte edilmiş bir sürücü olarak görünecektir. Bu konuma ne istersen onu kopyala ve memnun kaldıktan sonra, erişimi tekrar kısıtlamak için bağlantısını kes.
Hepsi bu kadar, hepsi bu kadar. Aynı şeyi yapmanıza izin verecek üçüncü taraf çözümleri var, ancak yerleşik bir özelliğiniz varsa, bunu harici bir yazılım üzerinden her gün kullanmanızı öneririm. Ayrıca, yöntem oldukça basittir ve hatta bir acemi kullanıcı bile bu adımları izleyerek Mac üzerindeki değerli dosya ve klasörlerini kolayca koruyabilir. Bu şekilde oluşturulan disk görüntülerinin yalnızca Mac tarafından tanınacağını unutmayın; diğer işletim sistemi ya bunları hiç okumaz (Windows gibi) ya da başka bir Unix tabanlı bir sistem üzerinde denerseniz şifre isteyecektir.