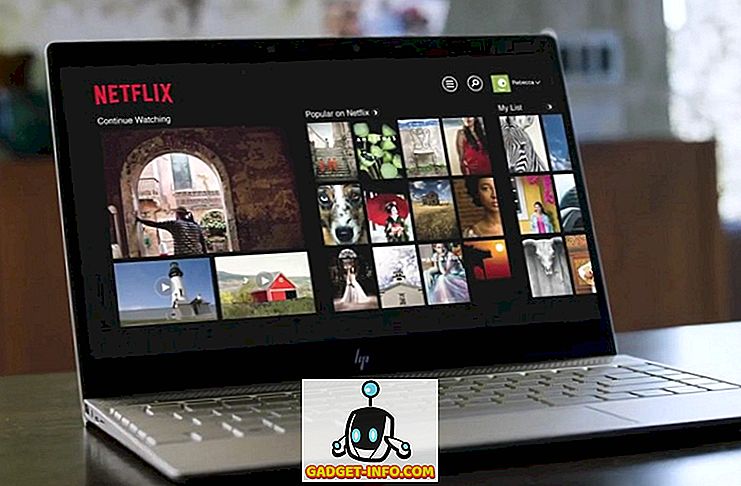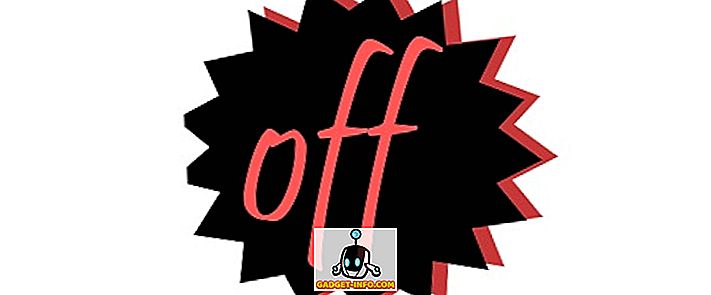Yeni bir Chromebook aldım ancak cihazın özelliklerini nasıl doğrulayacağınızı bilmiyor musunuz? Peki, sizi suçlamayacağız çünkü OS X ve Windows gibi diğer bilgisayar platformlarının aksine, Chrome OS bilgisayarınızın özelliklerini tek bir yerde listelemiyor. Eğer Chromebook'unuzun işlemcisini, RAM'ını, deposunu ve diğer önemli özelliklerini nasıl kontrol edebileceğinizi merak ediyorsanız, endişelenmeyin, size yardım etmek için buradayız. Chromebook'un sistem bilgilerini nasıl kontrol edeceğiniz:
Bellek kullanımını kontrol et
Chrome, diğer platformlar gibi, tüm etkin işlemler ve bunların hafızası, CPU ve ağ kullanımı hakkında ayrıntılı bilgi veren bir görev yöneticisi içerir. Görev Yöneticisi'ni Chrome'da açmak için Chrome'u açın ve üç noktalı menü düğmesine basın ve Diğer Araçlar-> Görev Yöneticisi'ne gidin .

Görev Yöneticisi'nde bir işlemi seçerek ve “ İşlemi Sonlandır ” düğmesine tıklayarak bir işlemi sonlandırmayı seçebilirsiniz. Ayrıca, görüntü önbelleği, GPU belleği kullanımı, öncelik ve daha fazlası gibi bilgileri görmek için bir işleme sağ tıklayabilirsiniz. Geliştirici iseniz, tüm işlemler hakkında detaylı bilgi almak için “İnekler İstatistikleri” ni tıklayabilirsiniz.

Ücretsiz depolamayı kontrol et
Chromebook'ların çoğu depolama alanı oldukça düşüktür ve bu nedenle, kullanılan belleği sürekli kontrol etmek önemlidir. Chrome OS'de ayrıntılı depolama bilgilerini kontrol edemezken, cihazınızda kalan ücretsiz depolama alanını kontrol edebilirsiniz. Kontrol etmek için, Dosyalar uygulamasını açın ve Chromebook'unuzda kalan boş alanı göreceğiniz sağ üstteki üç nokta düğmesine basın . Bu en kapsamlı bilgi değil, ancak basit bir genel bakış için arıyorsanız, yapmalı. Ayrıca, ücretsiz depolamayı kontrol etmek için Chrome'a gidip adres çubuğuna “ chrome: // drive-internals ” yazabilirsiniz.

Ağ bilgilerini kontrol et
Bu listedeki diğer seçenekler gibi, Chrome OS'de ağ ayrıntılarını kontrol etme seçeneği Ayarlar'da gömülüdür. Rafın sağ ucundaki sistem tepsisine tıklayabilir ve ardından “ Connected… ” WiFi seçeneklerine tıklayabilir ve ardından bağlı olduğunuz ağa tıklayabilirsiniz . Bu, Chrome Ayarları'nda ağın frekansı, sinyal gücü, IP adresi, ağ geçidi ve daha fazlası gibi detayları içeren yeni bir iletişim kutusu açmalıdır.

'Sistem Hakkında' seçeneğini işaretleyin
Chrome'da Chromebook'unuzla ilgili ayrıntıları gösteren bir "Sistem Hakkında" sayfası bulunmaktadır. Ancak, bu ayrıntıların çoğu geliştiricilere ve “Sistem tanılama verileri” için arayanlara yöneliktir. Bu sayfaya gitmek için Chrome'da yeni bir sekme açın ve adres çubuğundan “ chrome: // system ” e gidin. Bu, Sistem Hakkında sayfasını açmalı ve burada, Chrome OS yapısı, müşteri kimliği, cihaz türü, bios, disk kullanımı, bellek kullanımı ve daha fazlası hakkında ayrıntılı bilgi bulacaksınız. Disk kullanımı gibi bu seçeneklerden bazıları, daha fazla ayrıntı sağlayan bir “Genişlet” düğmesine de sahiptir.

Chrome OS'de sistem bilgilerini görüntülemek için bir uygulama kullanın
Yukarıda belirtilen seçenekler sistem bilgilerini görüntülemenize izin verirken, bunlar en modern yöntemlerden değildir ve tüm sistem bilgilerini tek bir yerde görüntülemek istiyorsanız, üçüncü taraf bir Chrome uygulamasını denemelisiniz. Cog ve Sistem işini en iyi yapan birkaç uygulama var. Her iki uygulama da sistem bilgilerini tek bir arabirimde sunar.
Cog, Chrome sürümü, CPU ve gerçek zamanlı kullanımı, RAM, ağ, pil, ekran ve diller gibi ayrıntıları gösterir. Cog için işe yarayan şey, tüm sistem bilgilerini gösteren güzel bir arayüzde toplanmış olmasıdır.

Öte yandan, Sistem CPU, RAM ve mevcut kullanımı, depolaması, gösterimi, ağı ve mevcut konumu hakkında ayrıntılı bilgi veren oldukça basit bir uygulamadır.

Chromebook'unuzdaki sistem bilgilerini kontrol etmek için bu yolları kullanın
Kesinlikle aynı uygulamayı kontrol etmek için farklı uygulamalara ve ayarlara gitmek yerine Chromebook'taki sistem bilgilerini kontrol etmek için bir uygulamayı kullanmayı tercih ediyoruz. Eh, şimdi karar vermek size kalmış ancak sistem bilgisini yerel olarak Chrome OS'de mi yoksa üçüncü taraf bir uygulama aracılığıyla mı kontrol ettiğinizi bize bildirmeyi unutmayın. Aşağıdaki yorumlar bölümündeki sesi kapatın.