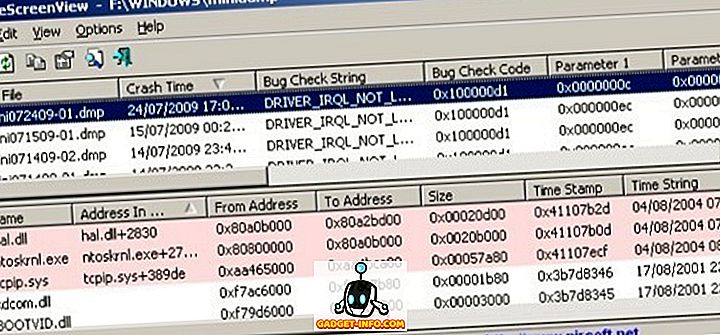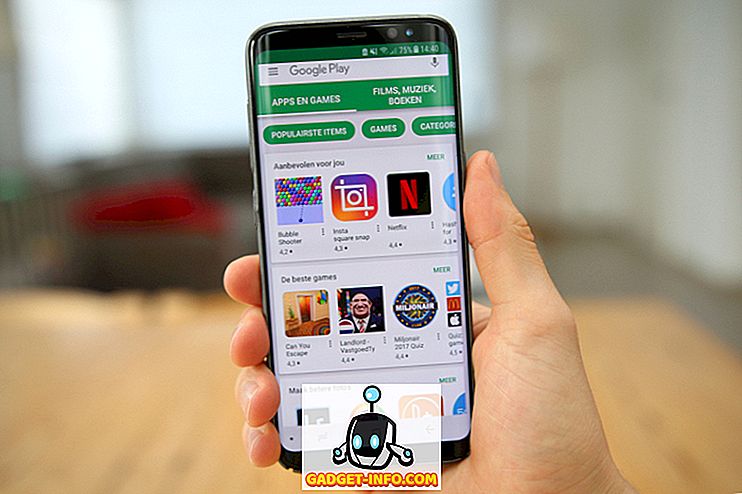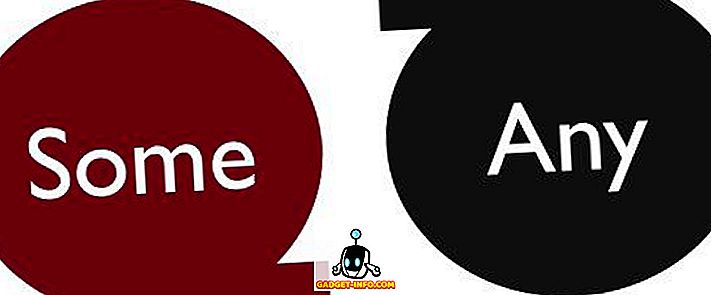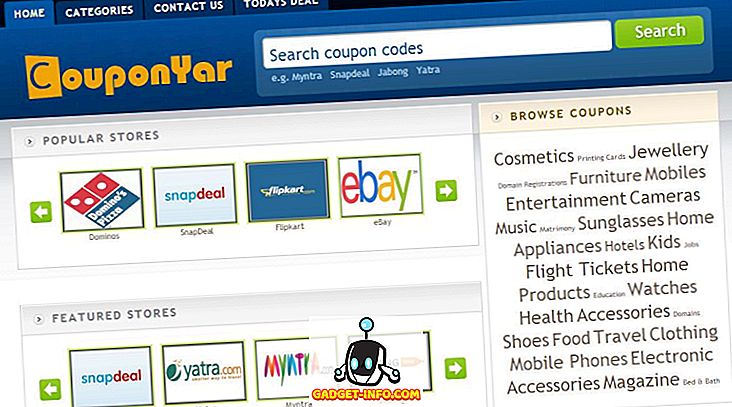Uygun fiyatlı bir Windows dizüstü bilgisayara sahipseniz, birkaç yıl kullandıktan sonra bir dizi farklı donanım sorunu yaşamış olmalısınız. Pil ve hoparlörler bitme eğilimindedir, şarj işleminde sorunlar vardır, ancak dokunmatik yüzeyinizin çalışması duruncaya kadar her şey yolunda. Evet, bilgisayarınızın düzeltilmesi gereken zaman, değil mi? Elbette, çeşitli Windows klavye kısayollarıyla iyi bir şekilde ustaysanız, bunu yapabilirsiniz ancak herkes için bir çözüm değildir. Ayrıca bir USB fare satın alıp çalışmaya başlayabilirsiniz ancak acil olarak bir şeyler yapmanız gerekiyorsa ve bilgisayarınızın faresi veya dokunmatik yüzeyinin çalışması durduysa, fare imlecini klavye ile kontrol edebilirsiniz.
Evet bu doğru! Windows 10, fare imlecini, düzenli aralıklarla kullanmadığınız sayısal tuş takımı ve diğer tuşlarla kontrol etmenizi sağlayan bir "Fare Tuşu" özelliği sunar. İşte, Windows 10'da fare imlecini klavyeyle nasıl kontrol edebileceğinizi görebilirsiniz:
Not : Fare Tuşları özelliği, Windows 7, 8 ve 8.1'de de mevcuttur.
Fare Tuşlarını Aç
Windows 10'da Fare Tuşlarını açmak için, Ayarlar-> Erişim Kolaylığı-> Fare bölümüne gidebilir ve “ Fare Tuşları ” altındaki üç seçeneği de etkinleştirebilirsiniz.

Veya Denetim Masası'na gidip "fare tuşları" için arama yapabilir ve " işaretçiyi tuş takımını Fare Tuşlarını kullanarak hareket ettir" diyen seçeneğe tıklayabilirsiniz.

Ardından, “ Fare Tuşlarını Açın ” yazan seçeneği işaretleyin. Fare Tuşlarını açmak için Alt + Sol Shift + Num Lock klavye kısayollarına da basabilirsiniz.

Windows'ta Fare Anahtarlarını Ayarlama
Kontrol Panelinde Fare Tuşlarını açma seçeneğinin altındaki “ Fare Tuşlarını Ayarla ” butonunu bulacaksınız. Üzerine tıkladığınızda Mouse Keys için bir dizi seçenek göreceksiniz. İşaretçinin hızını ve ivmesini ayarlayabilir, hızlandırmak için Ctrl tuşunu basılı tutarak yavaşlatabilir ve Shift tuşunu basılı tutabilirsiniz.

Şimdi, Fare Tuşları'nı açıp kurduğunuza göre, Num Pad tuşlarıyla nasıl kontrol edeceğiniz işte.
İşaretçiyi hareket ettirmek ve tıklamak
İşaretçinin farklı hareketleri ve tıklamak için kullanabileceğiniz num pad tuşları:
- 4 sol
- 6: Doğru
- 8: Yukarı
- 2: Aşağı
- 7: Sola doğru
- 9: Sağa doğru
- 1: Aşağı sola
- 3: Aşağı doğru
- 5: Tıklayın
Tıklamayı seçin
Windows'taki öğelere tıklamaya başlamadan önce, ilk önce kullanmak istediğiniz fare düğmesini seçmeniz gerekir.
- /: Sol tıklamayı seçin
- -: Sağ tıklamayı seçin
- *: Her iki tıklamayı seçin
- +: Çift Tıklama
Bunların, Num Pad'deki tuşlar olduğunu ve karakterlerin üzerindeki sayı tuşlarının olmadığını not etmek önemlidir. Ayrıca, sağ veya sol tıklamayı veya ikisini birden seçtiğinizde, siz değiştirene kadar imleç aynı tıklama modunda kalacaktır .
Öğeleri Sürükle ve Bırak
- Sürükleme: Bir öğeyi sürüklemek için üzerine gelin, “0” a basın ve öğeyi taşımak için hareket tuşlarını kullanın.
- Bırak: Bir öğeyi bırakmak için, konuma işaret edebilir ve “.” (Ondalık nokta) tuşuna basabilirsiniz.
PC'nizin fare imlecini klavyeyle kontrol etmeye hazır mısınız?
Windows PC veya dizüstü bilgisayarınızdaki dokunmatik yüzey veya fare çalışmıyorsa, artık endişelenmeyin, Windows Fare Tuşları özelliğini kurtarma işlemi için kullanabilirsiniz. Her ne kadar kesinlikle bir fare ya da dokunmatik yüzey kullanmak kadar kolay olmasa da, acilen bir şeyler yapmanız gerekiyorsa bunu yapabilirsiniz. Artı, bir süre kullandıktan sonra, onu almaya başladık. Öyleyse, Windows 10'da Fare Tuşları'nı deneyin ve aşağıdaki yorum bölümünde bize varsa düşüncelerinizi ve şüphelerinizi bildirin.