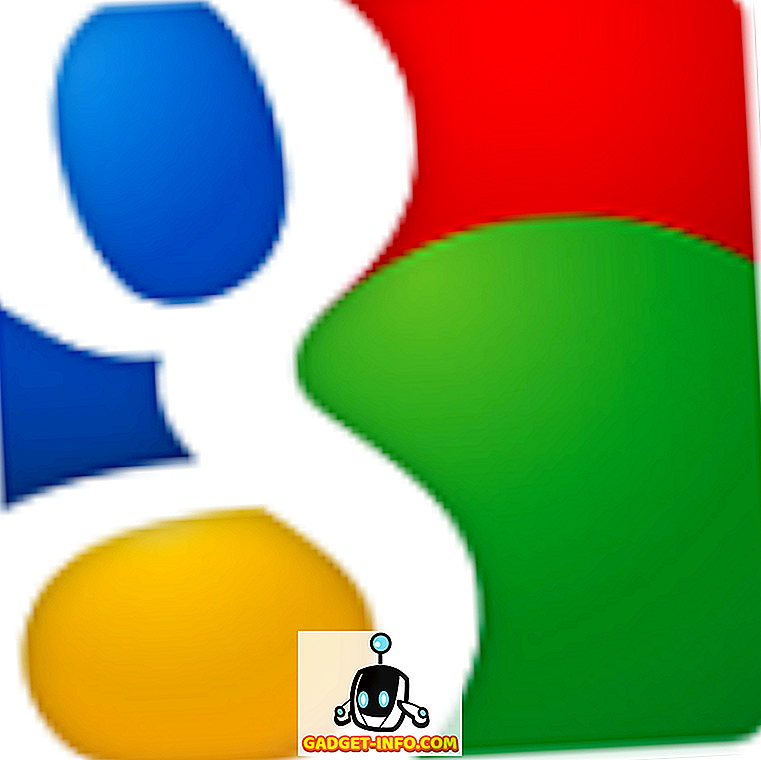Android ekosistemine yatırım yapmanın en güzel yanlarından biri inanılmaz esneklik ve sunduğu güçtür. Android cihazınızın görünümünü kolayca kişiselleştirebilir ve temel olarak cihazınızın tam olarak istediğiniz şekilde görünmesini sağlayabilirsiniz. Bir Android cihazla yapabileceğiniz bir diğer harika şey, istediğiniz her şeyi otomatikleştirmek. Android akıllı telefonunuzda tekrarladığınız birçok şey varsa, bu çok kullanışlı olabilir.
Muhtemelen Android'deki otomasyon için en iyi uygulama Tasker'dir ve çok güçlü olmasına rağmen, buna hafif bir öğrenme eğrisi vardır. Endişelenmeyin, Tasker iken rahat hissettiğinizden emin olacağız. İlk önce, Tasker'ın nasıl çalıştığı hakkında konuşalım:
Tasker: Nasıl çalışır?
Bilinmeyenler için Tasker, tetikleyicileri kullanarak, Android cihazınızdaki görevleri otomatikleştirmenize izin veren bir uygulamadır. Tetikleyiciler, bazı eylemleri “tetikleyen” etkilidir. Bu yüzden, teorik olarak, belirli bir yeri, bir aktiviteyi başlatmak için tetikleyici olarak ayarlayabilir veya size bir bildirim gönderebilirsiniz. Olanaklar sınırsızdır ve Tasker'ı kullanma konusunda bir kez deneyim sahibi olduğunuzda, birçok karmaşık otomasyon profili oluşturabilirsiniz. Bu yazıda, sevdiğim bazı temel otomasyonları ele alacağız. Ancak, bu örnekleri alabilir ve uygun gördüğünüz halde bunları değiştirebilirsiniz.
Tasker'ı Play Store'dan yükleyin (Ücretsiz deneme, $ 2.99)
1. WiFi'ye Bağlandığında Kromu Otomatik Olarak Başlat
Chrome, Android cihazlarda tercih edilen tarayıcım ve genellikle tüm taramamı yapıyorum; bu nedenle, bir WiFi ağına bağlandığımda telefonumun Chrome'u başlatması bana mantıklı geliyor. Bu, oluşturması oldukça kolay bir profildir ve hiçbir zaman ertelenmez. Bunu Tasker'da yapmak için aşağıdaki adımları uygulamanız yeterlidir:
1. Tasker'ı başlatın. Profiller sekmesinden başlayacaksınız, yeni bir profil oluşturmak için ekranın altındaki artı simgesine dokunmanız yeterlidir. Açılan menüden “ Eyalet ” i seçin. Bu aslında otomasyon profilinizin tetikleyicisi olacaktır.

2. “Durum” a dokunduğunuzda, seçebileceğiniz bir seçenekler ızgarası göreceksiniz, “Net” e ve ardından “Wifi Connected” a dokunun.

3. Profilin yalnızca belirli bir ağa bağlandığınızda tetiklenmesini istiyorsanız, SSID alanına WiFi ağının adını girin. Boş bırakacağım. Bir kez yaptıktan sonra, ekranınızın sol üstündeki geri okuna dokunmanız yeterlidir. Artı simgesi ve ardından “ Yeni Görev ” yazan bir açılır pencere göreceksiniz , artı simgesine dokunun.

4. Görev için bir ad girin, " Chrome'u Başlat " ı kullanacağım, ancak istediğiniz herhangi bir şeyi kullanabilirsiniz. Ardından, yanındaki onay işaretine dokunun.

5. Bir görevi başarıyla oluşturdunuz, şimdi bazı eylemler ekleme zamanı geldi. Yeni bir görev eklemek için ekranın altındaki “ + ” simgesine dokunun. Ardından, “ App” üzerine dokunun.

6. Tasker'ın bir uygulamayı başlatmasını istediğimizden ve ardından uygulama seçim menüsünde Chrome'u seçtiğimizden, " Uygulamayı Başlat " üzerine dokunun.

7. Ekranın sol üstündeki geri okuna dokunun . İsteğe bağlı olarak, “ Veri ” alanına bir URL girebilirsiniz, böylece WiFi'ye her bağlandığınızda Chrome otomatik olarak bu web sayfasına açılır.

Telefonunuz WiFi’e her bağlandığında, girdiğiniz web sitesiyle birlikte otomatik olarak Chrome'u başlatacak. Benim durumumda, sekmede zaten açık olan “ Beebom ” ile başlattı. Korku veren!
2. Kulaklıklar Bağlandığında Müziği Başlatın
Android telefonumun yapmasını istediğim bir diğer şey, kulaklıklarımı her taktığımda Müzik uygulamasını otomatik olarak başlatmaktı. Neyse ki, Tasker bunu çok kolay yapmama izin veriyor.
1. Profiller sekmesinde, ekranın altındaki “ + ” simgesine dokunun. Ardından, “ Devlet ” üzerine dokunun.

2. Ardından, “Donanım” öğesine ve ardından “Kulaklık Takılı” üzerine dokunun .

3. Profilin “Herhangi” kulaklıklı mikrofon seti ile mi yoksa yalnızca Mic'i olan veya olmayanı mı etkinleştirmesini tercih edebilirsiniz. Bir kez yapılırsa, ekranın sol üstündeki geri okuna dokunun .

4. “ Yeni Görev ” üzerine dokunun ve bir isim verin. Launch Music ile gidiyorum.

5. Ekranın altındaki “ + ” simgesine ve ardından “ Uygulama ” düğmesine dokunun.

6. “ Uygulamayı Başlat ” üzerine dokunun ve tercih ettiğiniz müzik çaları seçeneklerden seçin.

7. Tamamlandıktan sonra, ekranın sol üstündeki geri ok düğmesine dokunun .

Şimdi, Android cihazınıza bir çift kulaklık bağladığınızda, müzik çaları sizin için otomatik olarak başlatacak. Yani, uygulamayı kendiniz başlatmak zorunda kalmaktan asla endişelenmenize gerek yok.
3. Pil zayıfladığında WiFi ve Bluetooth'u kapatın
Android Wear saat kullanıyorum, bu Bluetooth'un genellikle cep telefonumda her zaman açık olduğu anlamına gelir. Ancak, pil gücü azaldığında, güç tasarrufu sağlamak için Bluetooth'u kapatmak iyi bir uygulamadır. Tasker ile pili takip etmekten sorumlu olabilirim.
1. Tasker'da yeni bir Profil -> Durum oluşturun .

2. Burada, Güç -> Pil Seviyesi bölümüne gidin.

3. Bataryanız için bir aralık ayarlayın, % 0 ila% 20 kullanıyorum ve sonra geri okuna dokunun .

4. Yeni Görev üzerine dokunun ve “ Düşük Pil ” olarak adlandırın.

5. Yeni bir Eylem -> Net -> WiFi oluşturun .

6. WiFi özelliğini Off olarak ayarlayın ve geri okuna dokunun.

7. Yeni bir Eylem -> Net -> Bluetooth oluşturun .

8. Bluetooth'u Kapalı'ya ayarlayın ve geri okuna dokunun.

Bu kadar. Şimdi, telefonunuzun pili% 20'nin altına düştüğünde, Tasker otomatik olarak WiFi'yi ve Bluetooth'u kapatır. Yani, telefonunuzdaki pil seviyesi için endişelenmenize gerek yok, Tasker sizin için her şeyi halleder.
4. Office'e ulaştığımda WiFi'yi aç
İşe gidip geldiğimde genellikle Android cihazımın WiFi özelliğini uzak tutuyorum. Bununla birlikte, ofisime ulaşır ulaşmaz WiFi özelliğini her zaman açmam gerekiyor, böylece çalışmaya başlayabiliyorum. Neyse ki, Tasker'in de bunu yapmasını sağlayabilirim.
1. Yeni bir Profil oluşturun -> Konum .

2. Ofisteyken mevcut konumumu bulmak için üstteki GPS simgesine dokunabilirim . Aksi takdirde, haritayı kaydırabilir ve ofisinizin yanındaki yer iğnesini bırakabilirsiniz . Ardından, geri okuna dokunun.

3. Yeni Görev'e Git -> Görev için bir isim girin .

4. Ardından, yeni bir Eylem -> Net -> WiFi ekleyin.

5. “Set” değerini “On” olarak değiştirin ve geri okuna dokunun.

Artık ofisinize her ulaştığınızda, Tasker otomatik olarak WiFi özelliğini açacaktır. Bu yüzden, telefonunuzu çıkarmanıza ve her gün WiFi açmanıza gerek yok.
5. Eve Döndüğümde WiFi Açın ve Ses Seviyesini Artırın
Tasker ile aynı zamanda otomatik olarak WiFi özelliğini açabilir ve eve döndüğümde zil sesi seviyesini uygun bir ses seviyesine çıkarabilirim. Bu, sadece aşağıda verilen adımları uygulayarak yapılabilir:
1. Tasker'da Yeni Profil -> Konum oluşturun . Başka yerler oluşturduysanız, “ Yeni Konum ” a dokunmanız gerekir.

2. Pimi ev konumunuza bırakın ve ekranın sol üstündeki geri düğmesine dokunun.

3. Yeni Görev'e Git -> Görev için bir isim girin .

4. Yeni bir Eylem -> Net -> WiFi ekleyin.

5. “Set” değerini “On” olarak değiştirin ve ekranın sol üstündeki geri ok düğmesine dokunun.

6. Yeni bir Eylem -> Ses -> Zil Sesi Seviyesi ekleyin.

7. Sesi istediğiniz seviyeye ayarlayın ve geri okuna dokunun.

Bu Profil ile her gün eve döndüğünüzde Tasker, WiFi'nizi otomatik olarak açacak ve ses seviyesini ayarladığınız seviyeye yükseltecektir.
6. Ofisten Çıktığımda WiFi'yi Kapat
Zaten eve veya işe giderken WiFi'yi otomatik olarak açan Profillere sahip olduğumuz için; Sadece biz ayrıldığınızda WiFi kapatmak için mantıklı. Bu Tasker kullanılarak çok kolay bir şekilde gerçekleştirilebilir.
1. Yeni bir Profil oluşturun -> Konum .

2. Bu makaleyi takip ediyorsanız, ofisinize ve eviniz Tasker'da işaretli olmalıdır. Ofis konumunuzu seçmeniz yeterlidir.
3. Yeni Görev'e Git -> Görev için bir isim girin .

4. Yeni bir Eylem -> Net -> WiFi ekleyin.

5. “Set” değerini “Off” olarak değiştirin ve ekranın sol üstündeki geri okuna dokunun.

Bu Profil artık çalışma ortamınızı terk ettiğinizde, evinize dönerken pili koruduğunuzdan emin olarak telefonunuzun WiFi özelliğini otomatik olarak kapatacaktır.
7. Evden Çıktığımda WiFi'yi Kapat
Muhtemelen, evden çıkarken WiFi'nin kapalı olduğundan da emin olmalıyız. Şimdiye kadar bunun nasıl yapılacağını zaten bildiğinizden eminim, ancak hala kafanız karışıksa, bu Profili oluşturmak için izlemeniz gereken adımlar:
1. Yeni bir Profil oluşturun -> Konum .

2. Bu makaleyi takip ediyorsanız, ofisinize ve eviniz Tasker'da işaretli olmalıdır. Sadece Ev konumunuzu seçin .
3. Yeni Görev'e Git -> Görev için bir isim girin .

4. Yeni bir Eylem -> Net -> WiFi ekleyin.

5. “Set” değerini “Off” olarak değiştirin ve ekranın sol üstündeki geri okuna dokunun.

Profil, aynen, işten ayrıldığımda WiFi özelliğini kapattığımla tamamen aynı, ancak tetikleme yeri benim ev konumum, bu sefer hariç.
8. Geceleri şarj ederken
Genelde gece boyunca şarj etmek için telefonumdan ayrılırım ve gecenin ortasında telefonumun çalmasından rahatsız olmaz, ya da süper parlak bir ekranla gözlerimi yakardım. Böylece, bu Profil otomatik olarak ses seviyesini ve parlaklığı 0'a düşürür.
1. Yeni bir Profil oluşturun -> Zaman .

2. Genellikle ne kadar uyuduğunuzu ayarlayın ve geri okuna dokunun.

3. Yeni Görev'e Git -> Görev için bir isim girin .

4. Yeni bir Eylem -> Ses -> Zil Sesi Seviyesi oluşturun .

5. Değeri 0 olarak ayarlayın ve bunu Bildirim Hacmi için de tekrarlayın.

6. Başka bir İşlem Oluştur -> Ekran -> Ekran Parlaklığı .

7. Parlaklığı 0'a veya size uygun değere ayarlayın ve geri okuna dokunun.

Şimdi, her gece uyumaya gittiğinde, Tasker otomatik olarak sesi ve ekran parlaklığını azaltacaktır, böylece kolayca uyuyabilirsiniz.
9. Sabah bağlantısı kesildiğinde
Tasker ayrıca, zil sesini her sabah hoş, duyulabilir bir seviyeye yükseltmenin yanı sıra parlaklığı otomatik olarak tercih ettiğiniz değere geri getirebilir.
1. Yeni bir Profil oluşturun -> Zaman .

2. Genelde uyandığınız zamanı ayarlayın ve geri okuna dokunun.

3. Yeni Görev'e Git -> Görev için bir isim girin .

4. Yeni bir Eylem -> Ses -> Zil Sesi Seviyesi oluşturun .

5. Değeri tercih ettiğiniz seviyeye ayarlayın ve bunu Bildirim Hacmi için de tekrarlayın.

6. Başka bir İşlem Oluştur -> Ekran -> Ekran Parlaklığı .

7. Parlaklığı size uygun değere ayarlayın ve geri okuna dokunun.

Şimdi, her sabah Tasker, parlaklığınızı otomatik olarak arttıracak ve ses seviyesini tercih ettiğiniz değerlere geri döndürecektir. Telefonunuzu kolayca açabilirsiniz ve gitmeniz iyi olur.
10. Batarya Çok Düşük Olduğunda Birine Mesaj Gönderin
Demek eve geç saatte dönüyorsunuz ve telefonunuzun bataryasının kritik derecede zayıf olduğunu görüyorsunuz. Endişelenmemek için kesinlikle birinin size yolda olduğunuzu bilmesini sağlamalısınız. Tasker bunu sizin için otomatikleştirebilir.
1. Yeni bir Profil oluşturun -> Durum .

2. Güç -> Pil Seviyesi'ni seçin .

3. Pil seviyesini “ kritik derecede düşük ” olarak kabul ettiğiniz değere ayarlayın.

4. Yeni Görev'e Git -> Görev için bir Ad girin .

5. Yeni bir işlem ekleyin -> Telefon -> SMS gönderin .

6. Göndermek istediğiniz iletinin yanı sıra, metin göndermek istediğiniz kişinin numarasını girin .

Bu kadar. Artık pilinizi izlemekten Tasker sorumludur ve belirttiğinizin altında bir değere ulaşırsa, otomatik olarak bir SMS gönderir. Bu gerçekten kullanışlıdır ve kesinlikle böyle bir profile sahip olmalısınız.
Ayrıca bkz: IFTTT kullanarak iPhone'ta Görevler Nasıl Otomatikleştirilir (Kılavuz)
Android'de Her Şeyi Otomatikleştirmek için Tasker'i kullanın
Tasker, bir Android cihazda yaptığınız neredeyse her şeyi otomatikleştiren son derece güçlü bir uygulamadır. Kullandığım profiller, bu uygulamanın kullanıcıları tarafından oluşturulan daha karmaşık profillerin bazıları ile karşılaştırıldığında çok basit. Ancak, sadece küçük zaman otomasyonuyla ilgileniyor olsanız bile, kesinlikle bu uygulamayı kontrol etmelisiniz; anlamak biraz zaman alabilir, ama buna değer.
Android cihazınızı otomatikleştirmek için kullandığınız uygulamalar hakkında bilgi edinmek ister miyiz? Tasker kullanıyor musunuz? Bunu yaparsanız ve başkalarına yararlı olacağını düşündüğünüz havalı Tasker Profilleriniz varsa, aşağıdaki yorumlar bölümünde bizimle paylaşmaktan çekinmeyin.
Resim Nezaket: Eşik