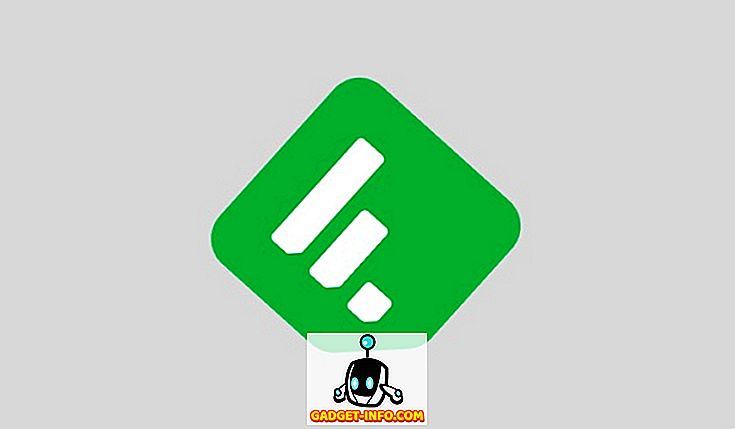Neredeyse 8 yıldır BT’de olduğum için, nasıl kullanılacağını biliyorsanız, Windows’taki netstat komutunun çok faydalı olabileceğini öğrendim! Artık BT'de çalışmasam da, bu komut birçok kez hala kullanışlı oluyor. Örneğin, İnternet bağlantım çok yavaş çalışıyordu ve nedenini bulamadım. Yönelticiyi yeniden başlattım ve normalde herhangi bir sorunu çözdüm, ancak İnternet her seferinde yeniden yavaşlar.
Sonunda, netstat komutunu sadece bunun için kullandım ve birkaç TCP portu kullanarak bir işlem gördüm. Kontrol ettim ve bilgisayarımda arka planda çalışmayı hiç duymadığım tuhaf bir program olduğunu gördüm. Süreci Googled ve bir virüs oldu! İyilik ne tür bir veri aktardığını biliyor, ama ben süreci öldürdüm, bilgisayarı yeniden başlattım ve çevrimdışı bir virüs tarama aracı kullanarak taradım. Virüs gittikten sonra her şey normale döndü.
Daha önce hiç başıma gelmemiştim, ama hangi portların hangi Windows işlemi tarafından kullanıldığını görmek için netstat komutunu kullanmamış olsaydım, gizlice arka planda çalıştığından beri virüsüm olduğunu asla bilemezdim. Bu makalede, size netstat komutunun kullanışlı bir kullanım şeklini göstereceğim, size işleri karıştıracak 10 farklı komut söylemek yerine.
Netstat Komutanlığı
Başlamak için Başlat'ı ve ardından cmd yazarak komut istemini açın. Komut penceresinde devam edin ve aşağıdaki komutu yazın:
netstat -a -n -o
Yukarıdaki komutta, -o parametresi PID'yi tablonun sonuna ekleyecek olandır. Enter tuşuna basın, böyle bir şey görmelisiniz:

Yerel Adres adı verilen ikinci sütunda kullanılan bağlantı noktasını görebilirsiniz. Kolondan sonra port numarasını göreceksiniz. Ayrıca birkaç bağlantı noktasını ve bir kereden fazla listelenen bazı PID'leri göreceksiniz. Bunun nedeni, bir işlemin aynı bağlantı noktası numarasını TCP, UDP vb. Gibi farklı protokollerde kullanabilmesidir.
Şimdi bu portu kullanan işlemin adını görmek için CTRL + ÜST KRKT + ESC tuşlarına basarak Görev Yöneticisi'ne gidin ve ardından İşlem sekmesine tıklayın. Windows 10'da Ayrıntılar sekmesine tıklamanız gerekir.
Varsayılan olarak, görev yöneticisi işlem kimliğini görüntülemez, bu nedenle Görünüm ve ardından Sütun Seç öğesine tıklamanız gerekir. Windows 10'da, İşlem Kimliği zaten listelenmiştir, böylece aşağıdaki adımları atlayabilirsiniz.

Devam edin ve PID (İşlem Tanımlayıcı) kutusunu işaretleyin ve ardından Tamam'ı tıklayın.

Şimdi PID'yi görev yöneticisinde işlem adının yanında görmelisiniz. Listeyi PID'ye göre hızlıca sıralamak için sütun başlığına tıklayabilirsiniz, böylece aradığınız işlemi kolayca bulabilirsiniz.

Ve bu konuda! Umarım bu, Windows'ta hangi bağlantı noktalarının hangi işlemin dinlendiğini bulmanıza yardımcı olur. Herhangi bir sorunuz varsa, bir yorum gönderin! Keyfini çıkarın!