Bir Windows PC kullandıysanız, platformun cihazın pili veya performansı hakkında pek fazla bilgi paylaşmadığını bileceksiniz. Cihazınızdaki bataryanın ne kadar iyi çalıştığını bilmek istediğiniz zamanları göz önünde bulundurarak bu çok yazık olur. Belki de yeni, parlak bir Windows dizüstü bilgisayar satın aldınız ve pilin ne kadar iyi tuttuğunu bilmek istiyorsunuz. Elbette, Windows size sistem tepsisinde kalan tahmini süreyi gösterir, ancak bununla ilgili. Neyse ki, cihazın piliyle ilgili ayrıntıları almanın Windows 10'da bir yolu var. Windows 10'da ayrıntılı bir pil raporu almanın adımları şunlardır:
1. Önce, Komut İstemi'ni yönetici ayrıcalıklarıyla açmanız gerekir. Bunu Başlat menüsüne sağ tıklayıp ardından Komut İstemi'ne (Yönetici) tıklayarak yapabilirsiniz. Komut İstemi'ni (Yönetici) açtığınızda, Kullanıcı Hesabı Denetimi istemi açılacaktır. Sadece “Tamam” ı tıklayın.

2. Komut İstemi penceresinde, powercfg / batteryreport / output “C: \ battery_report.html” komutunu yapıştırın. Ardından, komutu çalıştırmak için Enter tuşuna basın.

3. Komutu çalıştırdığınızda, “ C: \ battery_report.html dosyasına kaydedilmiş pil ömrü raporu ” yazan bir mesaj alacaksınız.

4. Ardından, Windows Gezgini'ni açabilir ve sisteminizde C: sürücüsünü açabilirsiniz . Burada battery_report.html dosyasını bulacaksınız. Cihazınızın pil raporunu görüntülemek için Edge tarayıcısında veya Chrome'da açabilirsiniz.
Pil raporu detayları
Takılı Piller
Batarya raporunu açtığınızda, cihazınızdaki bataryayla ilgili çeşitli bilgi bölümlerini göreceksiniz. İlk bölüm, Bilgisayar Adı, BIOS, İşletim Sistemi Oluşturma vb. Gibi cihaz ayrıntılarını anlatır . Bir sonraki bölüm, takılı bataryalarla ilgili ayrıntıları (eğer cihazınızda birden fazla varsa) gösterir. Burada, eğer varsa, Ad, Üretici, Seri Numarası, Kimya, Tasarım Kapasitesi, Tam Şarj Kapasitesi ve Döngü Sayısı gibi detayları bulacaksınız.

Son Kullanım
Bir sonraki bölüm, adından da anlaşılacağı gibi, pilin ne zaman aktif veya askıya alındığı veya ne zaman şarj edildiği (AC ile işaretlenmiş) hakkında ayrıntılı bilgi veren “Son Kullanım” dır. Son üç gündeki güç hallerini size getiriyor.

Pil kullanımı
Pil raporunun “Pil Kullanımı” bölümü, size pilin son üç gün boyunca boşaldığını gösteren bir grafik sunar. Cihazınızdaki bataryanın farklı günlerde ne kadar iyi çalıştığını görmek istiyorsanız bu kullanışlıdır. Grafiğe ek olarak, aşağıdakilerle ilgili ayrıntıları da bulabilirsiniz.

Kullanım Geçmişi ve Pil Kapasitesi Geçmişi
“Kullanım Geçmişi” bölümü, cihazınızı her iki batarya ile de şarj ederken kullanma şeklini gösterir. “Pil Kapasitesi Geçmişi” bölümü, pilin tam şarj kapasitesi tarihçesine ilişkin ayrıntıları size sunar. Pilin sağlığını görmek istiyorsanız bu bölümlerin her ikisi de kullanışlıdır.

Pil Ömrü Tahminleri
“Pil Ömrü Tahminleri” olarak adlandırılan pil raporunun son bölümü, gözlenen tükenmelere dayanarak piliniz için ortalama tahminleri gösterir. Bu tahmin kullanımla daha iyi hale gelir, bu nedenle Windows 10 dizüstü bilgisayarını yeni satın aldıysanız, bu tahmin en doğru olmayabilir.

Tahminler ve batarya ömrü ayrıntıları arttıkça, cihazınızı birkaç gün veya ay kullandıktan sonra, batarya raporu doğru bilgi sunma konusunda daha iyi hale gelir. Her iki durumda da, Windows'ta harika bir yerleşik araç ve macOS'ta bulunmayan bir şey.
Not : Pil raporunu almak için kullanılan bu yöntem, Windows 10 ve Windows 8.1, 8 ve 7 gibi daha eski Windows yinelemelerinde çalışır.
Windows 10 Ayarlarındaki Batarya Detayları
Windows 10 ile Microsoft, normal olarak Windows'un önceki yinelemelerinde elde ettiğinizden daha fazla pil ayrıntılarını kontrol etmenize izin verir. Batarya ayrıntılarını kontrol etmek için Windows Ayarları-> Sistem-> Batarya'ya gidebilirsiniz. Burada, mevcut pil yüzdesini kalan tahmini süre ile birlikte göreceksiniz. Ayrıca, Battery Saver'ın ne zaman açılmasını istediğinize karar verebileceksiniz ya da şimdilik açabilirsiniz.

Pil tasarrufu ipuçlarına bir bağlantı vardır ve hangi uygulamaların pili en çok tükettiğini görmek için “ Uygulamaya göre pil kullanımı ” seçeneğini tıklayabilirsiniz. “Kullanımda” ve “Arka Plan” pil tüketimini görmek için uygulamalardan birine tıklayabilirsiniz. Gördüğünüz gibi, Google Chrome bir batarya domuzu olma adına çalışıyor.

Bu Yolları Kullanarak Windows 10'da Pili İzleme
Eh, Windows'daki pil raporu özelliği kesinlikle takdir ettiğimiz bir şeydir ve Windows 10 ile Windows aygıtınızdaki pili çok daha iyi izleyebilirsiniz. Öyleyse, Windows 10'daki batarya raporu ve diğer batarya detayları söz konusu olduğunda, hepsi bu. Herhangi bir şüpheniz varsa, aşağıdaki yorumlar bölümünde bize bildirin.

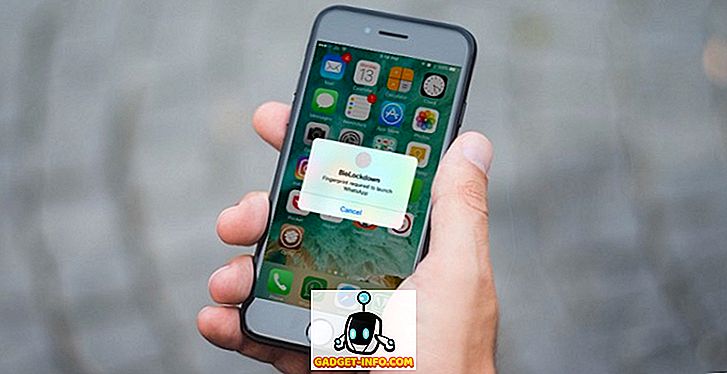
![Google Gözlük 6 Komik Parodiler [Video]](https://gadget-info.com/img/more-stuff/770/6-hilarious-parodies-google-glasses.jpg)






