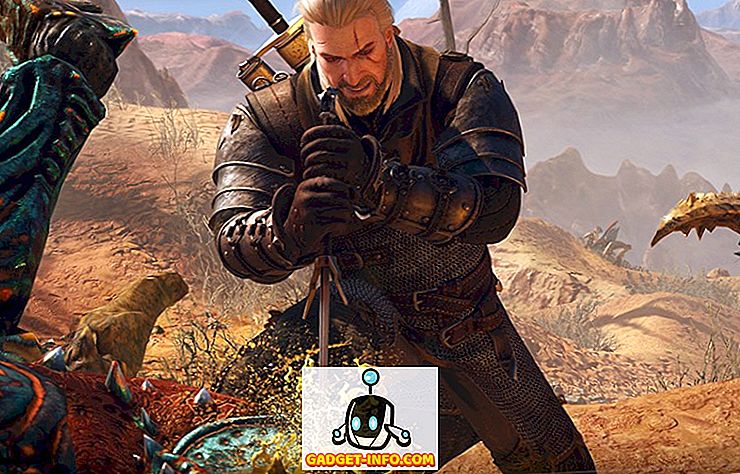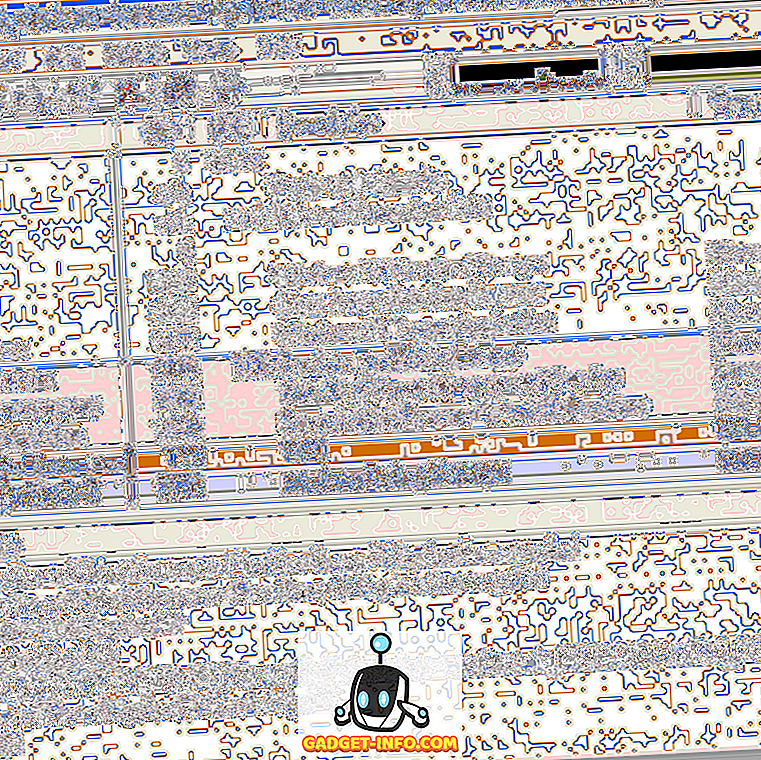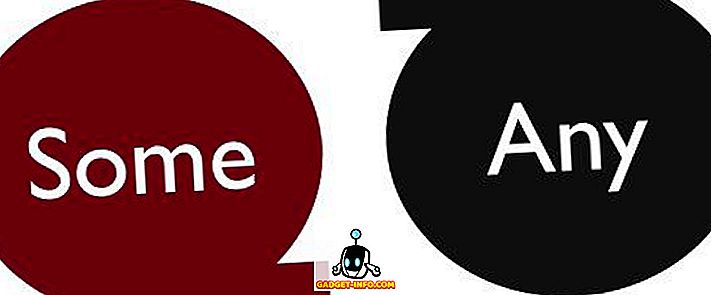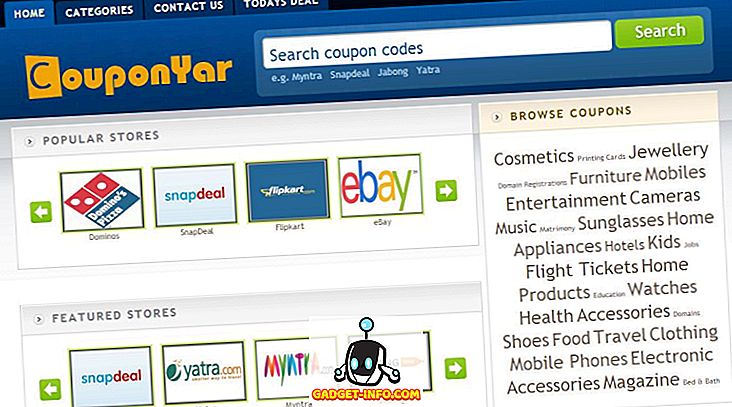Her ne kadar Windows 7 bazı şeyleri işletim sisteminin önceki sürümlerine göre çok daha kolay hale getirse de, bazen yeni keşfedilen donanım için aygıt sürücülerini algılamak, indirmek ve kurmak söz konusu olduğunda saldırgan bir hata olabilir.
Windows 7'nin birçok kullanıcısı, sürücüleri el ile yüklemeyi tercih eder ve işletim sisteminin yeni aygıtlara yardım etmesine gerek yoktur. Neyse ki, Windows 7'nin aygıt sürücülerini otomatik olarak indirmesini ve yüklemesini önlemek için kullanabileceğiniz bazı seçenekler vardır. Bu eğitim, Windows 7'nin Home Premium, Professional ve Ultimate sürümleriyle çalışır.
Otomatik Aygıt Sürücüsü Yüklemelerini Durdur
Windows 7'nin aygıt sürücülerini otomatik olarak indirmesini ve yüklemesini durdurmak için, Başlat> Denetim Masası> Donanım ve Ses> Aygıtlar ve Yazıcılar'ı tıklatarak başlayın .

Bu pencere, bilgisayarınıza bağladığınız cihazları temsil eden simgeler içerir. Burada görüntülenen aygıtlar monitörünüzü, klavyenizi, farenizi, yazıcınızı, harici depolama disklerinizi ve hemen hemen tüm diğer çevre birimlerinizi içerir.
Bilgisayarınızı gösteren simgeyi burada bulun. Buradaki bilgisayarınızın adının beklediğiniz gibi Bilgisayarım olmadığını unutmayın. Bunun yerine, bilgisayarınızın bir ağda göründüğü şekliyle gerçek adıdır.
Bilgisayarınızın adını bilmiyorsanız, Başlat'ı tıklatın, Bilgisayarım'ı sağ tıklatın ve Özellikler'i seçin. Bilgisayar Adı adlı bir değişkeni arayın ve bilgisayarınızın adını sağa not edin.

Aygıtlar ve Yazıcılar penceresine geri dönün ve simgeyi bilgisayarınızın adının altında bulun. Bu simgeye sağ tıklayın ve Cihaz Kurulum Ayarları'nı seçin.

Açılan pencere, cihazlarınız için sürücü yazılımı ve gerçekçi simgeler indirmek isteyip istemediğinizi soruyor. Bu pencerede, iki seçenek olduğunu fark edeceksiniz. Hayır, Ne Yapacağımı Seçmeme İzin Ver seçeneğini işaretleyin ve birkaç seçenek daha kullanılabilir duruma gelir.

Şimdi hangi seçim için üç seçeneğiniz var. İlk seçenek, Windows 7'ye her zaman en iyi sürücüyü Windows Update'ten yüklemek için izin verir. Windows'un Windows Update'e gitmesini ve yeni bir aygıt algılandığında veya PC'nizdeki donanım için güncellenmiş bir sürücü bulunduğunda bir sürücüyü indirmesini ve yüklemesini istiyorsanız, bu seçeneği seçin.
İkinci seçenek, Windows 7'nin bir sürücüyü aramak, indirmek ve yüklemek için Windows Update'e gitmeden önce bilgisayarınızdaki herhangi bir yerel sürücüyü kullanması bakımından biraz daha tutucu. Son seçenek en muhafazakardır ve Windows 7'nin sürücüleri otomatik olarak indirmesini ve yüklemesini durdurmak istiyorsanız ya da sürücüleri kendiniz yüklemek istediğinizde bunu seçmelisiniz.
Seçiminizi yaptığınızda, Değişiklikleri Kaydet düğmesini tıkladığınızda işlem tamamlanır.
Gerçekçi simgeler
Bu son pencerede Genel Aygıt Simgelerini Geliştirilmiş Simgelerle Değiştirme seçeneği olduğunu fark etmiş olabilirsiniz. Bu kozmetik değişiklik size varsayılan jenerik olanlar yerine güzel simgeler verecektir.

Örneğin, yukarıdaki resimde Logitech Gaming Mouse G500 için genel simgenin, asıl ürünü gösteren bir simgeyle değiştirildiğine dikkat edin. SideWinder X6 Klavye ve Brother HL-1440 yazıcı için aynı şeyi dikkat edin.
Bu simgelerden hoşlanıyorsanız, devam edin ve bu seçeneği tıklayın, ardından Değişiklikleri Kaydet'i tıklayın ; simgeler yakında bilgisayarınıza bağlı belirli cihazlarla eşleşecek şekilde değişecektir.
Bununla birlikte, bu simgeleri kullanmanın bir uyarısı vardır. Yalnızca Microsoft'un veritabanında özel bir simgeye sahip olduğu simgeler burada gösterilecektir. Logitech Z Cinema ses sistemi simgesinin, hoparlör veya klavye ile alakalı bir resim yerine klavye olarak göründüğüne dikkat edin.
Microsoft Z Sinema ses sistemi için özel bir simgeye sahip olmadığından, en iyi tahminini kullandı. Kilometre, kurduğunuz ve Windows 7 bilgisayarınıza bağladığınız cihazlara bağlı olarak değişebilir. Keyfini çıkarın!