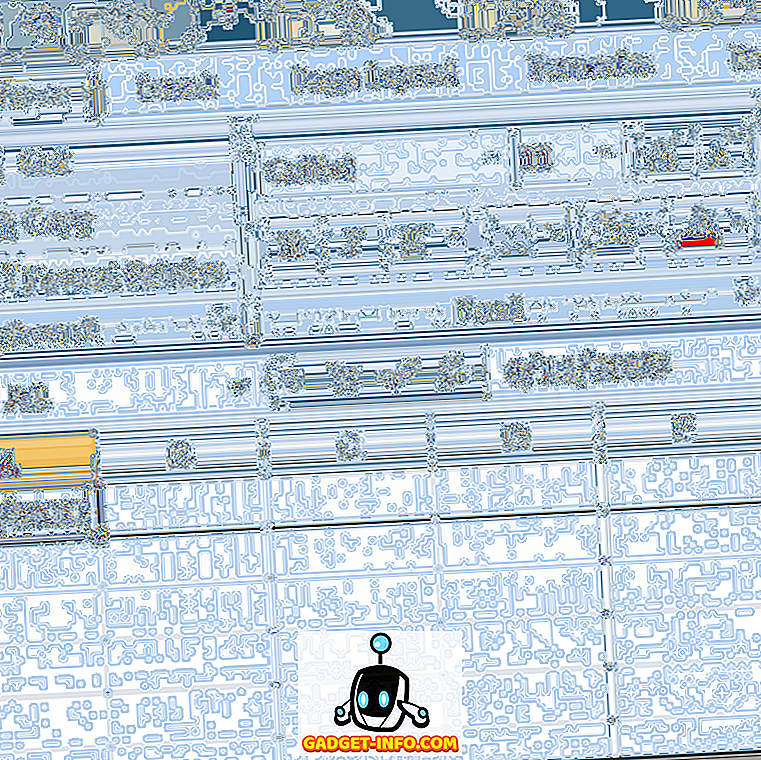Word belgenizde güncellemeyeceğiniz çok sayıda alan kodunuz varsa, bunları düz metne dönüştürmek isteyebilirsiniz. Bunu yapmak için, alan gölgelendirmeyi açarak alanlarınızı kolayca bulmak isteyeceksiniz.
Bu yazı, Word 2003, Word 2007, Word 2010, Word 2013 ve Word 2016’daki alan gölgelemenin nasıl açılacağını ve kapatılacağını gösterir. Ayrıca alanları, her üçünde de aynı olan düz metne dönüştürme adımlarını göstereceğiz. sürümleri.
Word 2007'de 2016 - 2016'da Alan Gölgelendirmesini Açma ve Kapama
Word 2007'de alan gölgelendirmeyi açma veya kapatma prosedürü temel olarak Word 2010 - 2016'dakilerle aynıdır. Size Word 2007'nin adımlarını göstereceğiz ve Word'ün daha yeni sürümleri için birkaç farklılığı göstereceğiz. Başlamak için Office düğmesine tıklayın.
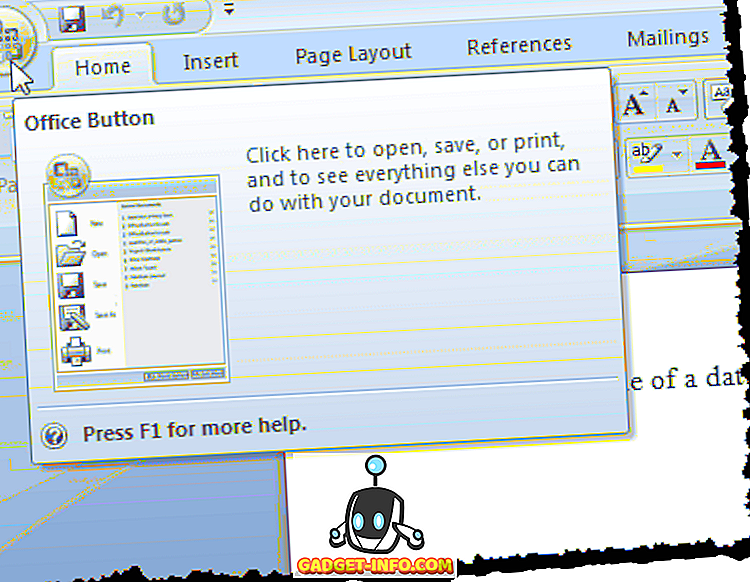
Office menüsünün altındaki Word Seçenekleri düğmesini tıklayın.
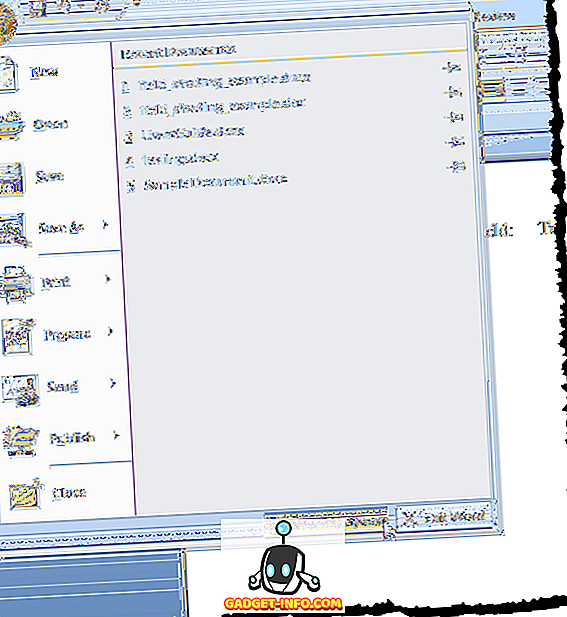
Word 2010'daki 2016'dan Word'e erişmek için Dosya sekmesine tıklayın.
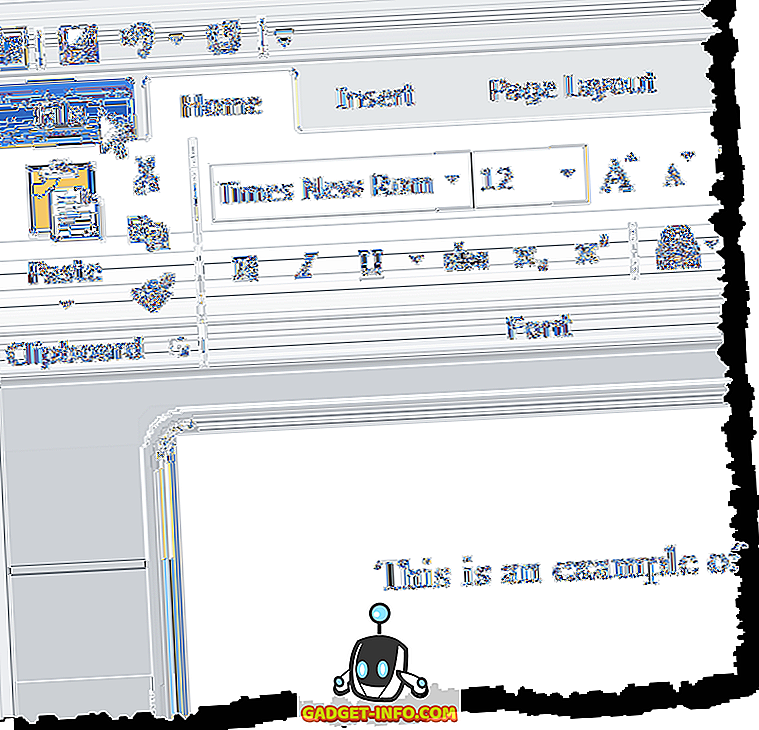
Dosya sekmesinde, Seçenekler'i tıklatın.
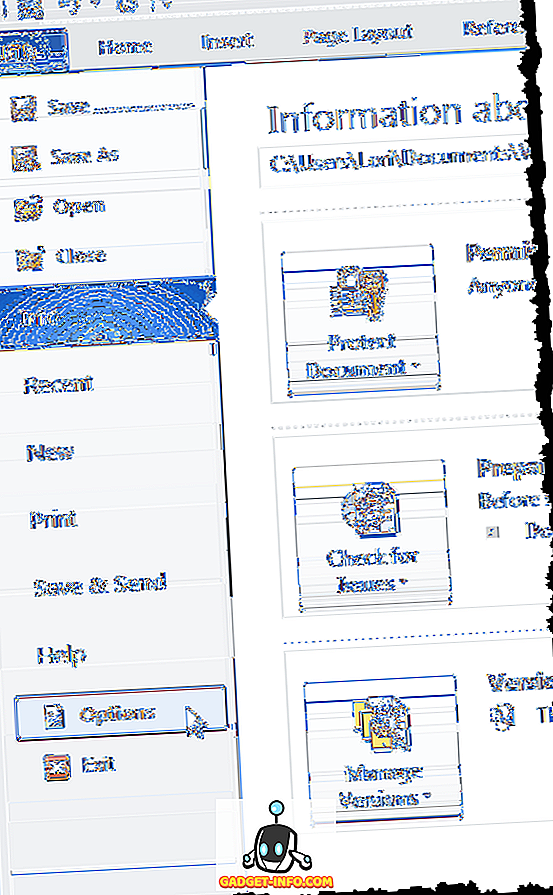
Adımların geri kalanı Word'ün tüm sürümleri için aynıdır. Word Seçenekleri iletişim kutusunda soldaki listede Gelişmiş'i tıklatın.
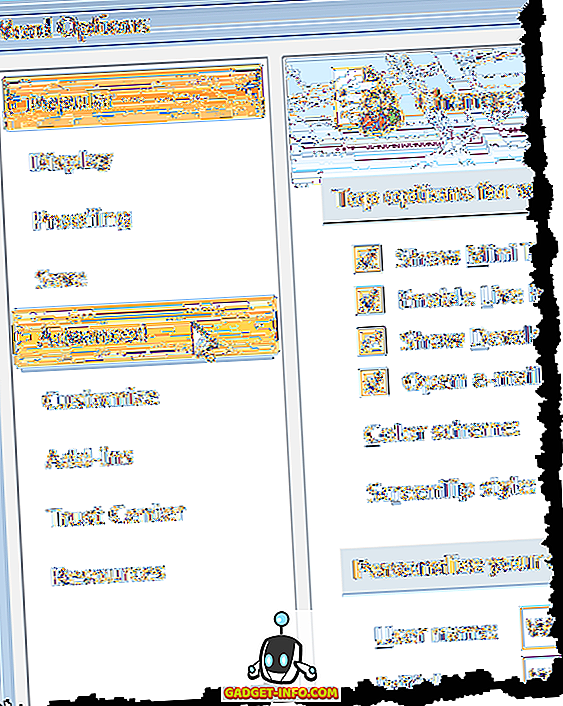
Alan değerini üretmek için kullanılan gerçek kodu görüntülemek için değerleri yerine Alan kodlarını göster seçeneğini işaretleyin . Alanı tamamen gizleyemeyeceğinizi unutmayın. Word, kodu veya sonuçları görüntüler ve bu ikisi arasında geçiş yapmak için bu onay kutusunu kullanabilirsiniz. Alan sonuçları ve alan kodları arasında geçiş yapmak için ALT + F9 klavye kısayolunu da kullanabilirsiniz.
Belge içeriğini göster bölümüne gidin. Alan gölgesi açılır listesinden istediğiniz seçeneği seçin. Seçenekler yukarıda Word 2003'te açıklandığı şekilde aynı işlevleri gerçekleştirir.
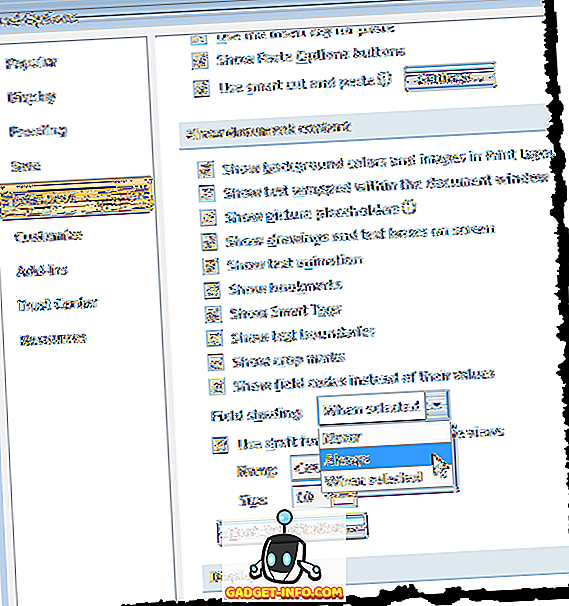
Değişikliklerinizi kabul etmek ve iletişim kutusunu kapatmak için Word Seçenekleri iletişim kutusunda Tamam'ı tıklatın.
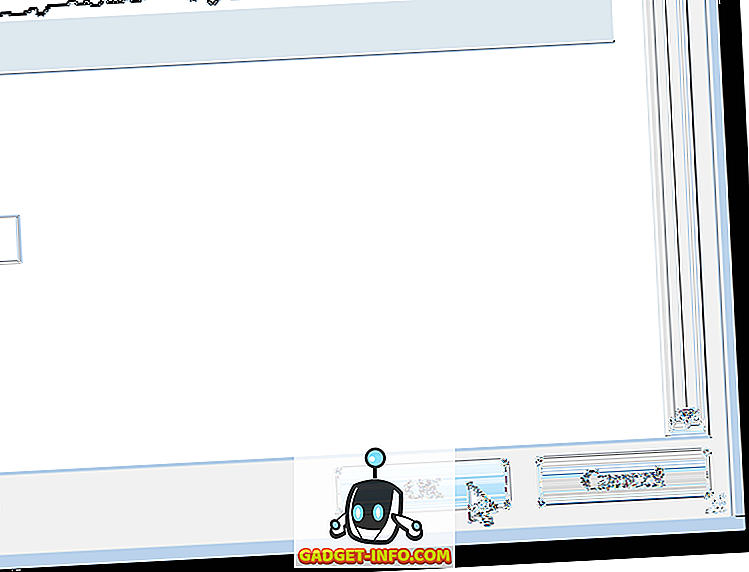
Yine, Her Zaman seçtiyseniz, imleç alanda olmasa bile alan gölgesi görüntülenir.
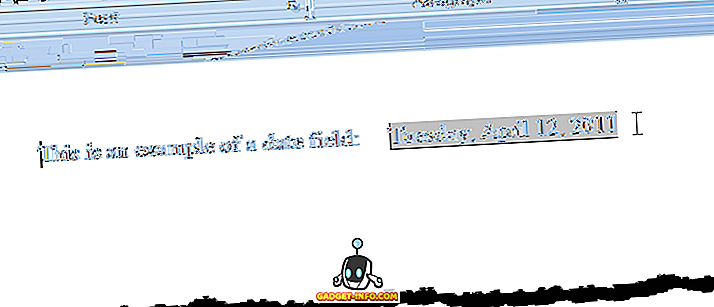
Alan kodlarını, yukarıda Word 2003'te açıklandığı şekilde değiştirebilirsiniz.
Alanları Düz Metne Dönüştür
Bir alanı düz metne dönüştürmek, bu yazıda ele alınan Word'ün üç sürümünde de aynı şekilde yapılır. Basitçe, imleci metne dönüştürmek istediğiniz alana getirin ve Ctrl + Shift + F9 tuşlarına basın. Alan, bir alandayken içerdiği son değer olarak metne dönüştürülür.
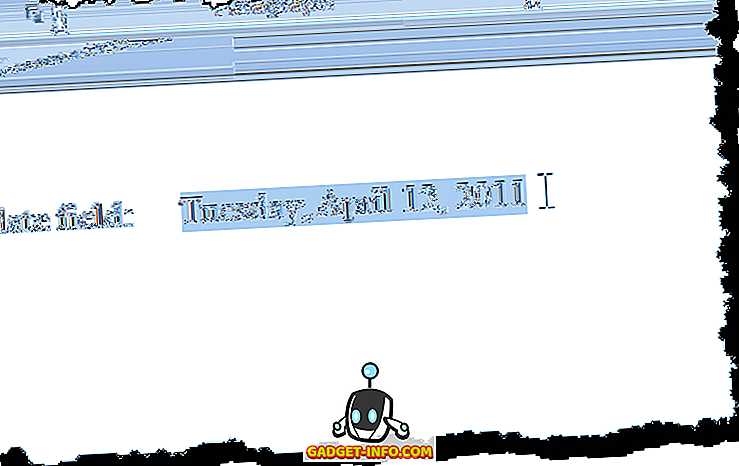
Fikrinizi değiştirirseniz ve metni bir alana geri dönüştürmek istiyorsanız, Hızlı Erişim araç çubuğundaki Geri Al düğmesini tıklatarak Alanları Bağlantısını Kaldır eylemini geri alabilirsiniz veya Ctrl + Z tuşlarına basın.
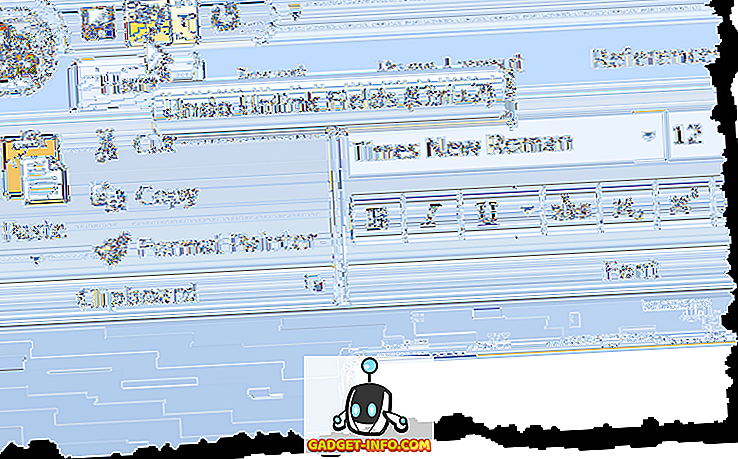
Tüm alanlarınızı metne dönüştürmek istiyorsanız, belgenizdeki tüm metni bu yayında daha önce açıklandığı şekilde ( Ctrl + A ) seçebilir ve ardından Ctrl + Shift + F9 tuşlarına basabilirsiniz. Belgenizde daha fazla alan kalmayacak.
Alanları Güncelle
Bir alanı artık güncellemenize gerek kalmayacağına karar verirseniz ve onu metne dönüştürmek istiyorsanız, bunu kolayca yapabilirsiniz. Ancak, önce alanın değerinin güncel olduğundan emin olmak için alanı güncelleştirmelisiniz. Word 2003'te bunu yapmak için, alana sağ tıklayın ve açılır menüden Güncelleme Alanı seçeneğini seçin.
NOT: Seçilen bir alanı güncellemek için F9'a da basabilirsiniz. Belgedeki tüm alanları güncellemek istiyorsanız, belgedeki tüm metinleri seçmek için Ctrl + A tuşlarına basın ve F9 tuşlarına basın. Belgedeki tüm alanlar güncellenecektir.
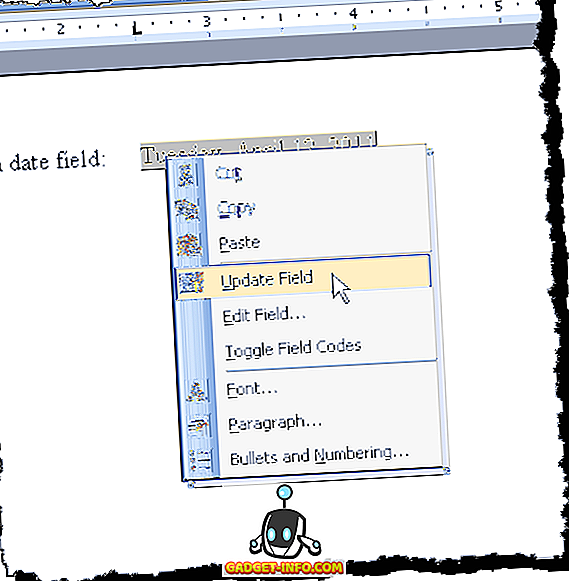
Word 2007'den 2016'ya bir alanı güncellemek için, imleci alana getirin ve alanın üstünde görüntülenen Güncelle düğmesine tıklayın veya F9 tuşuna basın.
Not: Belgenizdeki tüm alanları yukarıda Word 2003 için açıklandığı şekilde güncelleştirebilirsiniz.
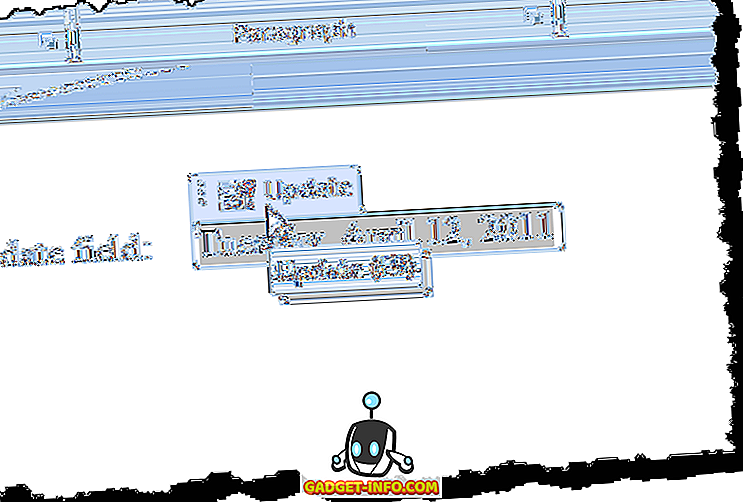
Word 2003'te Alan Gölgesini Açma ve Kapatma
Word 2003'te alan gölgelendirmeyi açmak veya kapatmak için Araçlar menüsünden Seçenekler'i seçin.
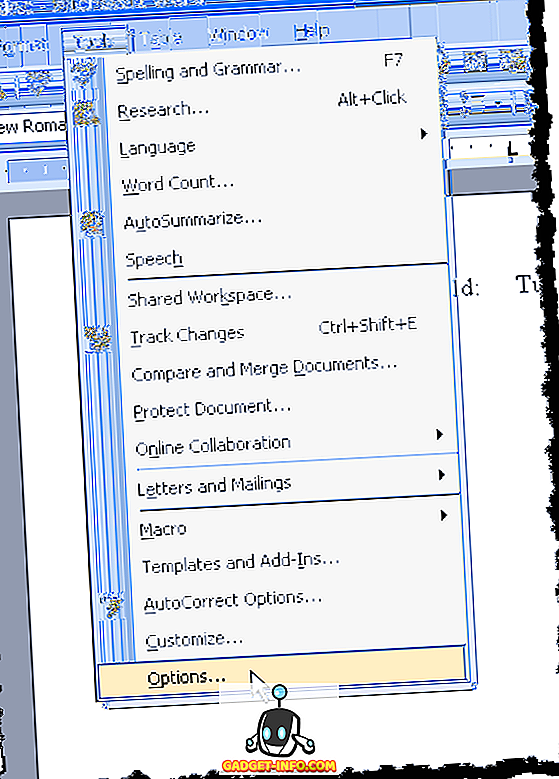
Seçenekler iletişim kutusu görüntülenir. Alan gölgelemesini kapatmak için Alan gölgelendirme açılan listesinden Asla seçeneğini belirleyin. Alan gölgesi her zaman görüntülemek için, alan seçili olmasa veya imleç alan olmasa bile, Alan gölgelendirme açılır listesinden Her zaman seçeneğini belirleyin.
Bu, alanlarınızı bir bakışta belgenizde görmenizi sağlar. Alan gölgelendirmesini yalnızca alan seçiliyken veya imleç alandayken görmek istiyorsanız, Alan gölgelendirme açılır listesinden Seçildiğinde seçeneğini belirleyin. Word'ü yüklediğinizde varsayılan seçim budur.
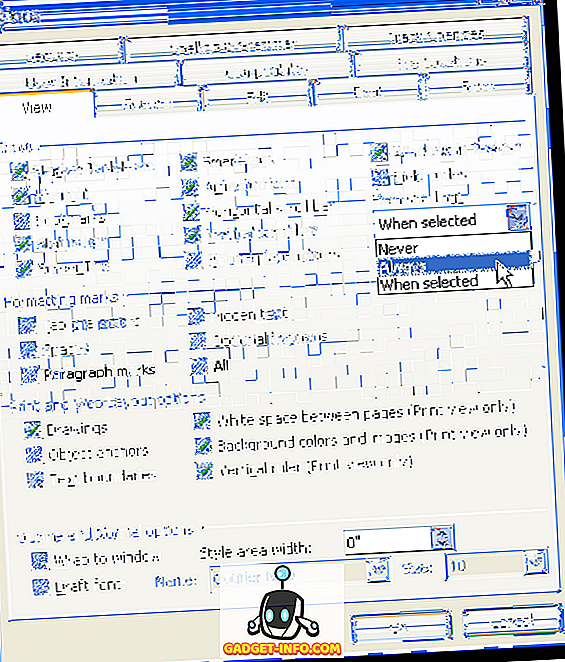
Bir Word belgesindeki alan kodlarını gizlemek için, Alan kodları adlı alan gölgelendirmesinin hemen üzerindeki kutunun işaretini kaldırmanız yeterlidir.
Değişikliklerinizi kabul etmek ve iletişim kutusunu kapatmak için Seçenekler iletişim kutusunda Tamam'ı tıklayın.
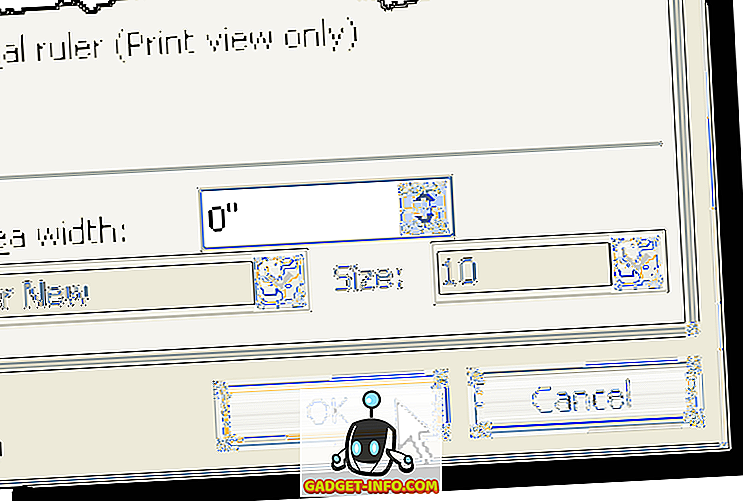
Her zaman seçtiyseniz, imleç alanda olmasa bile alanların vurgulandığını fark edeceksiniz.
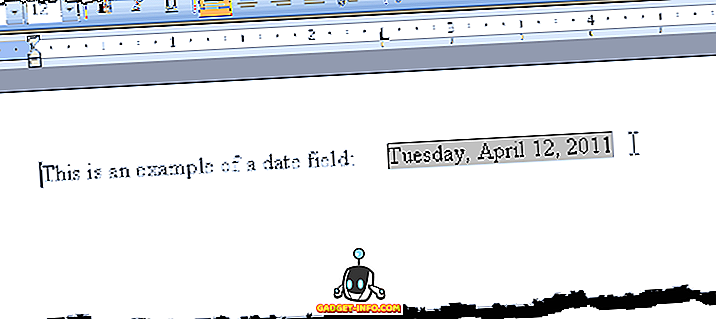
Tarih alanındaki kodun neye benzediğini anlarsanız, örneğin tarih yerine, bu alan kodunun alanın değeri yerine görüntülendiğini gösterir. Alanın değerini görüntülemek için alana sağ tıklayın ve açılan menüden Alan Kodlarını Değiştir'i seçin. Daha sonra yukarıdaki örnek resimde olduğu gibi tarihi göreceksiniz.
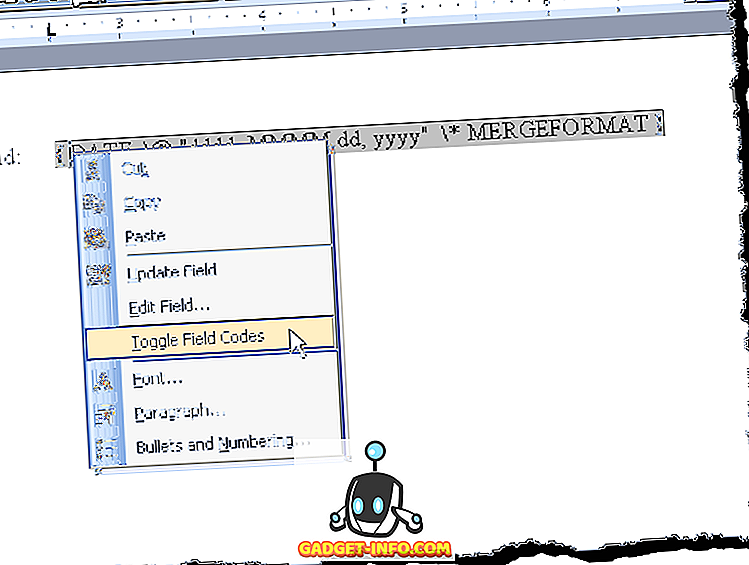
Alanlarınızdan bazıları veya tümü alan kodlarını gösteriyorsa, belgenizdeki tüm metni seçmek için Ctrl + A tuşlarına basarak, metinde herhangi bir yeri sağ tıklayıp, Metin Alanından Alan Kodlarını Değiştir'i seçerek tüm alanların değerlerini görüntüleyebilirsiniz. açılır menü.
Alanınızın değerleri görüntülenene kadar seçeneği iki kez seçmeniz gerekebilir. Bazı alan kodları ve bazı ekran değerleri bile olsa, alanların tümü aynı duruma dönüştürülür.