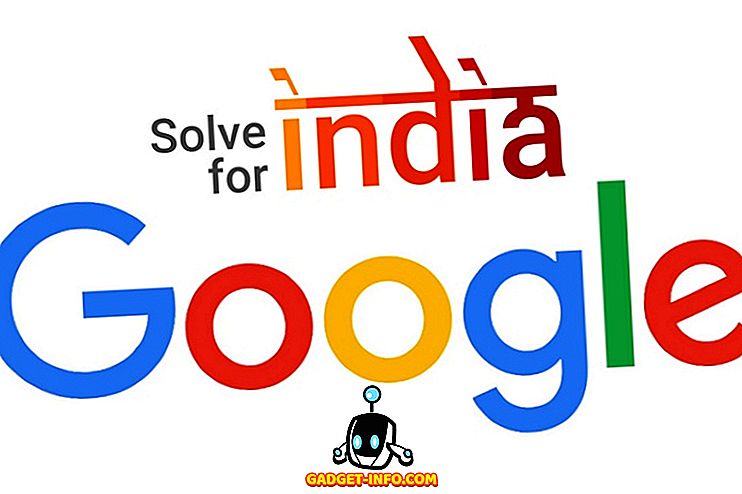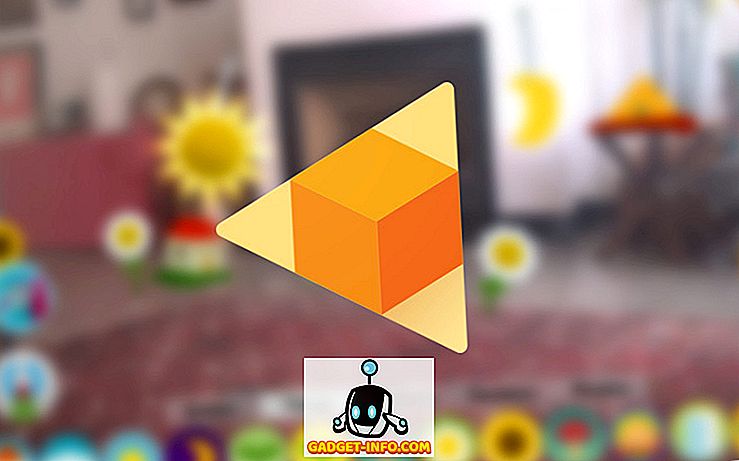Uygulamanın ne tür verilerden bekleneceğini bilmesini sağlamak için bir Excel çalışma sayfasındaki herhangi bir hücrenin biçimini kolayca değiştirebilirsiniz. Sık kullanılan iki biçim tarih ve saattir.
Aslında, tarih ve saati Excel'e eklemek çok yaygındır, Microsoft bu veri türlerini çalışma sayfanıza eklemenize yardımcı olacak birkaç kısayol ve işlev içerir. Hem sabit hem de dinamik tarih ve saat damgalarını Excel'e nasıl hızlı bir şekilde ekleyeceğinizi öğrenin.
Sabit Tarihler ve Zaman
Çoğu kişi envanteri, faturaları, gelir / giderleri ve tarih ve saati statik olarak kaydetmeyi gerektiren çeşitli kullanımlarını takip etmek için genellikle Excel'i kullanır. Excel'de geçerli tarih ve saati hızlı bir angarya eklemek için bazı kısayollar bulunmaktadır.
Açık bir yeni Excel çalışma sayfanız olduğunu ve bugünün tarihine bağlı bazı verileri eklemeye başlamak istediğinizi varsayalım. Yazmak yerine, bu kısayolları kullanabilirsiniz. Geçerli tarihi bir hücreye eklemek için, çalışma sayfanızda olmak istediğiniz tarihin bulunduğu hücreyi tıklatarak başlayın. Ctrl tuşunu basılı tutun ve ; (noktalı virgül) tuşu. Bu, geçerli tarihi herhangi bir aktif hücreye yerleştirir.

Geçerli saati eklemek için, geçerli saati kaydetmek istediğiniz hücreye tıklayın. Hem Ctrl hem de Shift tuşlarını basılı tutun ve ; (noktalı virgül) tuşu. Bu, mevcut zamanı hücreye yerleştirir.

Hem geçerli tarihi hem de geçerli saati aynı hücreye eklemek için, tarih ve saatin çalışma sayfanızda olmasını istediğiniz hücreyi tıklayın. Ctrl tuşunu basılı tutun ve ; tuşuna basın. Şimdi boşluk çubuğuna basın ve Ctrl ve Shift tuşlarını basılı tutun ve ; tuşuna basın.

Hem tarih hem de saati hücrelere eklediğiniz halde, bu değerlerin hiçbir zaman değişmeyeceğini unutmayın. Dinamik tarihler eklemek için Excel'in yerleşik işlevlerini kullanmanız gerekir.
Dinamik Tarih ve Saat
Dinamik tarihler ve saatler statik görünebilir, ancak Excel dosyası her açıldığında veya çalışma sayfasındaki formüller hesaplandığında aslında geçerli tarih ve saate göre değişir. Statik bir tarih veya saat yerine dinamik bir duruma ihtiyaç duymanızın birkaç nedeni olabilir.
İlk olarak, formüllerinizden herhangi biri geçerli tarihe veya saate bağlıysa, dinamik bir işlev kullanmak, dosyayı her açtığınızda veya yeni bir hesaplama çalıştırdığınızda güncellenmiş bilgi eklemek zorunda kalmamanıza yardımcı olur. İkinci olarak, hesaplama içeren başka bir hücrenin yanına dinamik bir tarih veya saat koyarak, hesaplamanın en son yapıldığı zamanı anında öğrenebilirsiniz.
Excel'e dinamik bir tarih damgası eklemek için, herhangi bir hücreye aşağıdaki formülü girin:
= TODAY ()
Excel, geçerli tarihi anında bu hücreye koyacaktır. Çalışma kitabını her açtığınızda veya yeni bir hesaplama yaptığınızda, Excel hücreyi geçerli tarihe günceller.

Excel'e dinamik bir tarih ve saat damgası eklemek için, herhangi bir hücreye aşağıdaki formülü girin:
= Şimdi ()
Excel, geçerli tarih ve saati anında o hücreye koyacaktır. Çalışma kitabını her açtığınızda veya çalışma sayfasında yeni bir hesaplama yapıldığında, Excel hücreyi geçerli tarih ve saatle günceller.

Ne yazık ki, Excel'e yalnızca dinamik bir zaman damgası ekleme işlevi yoktur. Bununla birlikte, ŞİMDİ işlevini yalnızca zaman gösterecek şekilde hücrenin biçimini değiştirebilirsiniz. Şerit üzerindeki Giriş sekmesine tıklayın ve Sayı etiketli bölümü bulun. Açılır menüye tıklayın ve menü seçeneklerinden Zaman'ı seçin.

İhtiyaçlarınıza bağlı olarak, hesaplama yapmanıza ya da bir hesaplama yapıldığı son zamanı izlemenize yardımcı olması için Excel'e statik veya dinamik tarih ve saat damgaları ekleyebilirsiniz. Doğru olanı seçtiğinizden emin olun, böylece Excel'in yerleşik ve özel formülleriyle istemeden yanlış hesaplamalar yapmazsınız. Keyfini çıkarın!