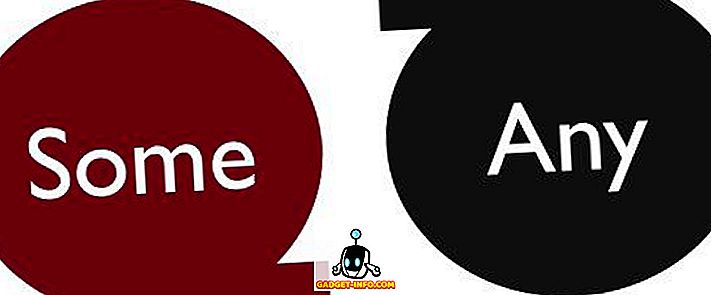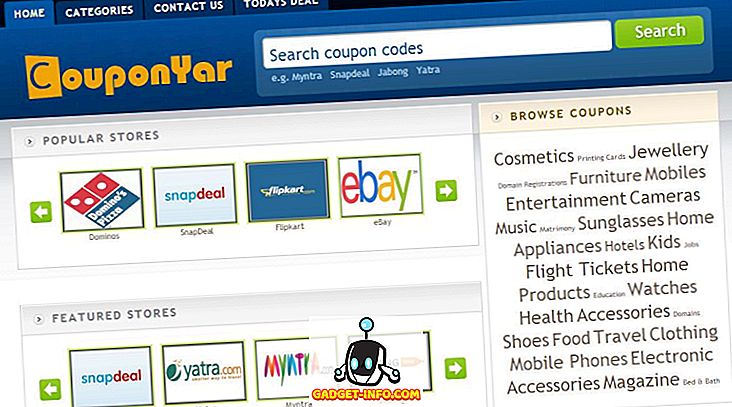Kayıt defteri değişikliklerinin gerçekleşmesi için bilgisayarınızı yeniden başlatmanız gerektiğini düşünebilirsiniz. Şart değil. Explorer.exe işlemini yeniden başlatmak aynı işlevi gerçekleştirir. Explorer.exe, Windows'taki Windows Kabuğunu sağlayan program bileşenidir. Windows Kabuğu veya Gezgini, Görev Çubuğu, masaüstü, Windows Gezgini, bildirim alanı (sistem tepsisi), Başlat menüsü, iletişim kutuları ve arabirim denetimleri gibi tüm Windows kullanıcı arabirimini oluşturur ve sunar.
Görev Yöneticisi'ni kullanarak explorer.exe işlemini sonlandırmayı duymuş olabilirsiniz. Görev Yöneticisini kullanmak etkili olabilir, ancak süreci doğru bir şekilde sonlandırmak yerine zorla öldürmek, sürece güvenli ve tamamen çıkmak için değişikliğe izin vermek. Windows 10'da işlemi sonlandırmak için görev yöneticisini kullanırsınız. Windows 7 ve Vista'daki Başlat menüsünde gizli bir seçenek ve Windows XP'nin Kapat menüsünde, explorer.exe işlemini doğru şekilde sonlandırmanıza ve yeniden başlatmanıza izin veren ek bir işlev vardır.
Windows 10
Windows 10'da, ilk önce klavyenizdeki CTRL + ÜST KRKT + ESC tuşlarına basarak veya Başlat'ı tıkladıktan sonra görev yöneticisini yazarak Görev Yöneticisini açmanız gerekir.

Apps yazan yerde, Windows Gezgini'ni bulun ve üzerine sağ tıklayın. Seçeneklerden biri Yeniden Başlat olacaktır. Windows 10'da işlem öldürülür ve ardından otomatik olarak yeniden başlatılır. Windows 7 ve önceki sürümlerde yaptığınız gibi tekrar başlatmak için Dosya - Yeni Görevi Çalıştır seçeneğine gitmeniz gerekmez.
Windows 7 ve Vista
Windows 7 ve Windows Vista'da explorer.exe işlemini doğru şekilde kapatmak için Başlat menüsünü açın. Ctrl ve Shift tuşlarını basılı tutun ve Başlat menüsünde herhangi bir boş alana sağ tıklayın. İki seçenekli kısa bir açılır menü görüntülenir. Explorer'dan çık seçeneğini seçin.

Görev çubuğu kayboluyor ve masaüstü simgeleri yok oluyor gibi görünüyor. Explorer.exe işlemini yeniden başlatmak üzere Görev Yöneticisine erişmek için, Ctrl + Alt + Delete tuşlarına basın. Beş seçenekli bir ekran görüntülenir. Görev Yöneticisini Başlat'ı seçin.

Görev Yöneticisi'nde, Dosya menüsünden Yeni Görev (Çalıştır…) öğesini seçin.

Yeni Görev Oluştur iletişim kutusu görüntülenir. Aç kutusuna “ explorer.exe ” (tırnak işaretleri olmadan) yazın ve Tamam'ı tıklayın. Görev Çubuğu, masaüstü ve diğer Windows bileşenleri geri yüklenir.

Görev Yöneticisi'ni kapatmak için, Dosya menüsünden Görev Yöneticisi'nden Çık'ı seçin.

Windows XP
Windows 7 ve Windows Vista'da explorer.exe işlemini doğru bir şekilde kapatmak için, Başlat menüsünü açın ve menünün altındaki Bilgisayarı Kapat düğmesini tıklayın.

Masaüstü arka planda gri tonlarını döndürür ve Bilgisayarı kapat iletişim kutusu, üç seçenek ve bir İptal düğmesi ile görüntülenir. Ctrl + Alt + Shift tuşlarını basılı tutun ve İptal düğmesini tıklayın.

Windows 7'de olduğu gibi, Görev Çubuğu kaybolur ve masaüstü simgeleri kaybolur. Explorer.exe işlemini yeniden başlatmak üzere Görev Yöneticisine erişmek için, Ctrl + Alt + Delete tuşlarına basın. Görev Yöneticisi'nde, Dosya menüsünden Yeni Görev (Çalıştır…) öğesini seçin.

Yeni Görev Oluştur iletişim kutusu görüntülenir. Aç kutusuna “ explorer.exe ” (tırnak işaretleri olmadan) yazın ve Tamam'ı tıklayın. Görev Çubuğu, masaüstü ve diğer Windows bileşenleri geri yüklenir.

Görev Yöneticisi'ni kapatmak için, Dosya menüsünden Görev Yöneticisi'nden Çık'ı seçin.

Explorer işleminden çıkmak, Görev Yöneticisi'ni veya taskkill komutunu kullanarak explorer.exe işlemini zorla öldürürseniz Windows oturumunuzu kilitleme riski olmadan Explorer'ı kapatmanızı sağlar. Keyfini çıkarın!