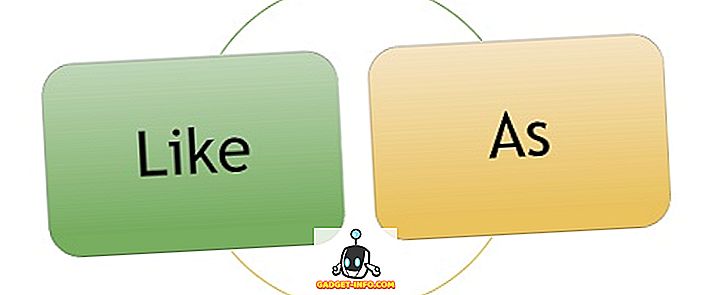Ekran görüntülerini almak, özellikle yeni Snipping Aracını içeren Windows Vista ve 7 ile, Windows'ta her zaman eğlenceli olmuştur. Temel olarak, Vista'dan beri, Windows'ta üçüncü taraf yazılımı olmadan ekran görüntüsü almanın iki yolu var: klavye kısayollarını kullanarak veya Snipping Tool'u kullanma.
Windows 7'den önce, tüm ekranın ekran görüntülerini ve hatta ekranın belirli bölgelerini çekmek çok karmaşıktı. Windows 10'da işler çok daha kolay ve mükemmel ekran görüntüsünü çok fazla çalışmadan almanın birkaç yolu var. Bu yazımda, bütün farklı yöntemleri gözden geçireceğim. Ayrıca, Windows önyükleme ekranının ekran görüntülerini yakalamanın en iyi yolu hakkında kısaca konuşacağım.
Ayrıca, OneNote'u kullanarak ekran görüntülerini ve OS X'te ekran görüntülerini nasıl yakalayacağınıza dair yayınlarıma göz attığınızdan emin olun.
Olağan Şüpheliler
Endişelenmeyin, iyi ol PrtScr ve Alt + PrtScr hala Windows 10'da çalışıyor. PrtScr'ı masaüstünde veya bir Windows Mağazası uygulamasında kullanabilir ve tüm ekranın ekran görüntüsünü alarak panoya kaydeder. Alt + PrtScr, bu pencere bir Windows Mağazası uygulaması olsa bile etkin pencerenin ekran görüntüsünü alır.

Dizüstü bilgisayar kullanıyorsanız, biraz farklı bir tuş kombinasyonu kullanmak zorunda kalabilirsiniz: Alt + Fn + PrtScr .
Windows Key + PrtScr
Windows 8/10'de ayrıca Windows tuşu + PrtScr olan yeni bir klavye kısayolu eklendi. Bu, tüm ekranı yakalayan ve otomatik olarak Ekran Görüntüleri altındaki Resimler klasörünüze kaydeden, şık ve küçük bir kısayol. Dosyayı PNG dosyası olarak kaydeder.

Yalnızca PrtScr tuşuna basarsanız, ekranın tamamı panonuza kopyalanır ancak görüntü bir dosyaya kaydedilmez. Yine, bir dizüstü bilgisayarda, Windows + Ctrl + PrtScr veya Windows + Fn + PrtScr tuşlarına basmanız gerekebilir.
Windows + ÜstKrkt + S
Windows 10'un yeni sürümlerinde, Windows Key + ÜST KRKT + S tuşlarına basarak ekranınızın bir bölümünün ekran görüntüsünü hızlı bir şekilde yakalayabilirsiniz. Ekran beyazlaşacak ve imleç artı işaretine dönüşecektir.

Daha sonra tıklayıp sürükleyip panoya kaydetmek istediğiniz alanı seçebilirsiniz. Ekran görüntüsünü daha sonra herhangi bir uygulamaya yapıştırabilirsiniz.
Ekran alıntısı aracı
Windows 10'daki snipping aracı, önceki Windows sürümleriyle hemen hemen aynı. Snipping Tool'u Windows 10'da açmak için, Başlangıç Ekranına gidin ve snipping yazmaya başlayın. Ekran görüntüsünüzü yakalamak için dört farklı seçenek arasından seçim yapabilirsiniz: serbest biçimli, dikdörtgen, pencere ve tam ekran.

Windows 8'de, önce Snipping Tool'u açıp ardından geri gidip Store uygulamanızı açarak Store uygulamalarının ekran görüntülerini alabilirsiniz. Mağaza uygulamasındayken devam edin ve CTRL + PrtScr tuşlarına basın. Windows 8 hızlı bir şekilde aracı açacağınız masaüstüne hızlı bir şekilde geri dönecek ve ardından ekran kaplamasıyla tekrar Mağaza uygulamasına geçecektir. Şimdi hangi seçeneği seçtiğinize bağlı olarak çekmeye başlayabilirsiniz.

Windows 8 sizi otomatik olarak Mağaza uygulamasına geri döndürmezse, geri almak için Windows Key + SEKME tuşlarına basabileceğinizi unutmayın. Windows 10'da bu sorunu yaşamayacaksınız; Ekran kapmak için çok daha kolaydır. Ayrıca, Snipping Aracını kullanarak bağlam menülerini nasıl yakalayacağınıza dair yazımı okuyun.
Windows Önyükleme Ekranı
Windows yüklenmeden önce ekranınızdaki herhangi bir şeyi yakalamak istiyorsanız, bir kamera çekip fotoğraf çekmeye başlamadan bu mümkün olmaz. Açılış ekranlarının veya BIOS'un ekran görüntülerini almak için klavye kısayolları yoktur.
Peki bazı insanlar kamera tarafından çekilmeyen harika ekran görüntülerini nasıl elde eder? Sanal makineler kullanılarak ekran görüntüleri yakalanabilir. Bir sanal makine bir ana bilgisayar işletim sistemine yüklenir ve bu nedenle tüm önyükleme işlemi görülebilir. Burada sanal makineler hakkında fazla ayrıntıya girmeyeceğim, ancak VirtualBox'ın nasıl kullanılacağı, Hyper-V'nin nasıl etkinleştirileceği ve VMWare Fusion'ın nasıl kullanılacağı hakkındaki önceki gönderilerimi okuyabilirsiniz.

Bunlar sanal makineler oluşturmak için kullanabileceğiniz üç farklı program. VirtualBox ücretsiz ve açık kaynaklıdır, bu yüzden bunu kullanmanızı öneririm. Hyper-V de ücretsizdir, ancak kullanımı biraz daha karmaşıktır. VMWare muhtemelen en iyi araçlara sahiptir, ancak makul bir miktar paraya mal olur. Keyfini çıkarın!