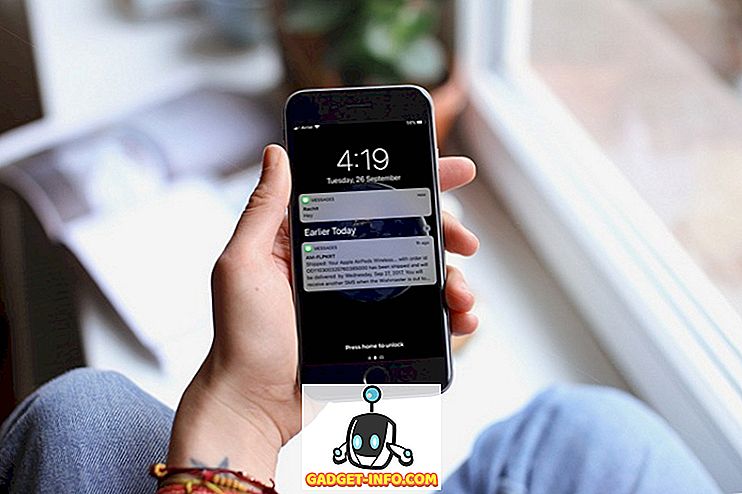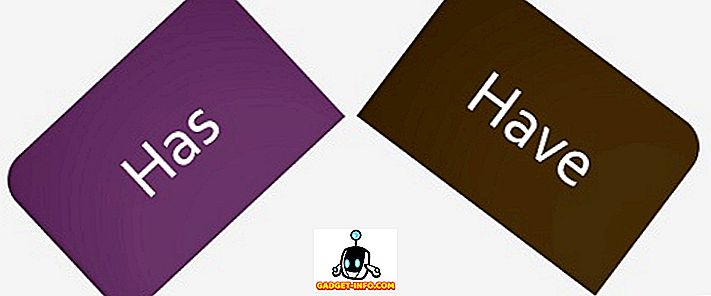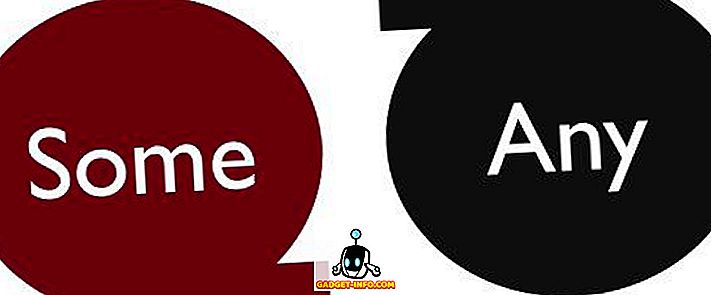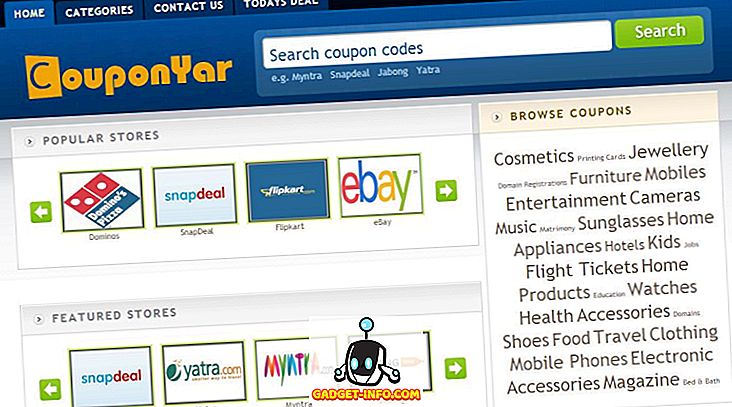Daha önce Windows'ta yanıt vermeyen bir programın nasıl öldürüleceği hakkında yazmıştık (Komut Satırını Kullanarak Bir Programın Nasıl Öldürülmesi başlıklı yazıya bakınız). Bir Ubuntu kullanıcısıysanız, yanıt vermeyen programları sonlandırmanın benzer bir yöntemi vardır.
Programı sonlandırmak için oturumu kapatmak veya yeniden başlatmak yerine, yanıt vermeyen programları öldürmek için Terminal penceresinde kullanabileceğiniz birkaç komut vardır. Sistem Monitörü'nü kullanarak programları öldürmenin grafiksel bir yolu da vardır.
NOT: İlk iki yöntem diğer Linux dağıtımlarında da çalışır. Bu yöntemlerde kullanılan komutlar genel Linux komutlarıdır. Üçüncü yöntemde tartışılan Sistem Monitörü, Gnome masaüstü ortamına özgüdür, ancak Ubuntu'ya özgü değildir. Gnome'u farklı bir Linux dağıtımında çalıştırıyorsanız, Sistem Monitörü'ne erişiminiz olmalıdır. Diğer masaüstü ortamlarında, KDE'deki KSysGuard gibi eşdeğer araçlar vardır.
Terminal Penceresindeki killall Komutunu Kullan
Bir programı öldürmek için killall komutunu kullanmak için, Donatılar | Uygulamalar menüsünden Terminal .

NOT: Uygulamayı Çalıştır iletişim kutusuna erişmek için Alt + F2 tuşlarına basarak bir Terminal penceresi de açabilirsiniz. Düzenleme kutusuna " gnome-terminal " (tırnak işaretleri olmadan) girin ve Çalıştır'ı tıklayın.

Çalışan işlemlerin bir listesini görüntülemek için, istemde aşağıdaki metni girin ve Enter tuşuna basın.
$ ps -A

Bir işlem listesi, ilişkili PID'leri (işlem kimlikleri) ile birlikte görüntülenir. Öldürmek istediğiniz programla eşleşen işlemin adını bulmak için listeye bakın. Program büyük olasılıkla en son çalışan programların görüntülendiği listenin sonuna doğru listelenir. Örneğimizde, Firefox'u öldürme işlemi olarak kullandık. Firefox-bin işlemi, 5039 PID'si ile öldürülen süreçtir.

PID'sini kullanarak bir işlemi öldürmek için, istemde “ killall ” komutunu (tırnak işaretleri olmadan) girin, ardından bir boşluk ve ardından oluşturulan listeden karşılık gelen PID'yi girin . Enter tuşuna basın.

PID kullanarak bir işlemi öldürmek her zaman işe yaramaz. Sizin için işe yaramazsa, süreci öldürmek için işlem adını kullanabilirsiniz. Bunu yapmak için, istemde “ killall ” komutunu (tırnak işaretleri olmadan), ardından bir boşluk ve ardından oluşturulan listeden karşılık gelen işlem adını girin. Firefox için işlem adı firefox-bin'dir .
NOT: İşlem adını kullanarak bir programı öldürmek, yalnızca yürütme sırasında açık tutulan çalıştırılabilir dosyalar (yani çalıştırılabilir programlar) için çalışır. Arka planda çalışan programlar, işlem adı kullanılarak öldürülemez.

Yukarıdaki örneklerde olduğu gibi parametre olarak bir sinyal belirtmeden killall kullanmak, programın sonlandırmadan önce SIGTERM sinyalini varsayılan olarak kullanarak temizlenmesini sağlar. Bu işe yaramazsa, –9 ( SIGKILL ) sinyalini belirleyebilirsiniz. Bu, programı sonlandırmaya zorlar ve bunu yapmadan önce temizlenmesine izin vermez. Temiz bir şekilde çıkabilmesi için önce -9 sinyali olmayan bir programı öldürmeyi denemeniz önerilir.
Eğer -9 sinyalini kullanmanız gerekiyorsa, onu “ killall ” komutu ile işlemin adı (veya PID) arasına, aşağıda gösterildiği gibi, öldürme işleminden sonra ve -9 sinyalinden sonra boşluk bırakarak girin.
$ killall -9 firefox-bin
NOT: 9'dan önce bir çizgi var.

Terminal penceresini kapatmak için, istemde exit yazın ve Enter tuşuna basın.

Bir Programın Penceresinde xkill Komutunu Kullan
Xkill komutunu bir Terminal penceresinde de çalıştırabilirsiniz. Bu komut, herhangi bir programı sadece penceresine tıklayarak öldürmenizi sağlar.
Xkill komutunu kullanmak için, bu yayında daha önce tartışıldığı gibi bir Terminal penceresi açın. Komut istemine “ xkill ” yazın (tırnak işaretleri olmadan) ve Enter tuşuna basın. İmleç bir X'e dönüşür. Bir programı öldürmek için, programın penceresinde veya pencerenin başlık çubuğunda herhangi bir yeri tıklamanız yeterlidir.

Gnome Sistem Monitörü'nü kullanın
Gnome masaüstü ortamını kullanıyorsanız, bir programı öldürmek için Sistem Monitörü adlı bir grafik aracını kullanabilirsiniz. Yönetim Seçiniz | Sistem menüsünden Sistem Monitörü . Ubuntu'nun yeni sürümlerinde, Aktiviteler'e tıklamanız ve sistem monitörünü yazmanız gerekir.

NOT: Uygulamayı Çalıştır iletişim kutusunu açmak için Alt + F2 tuşlarına basarak Sistem Monitörü'nü de açabilirsiniz. Düzenleme kutusuna " gnome-system-monitor " yazın (tırnak işaretleri olmadan) ve Çalıştır'ı tıklayın.

Sistem Monitörü iletişim kutusunda, İşlemler sekmesini tıklayın. Çalışan tüm işlemlerin bir listesi görüntülenir. Bir programı öldürmek için listedeki programın işlemini bulun ( Firefox için firefox bin ) ve onu seçin. Süreci sağ tıklatın ve açılan menüden İşlemi Sonlandır'ı seçin.

Bir onay iletişim kutusu görüntülenir. Seçilen işlemi öldürmek istediğinizden eminseniz, İşlemi Sonlandır'ı tıklayın.

Sistem Monitörü'nü kapatmak için, Monitör menüsünden Çık'ı seçin.

NOT: Kök ayrıcalıklarına sahip bir programı öldürmeniz gerekirse, bir programı öldürmenin ilk iki yönteminden birini kullanın ve killall komutundan veya xkill komutundan önce “ sudo ” (tırnak işaretleri olmadan) yazın. Keyfini çıkarın!