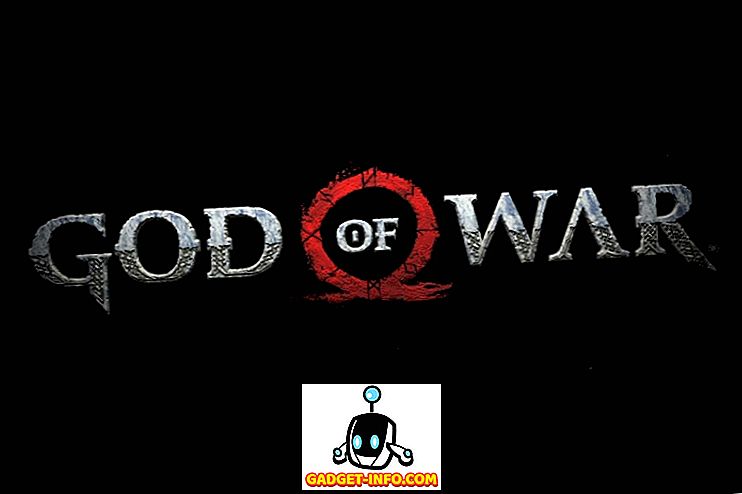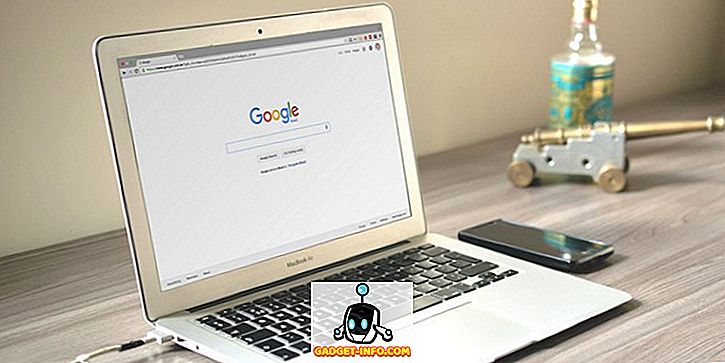Bir kullanıcı hesabını korumak parola genel olarak iyi bir uygulamadır. Hesabınızı yetkisiz erişime karşı korur ve kişisel verilerinizi güvende tutar. Bununla birlikte, eğer şifrenizi unutursanız, bu koruma katmanı hızla zarar görebilir. Mac'inizde tam bir reformatın böyle bir durumu atlatmanın tek yolu olduğunu düşünüyor olabilirsiniz, ama neyse ki, Mac'inizin şifresini sıfırlamanın nispeten kolay bir yolu var. En iyi kısım? Bu yöntem, yönetici hesaplarının şifrelerini de değiştirmek için kullanılabilir. Öyleyse, hesabınıza şifreyi unuttuysanız, burada bir Mac şifresini nasıl sıfırlayabilirsiniz :
Not : Bunu MacOS Sierra 10.12.4 geliştirici beta çalıştıran bir MacBook Air'de gösteriyorum. Bu makale öncelikle macOS Sierra'nın herhangi bir sürümünü çalıştıran Mac'leri hedeflemektedir.
Mac Parola Sıfırlama: Parola Sıfırlama Yardımcı Programı
MacOS Sierra'daki hesabınıza ait şifreyi unuttuysanız, aşağıdaki adımları izleyerek kolayca sıfırlayabilirsiniz:
- Mac'inizi yeniden başlatın. “Açılış zilini” duyduğunuzda, Apple logosunu görene kadar “command + R” tuşunu basılı tutun. Bu Mac'inizi kurtarma modunda başlatır.
- Şimdi, “ Yardımcı Programlar ” üzerine tıklayın ve “ Terminal ” i seçin.

- Terminal'e “resetpassword” komutunu yazın ve Enter tuşuna basın.

- Parola Sıfırlama Yardımcı Programı açılarak Mac'te bulunan tüm hesapları görüntüleyecektir . Şifresini değiştirmek istediğiniz hesabı seçin ve “ Next ” e tıklayın.

- Mac'iniz sizden bir şifre ipucu ile birlikte (önerilen) yeni şifre isteyecektir. Bunu doldurun ve “ İleri ” ye tıklayın.

- Artık Mac'inizi yeniden başlatabilir ve yeni şifrenizle kullanıcı hesabınıza giriş yapabilirsiniz.
Mac Parola Sıfırlama: MacOS'un Eski Sürümleri
MacOS Sierra kullanmıyorsanız ve Mac'inizin şifresini sıfırlamanız gerekiyorsa, bunu da kolayca yapabileceğinizi bilmek sizi mutlu edecektir. Aşağıdaki adımları uygulamanız yeterlidir:
Not : Bu yöntemi denemedim, ancak çalışmamasının bir nedeni yok. Bir şans vermekten çekinmeyin ve sonuçları bana bildirin.
1. applesetupdone Dosyasını Çıkar
- Mac'inizi yeniden başlatın ve açılış zil sesini duyduğunuzda, " command + S " tuşunu basılı tutun. Bu sizi Tek Kullanıcı Moduna götürür ve bir Terminal'e erişirsiniz.
- Buraya “ fsck -fy “ komutunu yazın ve Enter tuşuna basın. Bu temelde Mac'inizdeki dosya sistemini kontrol eder ve devam etmeden önce her şeyin yolunda olduğundan emin olun.
- Ardından, " mount -uw / " komutunu yazın. Bu komut temel olarak tüm sabit sürücünüzü bağlar ve yazılabilir hale getirir. Bu, yaptığınız değişikliklerin yeniden başlatmaya devam etmesini sağlar .
- Şimdi “ rm /var/db/.applesetupdone “ komutunu yazıp Enter tuşuna basın.
Not : Bu komut, “applesetupdone” adlı dosyayı Mac'inizden kaldırır ve temel olarak Mac'inizi henüz herhangi bir kullanıcı kurmadığını düşünerek kandırır.
2. Yeni Bir Kullanıcı Hesabı Oluşturun
Artık Mac'inizi yeniden başlatabilirsiniz. Yepyeni bir Mac kurarken bir adım atmanız gereken tüm adımlar sizi atıyor.
- Basitçe yeni bir kullanıcı hesabı oluşturun ve hesap adının şifresini kurtarmak istediğiniz hesaptan farklı olduğundan emin olun.
- Bu kullanıcı hesabıyla giriş yapın (yönetici hesabı olacaktır).
- Ardından, Sistem Tercihleri -> Kullanıcılar ve Gruplar bölümüne gidebilirsiniz.

- Burada, sadece şifresini sıfırlamak istediğiniz hesabı seçin ve “ Şifreyi Sıfırla ” ya tıklayın.

- Yeni şifreyi girin ve işlem tamamdır. Şimdi kurduğunuz yeni şifre ile orijinal hesabınıza giriş yapabilirsiniz.

Bonus: Hesabınızı Koruma
Bu yöntemin sağladığı kullanım kolaylığı son derece takdir edilmektedir. Ancak, bu yöntemin şifrenizi sıfırlamak için herhangi bir kişi (Mac'inize fiziksel erişimi olan) tarafından kullanılabileceği gerçeği devam etmektedir. Bu ciddi bir güvenlik sorunu. Bu nedenle, Mac şifrenizin bilginiz olmayan biri tarafından sıfırlanması konusunda endişeleniyorsanız, verilerinizi korumanız için yapabileceğiniz birkaç şey var.
1. FileVault
FileVault, Apple'ın Mac'lerle gönderdiği yerleşik şifreleme yardımcı programıdır . Çok güçlü bir araçtır ve Mac'inizdeki tüm verileri hızlı bir şekilde şifreleyebilir ve bir şifre (ve bir kurtarma anahtarı) ile mühürleyebilirsiniz . Hesabınıza her giriş yaptığınızda, FileVault şifresini sağlayarak şifrelenmiş sabit diskinizin kilidini açmanız gerekir.
Bunun nasıl yardımcı olacağını merak ediyor olabilirsiniz. Eh, bu şekilde düşünün, birisi Mac'inizin şifresini sıfırlasa bile, Mac'inizde uzaktan bile kötü bir şey yapmadan önce sabit diskinizin kilidini açması gerekecek. Ardından, sabit sürücünüzün kilidini açmak için Kurtarma Modunu kullanabilirsiniz ve şifrenizi tekrar sıfırlayın. Bu kadar basit.
2. Firmware Şifreleri
Disk şifrelemesi sadece sizin için kesmiyorsa ve gerçekten yüksek bir güvenlik düzeyine ihtiyacınız varsa, Mac'inizi bellenim düzeyinde kilitleyebilirsiniz . Bunu yapmak için, Kurtarma Moduna girmeniz ve Utilities menüsünden “ Firmware Password Utility ” yi seçmeniz gerekir. Mac'inize geleneksel şekilde giriş yapmak için bellenim şifreleri gerekmez. Ancak, birisi Kurtarma Moduna veya Tek Kullanıcı Moduna önyüklemeye çalışırsa veya Mac'inizi Hedef Disk Modunda veri aktarmak için kullanmaya çalışırsa, Mac'iniz Firmware şifresini ister.
Bir Firmware şifresini sıfırlamak kolay bir şekilde yapılmaz ve tam olarak sadece gerekli olması durumunda kullanılmasının nedeni budur. Ürün yazılımı şifrenizi unutursanız, Apple ile iletişime geçmeniz gerekecektir; onlar sizin için çözmeyi deneyebilirler. Ancak, bu güçlü güvenlik düzeyi, yüksek riskli bir ortamdaysanız ve verilerinizi olabildiğince güvenli tutmak istiyorsanız, Firmware şifrelerinin en iyi yol olmasının nedenidir.
Mac Parolalarını Kolayca Sıfırlamak için Bu Yöntemleri Kullanın
Bir Mac'i Kurtarma Modunda başlatmak ve Parola Sıfırlama Yardımcı Programını kullanmak, unutulan bir parolayı sıfırlamanın en iyi yoludur. Gerçekleştirmesi kolaydır ve kısa sürede işe geri dönebilmeniz için yeterince hızlıdır. Unutmayın ki, bu yöntem insanlar tarafından Mac parolanızı bilginiz olmadan değiştirmek için kullanılabiliyor, ki bu istemediğinizden emin olduğum bir şey. Mac'in şifresini hiç unuttun mu? Ne yaptın? Ayrıca, bir Mac şifresini sıfırlamak için başka (tercihen daha kolay) bir yöntem biliyorsanız, aşağıdaki yorumlar bölümünde bize bildirin.