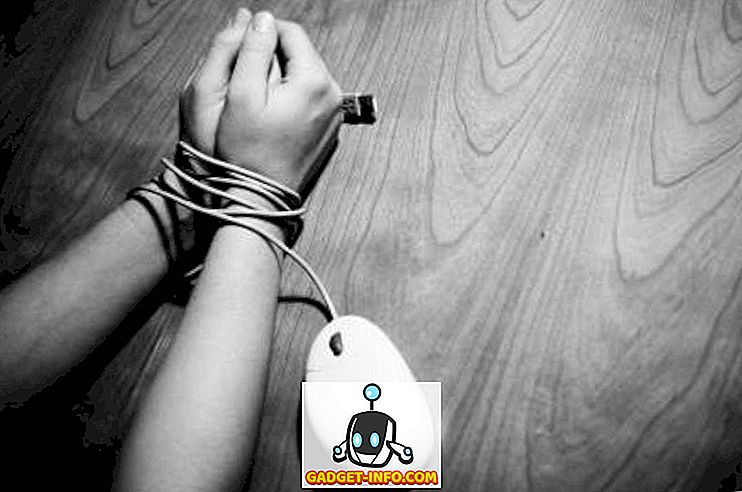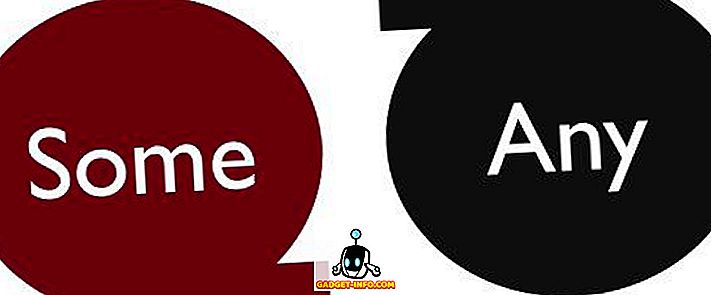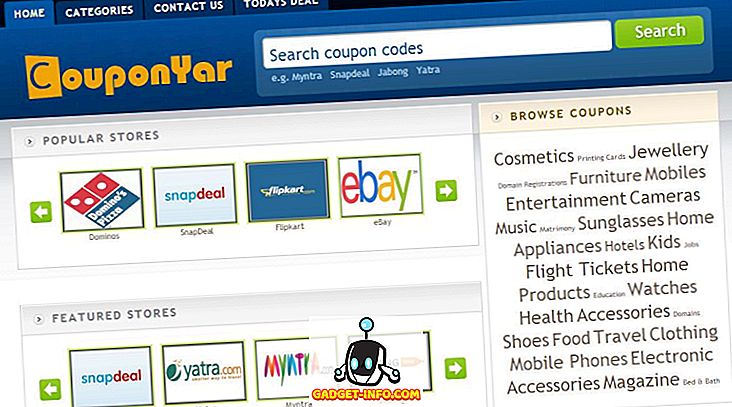iPhone'ların tanımı gereği iTunes ile senkronize edilmesi sınırlıdır. Yani, onları kırmazsan tabii. Kişisel olarak bununla bir sorunum olmasa da, Apple’ın bir nedenden ötürü Linux dağıtımları için bir iTunes istemcisi oluşturmadığı gerçeği var. Bu, bir Linux masaüstü kullanmak isteyen iPhone kullanıcıları için büyük bir baş ağrısı olabilir, çünkü iPhone'ları Ubuntu gibi Linux dağıtımlarıyla senkronize etmek mümkün değildir. Öyleyse, bir iPhone'u Linux ile nasıl kullanabileceğinizi merak ediyorsanız, size yardımcı olabilecek eksiksiz bir kılavuz :
Sorunu Anlamak
Bir Linux sistemiyle bir iPhone kullanmaktaki asıl sorun, onu senkronize edememenizdir. iTunes, jailbroken olmayan bir iPhone'un senkronize edeceği tek yazılımdır ve henüz herhangi bir Linux platformu için mevcut değildir. Kullanıcıların iPhone'ları Linux ile senkronize etmesine izin vermeye çalışan “libimobiledevice” gibi bir dizi kütüphane var, ancak sadece onu çalıştırmak için güçlük çıkarmakla kalmıyor, iOS 10 için de işe yaramıyor. Bir Linux sistemini günlük sürücünüz olarak kullanıyorsanız, şansınız bitmiştir.
Biraz Şarap nasıl?
Wine (Wine bir Taklitçi Değil için özyinelemeli bir kısaltmadır), kullanıcının Windows uygulamalarını Linux sisteminde (çoğu zaman) çalıştırmasına izin verebilen bir uyumluluk katmanı uygulamasıdır. Bu yüzden Linux ile bir iPhone kullanmaya ilk girişimi iTunes ile Wine çalıştırmak oldu. PlayOnLinux'u yazılım için ön uç olarak kullandım ve daha sonra Wine'ın USB geçişine izin vermeyeceğini öğrendim, bu yüzden bir iPhone'un onunla senkronize edilmesine imkan yok. İCloud Müzik Kitaplığınızı yönetmek de dahil olmak üzere iTunes'u her şey için yine de kullanabilirsiniz, ancak bir iPhone ile senkronize edilmiyorsa, bunun gerçekten bir faydası yoktur. Bu bizi bir çeşit geçici çözüme götürür.
Linux ve iPhone Arasında Dosya Aktarımı için OwnCloud ve XAMPP
Başa çıkacağımız ilk sorun, bir şekilde bir iPhone ile bir Linux masaüstü arasında dosya ve belgelerin transferini sağlamak. Bunu yapmak için, Linux sisteminizde XAMPP ile birlikte OwnCloud gibi bir şey kullanabilirsiniz.
- OwnCloud, iPhone'unuzdan erişebileceğiniz, kendi kendine barındırılan bir bulut sunucusudur . Ücretsiz bir planla birlikte gelir ve hemen hemen iPhone ve Linux masaüstünüz arasında belge aktarmanın en iyi yoludur. Ancak, OwnCloud, XAMPP'nin devreye girdiği ilk etapta bir sunucunun çalışmasını gerektirir.
- XAMPP, Linux, Mac veya Windows sisteminizde çalışan bir LAMP sunucusunu elde etmenin kolay bir yoludur . Sadece en az PHP 5.4 çalıştıran bir XAMPP sürümü kurarken dikkatli olun, çünkü OwnCloud bunun altında hiçbir şey üzerinde çalışmayacaktır.
Şimdi tüm bunları temizlediğimize göre, haydi OwnCloud ve XAMPP'yi sistemimize kurmaya başlayalım. Bunu yapmak için Ubuntu 16.10 Yakkety Yak çalıştıran bir makine kullanıyorum ve işlem diğer çoğu sistem için benzer olmalıdır.
Ubuntu 16.10'da XAMPP Kurulumu
Önce XAMPP'yi kuracağız ve OwnCloud dosyalarını saklayabileceğimiz bir klasör kuracağız. Bunu yapmak için aşağıdaki adımları uygulamanız yeterlidir:
- XAMPP yükleyicisini resmi web sitesinden indirin. Bir .run dosyası şeklinde olacaktır.

- İndirdikten sonra Terminal'i başlatın ve “ cd Downloads ” komutunu kullanarak cd dosyasını Downloads dizinine yükleyin . Yükleyiciyi farklı bir dizine indirdiyseniz, sadece “Yüklemeler” yerine o dizinin adını kullanın. Ayrıca, uygun büyük harf kullandığınızdan emin olun, aksi halde komut başarısız olur.

- Burada ilk önce kurulumcunun çalışması için izin vereceğiz. Terminal'de “ chmod + x xampp-linux-x64-5.6.28-1-installer.run “ komutunu çalıştırın.

Not : Yükleyicinin adı farklı olabilir. Yükleyicinin tam adını kullanın. “Chmod + x xampp” yazıp adı otomatik olarak tamamlamak için “sekme” tuşuna basabilirsiniz.
- Şimdi kurulum programını “ sudo ./xampp-linux-x64-5.6.28-1-installer.run “ komutunu kullanarak kök izinleriyle çalıştıracağız. Şifreniz istenecek. Girin (yıldızlarda bile gösterilmez) ve Enter tuşuna basın.

- Yükleyici çalışır ve XAMPP'yi sisteminize kurmak için yükleyicideki talimatları izlemeniz yeterlidir. “/ Opt /” dizinine kurulur .

XAMPP için OwnCloud Dosyalarını Yerleştirecek Bir Klasör Oluşturma
Şimdi XAMPP kuruluysa, OwnCloud dosyalarını yerleştirebileceğimiz bir klasöre ihtiyacımız var, böylece XAMPP onu çalıştırabilir. XAMPP'nin çalışmasını istediğiniz web sitelerini yerleştirebileceğiniz htdocs adlı bir klasör var ve “/ opt / lampp / htdocs” konumunda bulunuyor. Yine de OwnCloud dosyalarını “opt” dizini içine yerleştirmeyeceğiz. Aşağıdaki adımları takip ediniz:
- Terminal'de, “ cd ~ “ veya sadece “ cd ” ile ana klasöre gidin.

- Şimdi burada " public_html " adlı bir klasör oluşturun, " mkdir public_html " komutunu kullanın.

- Daha sonra “public_html” klasörü için “ sudo chmod 777 -R public_html “ komutuyla herkese okuma / yazma erişimi verilecek.

- Şimdi, htdocs klasörüne gitmek için “ cd / opt / lampp / htdocs ” komutunu kullanın.

- Burada sadece “ sudo ln -s / home / username / public_html ./username “ komutunu çalıştırın. “Username” i Linux kullanıcı adınızla değiştirin. Benim durumumda, kullanıcı adı “akshay” dır, bu yüzden kullandığım komut “sudo ln -s / home / akshay / public_html ./akshay” dır.

“Public_html” klasörünüz artık XAMPP'nin çalışması için dosyaları barındırmaya hazır . Şimdi OwnCloud'u yükleyelim.
OwnCloud’un Ubuntu 16.10’da Kurulumu
- OwnCloud için ZIP dosyasını resmi web sitesinden indirin.

- Bunu XAMPP kurarken oluşturduğunuz “ public_html ” klasörüne çıkarın.
Ubuntu 16.10’da XAMPP’de OwnCloud'u Çalıştırma
Artık OwnCloud'u Ubuntu 16.10 sisteminizde XAMPP ile çalıştırabilirsiniz. Aşağıdaki adımları takip ediniz:
- Terminal'de “ sudo / opt / lampp / lampp start ” komutunu çalıştırın . Bu, sisteminizde XAMPP sunucusunu başlatacaktır.

- Şimdi, tarayıcınızda, “ // localhost / username / owncloud” a gidin . “Username” i kullanıcı adınızla değiştirin. Benim durumumda adres “ // localhost / akshay / owncloud “.

- Yönetici kullanıcı adınızı ve şifrenizi oluşturmak zorunda kalacağınız bir ekran gösterilecektir. Giriş kimlik bilgileriniz olarak kullanmak istediğiniz şeyi seçin.

Not : OwnCloud'un veri yazamadığı bir hatayla karşılaşırsanız, Terminal'i çalıştırın ve “sudo chmod 777 / home / username / public_html / owncloud” komutunu çalıştırın. “Username” i kullanıcı adınızla değiştirin.
- Oturum açtıktan sonra ana OwnCloud arayüzüne yönlendirilirsiniz . Burası tüm dosyalarınızı yükleyebileceğiniz, silebileceğiniz ve yönetebileceğiniz yerdir.

İPhone'dan OwnCloud'a bağlanma
Böylece, iPhone'unuz üzerinden erişmek istediğiniz tüm dosyaları OwnCloud sunucunuza yüklediniz. Hala cihazlar arasında dosya aktarabilmeniz için iPhone'unuzu OwnCloud'a bağlama meselesi hala var. Bunu yapmak için, OwnCloud için yapılandırma dosyasının bilgisayarınızın IP adresini kullanarak erişmesine izin vermesi gerekir.
OwnCloud config Dosyasını Düzenleme
OwnCloud yapılandırmasını düzenlemek kolaydır, aşağıdaki adımları uygulamanız yeterlidir:
- Terminal'de, “ cd / home / username / public_html / owncloud / config “ kullanarak OwnCloud config klasörüne gidin.

- Burada “ sudo nano config.php ” komutunu çalıştırın. Bu, Terminal içinde config dosyasını açmaya ve düzenlemeye hazır hale getirecektir.

- Basitçe, “ taramalı_alan alanları ” yazan satırı bulun. “ Localhost ” un zaten orada eklendiğini göreceksiniz. “Localhost” ifadesinden sonra yeni bir satır oluşturun ve bilgisayarınızın IP adresini tek tırnak işaretleri içine yazın. Düzenlenen "trusted_domains" bölümü şöyle görünmelidir:
[php] 'trusted_domains' =>
dizi (
'Localhost',
'192.168.2.236',
), [/ Php]

İPhone'u OwnCloud'a Bağlama
İPhone'unuzu OwnCloud sunucunuza bağlamak kolaydır ve iki yoldan biriyle yapılabilir. İkisini de burada tartışacağız ve size daha uygun olanı kullanabilirsiniz.
1. Safari ile iPhone'dan OwnCloud'a bağlanma
İPhone'unuzu OwnCloud sunucunuza bağlamak için aşağıdaki adımları uygulamanız yeterlidir:
- İPhone'unuzda Safari'yi başlatın ve adres çubuğundaki “ // ipadresi / kullanıcı adı / owncloud / ” kısmına gidin. Açıkçası, “ipadresi” ni bilgisayarınızın IP adresiyle ve “kullanıcı adı” nı kullanıcı adınızla değiştirin.

- Bir giriş ekranı ile karşılaşacaksınız. Giriş yapmak için OwnCloud'u kurarken oluşturduğunuz kimlik bilgilerini kullanın. Bunu yaptığınızda, OwnCloud sunucunuzda bulunan tüm dosya ve klasörler gösterilir. Dosyalara göz atabilir ve istediğiniz dosyaları indirebilirsiniz .

2. Bir WebDAV istemcisi ile iPhone'dan OwnCloud'a bağlanma
OwnCloud, dosyaları aktarmak için WebDAV'ı destekler ve WebDAV sunucularına bağlanabilen bir uygulamanız varsa (Readdle tarafından Belgeler 5 gibi) varsa, OwnCloud sunucunuza kolayca erişebilirsiniz. WebDAV'ı destekleyen bir dizi iPhone dosya yöneticisi vardır ve OwnCloud'a bağlanmak için bunlardan herhangi birini kullanabilirsiniz. Belgeler 5 kullanıyorum.
- İPhone'unuzda Belgeler 5'i başlatın ve “ Hizmetler ” yazan simgeye dokunun. Burada, " Hesap Ekle " üzerine dokunun.

- Listeden “ WebDAV Sunucusu ” nu seçin ve sunucu için bir ad girin ve “ //ipaddress/username/owncloud/remote.php/webdav/ “ URL adresini girin . OwnCloud kullanıcı adınızı ve şifrenizi de girin.

- İşiniz bittiğinde, sadece “ Kaydet ” e tıkladığınızda Belgeler OwnCloud sunucunuza bağlanacaktır. Daha sonra OwnCloud sunucunuzdaki tüm dosyaları görüntüleyebilecek ve indirebileceksiniz.

Not : DHCP kullanıyorsanız (muhtemelen yaparsınız), olasılıklar, bilgisayarınızın IP adresi değişmeye devam edecek ve her seferinde config dosyasını elle düzenlemek zorunda kalacaksınız. Bilgisayarınıza statik bir IP adresi atamanız daha iyidir, bu nedenle yapılandırma dosyasını yalnızca bir kez düzenlemeniz gerekir.
Linux ve iPhone Arasındaki Müziği Yönetmek için Google Play Müzik
Linux'ta iTunes ile şansımız yaver gittiğinden, diğer seçeneklere geçmemiz gerekecek. Bu seçeneklerden biri Google Play Müzik. Müzik servisi müziğinizi buluta yüklemenizi sağlar ve resmi Google Play Müzik uygulamasıyla iPhone'unuza erişebilirsiniz. Bununla tamamen iTunes'a tamamen teklif veriyoruz. Peki, bunun nasıl yapıldığını görelim.
Google Play Müzik'e Müzik Yüklemek için Google Müzik Yöneticisini Kullanma
Yapmamız gereken ilk şey, iPhone'umuzdaki müziğe erişmeden önce, müzik kitaplığımızı Google Play Müzik web sitesine yüklemek. Bunu yapmak için Google Müzik Yöneticisi'ni yüklememiz gerekecek. Bu, aşağıda verilen adımları izleyerek kolayca yapılabilir :
- Google Müzik Yöneticisi istemcisini resmi web sitesinden indirin. Ubuntu'da .deb paketi olarak indirilir ve doğrudan Yazılım Merkezinde açılır, siz de kurabilirsiniz.
- Uygulama başlatıcınızdan, Google Müzik Yöneticisi'ni arayın ve başlatın.

- Müzik Yöneticisi'ni ayarlamak ve çalıştırmak için adımları izleyin. Her şey yapıldıktan sonra, müzik kitaplığınız Google Play Müzik kitaplığınıza otomatik olarak yüklenecektir .

- Şarkılarınız yüklendikten sonra (kitaplığınızın boyutuna bağlı olarak zaman alabilir), Google Play Müzik uygulamasını iPhone'unuzda (indirme) başlatabilir ve Google hesabınızla oturum açabilirsiniz . Müziğinizi orada bulacaksınız.

Gelecekte, yeni müzik dosyalarınızı Linux'taki Müzik klasörünüze koymanız gerekir ve Google Müzik Yöneticisi otomatik olarak Google Play Müzik kitaplığına yükler, böylece iPhone'unuza ve sahip olduğunuz diğer cihazlara erişebilirsiniz. Google Play Müzik yüklü.
İOS cihazınızı Linux ile bu hizmetlerle kullanın
Bu makalede bahsettiğim hizmetleri kullanarak iPhone'unuzdaki ve hatta iPad'inizdeki her şeyi Linux ile yönetebilirsiniz. Ayrıca, bu hizmetlerin hepsinde kullanabileceğiniz ücretsiz bir katman var. Google Play Müzik, bulutta 50.000 şarkı yüklemenizi sağlayacak ücretsiz bir plan sunar ve OwnCloud, kendi sunucunuzu barındırmanıza izin verir; bu, hiçbir şey ödemeniz gerekmez. Açıkçası, bu bir iPhone'u senkronize etmek için iTunes'u kullanmak kadar kolay değil - sadece işe yarayan bir işlem - ancak bu, bir iPhone'u Linux ile kullanmaya en yakın şey.
Her zaman olduğu gibi, bir iPhone'u Linux ile kullanma hakkındaki düşüncelerinizi paylaşın ve herhangi bir sorunuz varsa, aşağıdaki yorumlar bölümünde bize bildirin.