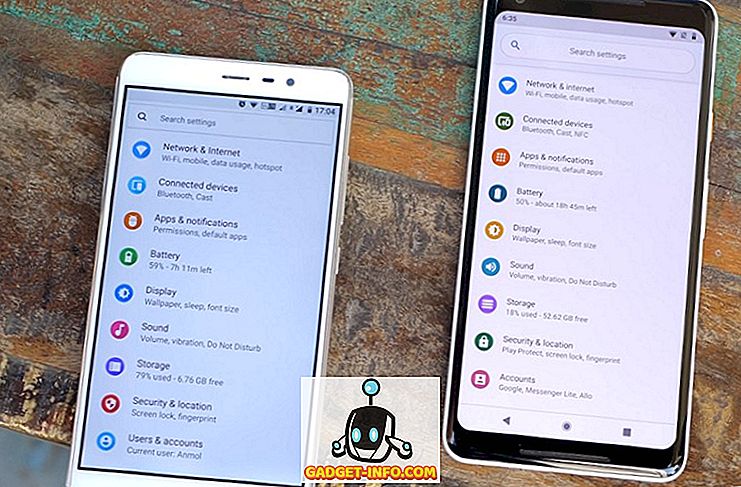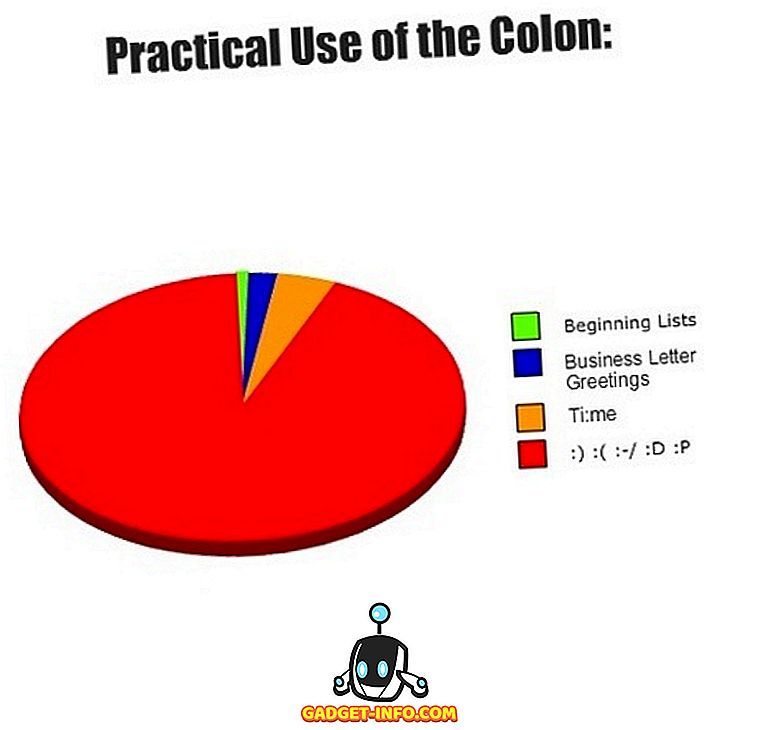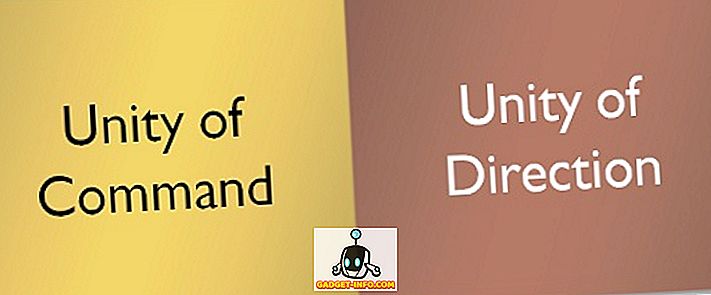Bu yazıya girmeden önce bir şeyi açıklığa kavuşturmama izin verin, Bixby'yi seviyorum. Bixby piyasaya çıktığında ve onu kullandığımda, yeni ses yardımcısının ne kadar yararlı olduğu hemen belli oldu. Bununla birlikte, onu çağırmak için özel bir düğmeyi tutmanın, özellikle de Bixby'yi sesli komutla kolayca arayabildiğiniz zaman, biraz daha fazla olduğunu düşünüyorum. Keşke bu düğmeyi de bizim isteğimize çevirebilseydik. Eh, zaten kullanıcıların bunu yapmasına izin veren bir yöntem ele aldık, ancak bu yöntem kök gerektiriyordu. Bugün size Bixby tuşunu root olmadan yeniden kullanabileceğiniz bir yöntem göstereceğiz. Sadece bu değil, aynı zamanda tek basma, çift basma ve uzun basma eylemleri için farklı işlevler atayabilirsiniz. Öyleyse, şu ana kadar meraklıysanız, işte Bixby düğmesini root olmadan yeniden eşleştirmenin yolu:
Herhangi Bir İşlemi Gerçekleştirmek için Bixby Düğmesini Yeniden Eşleştir
Not : Aşağıdaki işlemi Android 7.1 çalıştıran Galaxy S8'imizde denedim, ancak işlem Note 8 ile Galaxy S8 Plus için aynı olmalıdır.
Bixby düğmesini yeniden eşleştirmek için Play Store'da bulunan üçüncü taraf bir uygulamanın yardımını kullanacağız. Ayrıca, söz konusu uygulamaya izin vermek için kullanılabilecek bir bilgisayara da ihtiyacınız olacak. Öyleyse, bilgisayarınız ve telefonunuz hazır olduğunda, Bixby düğmesini kaldıralım:
- BxActions uygulamasını Google Play Store'dan indirip buraya tıklayın.
- Uygulamayı açın ve “Devam” üzerine dokunun . Şimdi, Bixby düğmesini yeniden eşleştirmek için iki farklı mod seçebilirsiniz, ilki “Engelleme modu” ve ikincisi “Kontrol modu”.

Etkinleştirildiğinde Engelleme modu ilk önce Bixby'yi engeller ve ardından işlevi gerçekleştirir (bu nedenle engellenmeden önce bir an için Bixby simgesini görürsünüz), “Kontrol modu” artık Bixby'yi devre dışı bırakır ve böylece görünmez hale gelir . Ayrıca, Engelleme Modunu etkinleştirmek için bir PC'ye ihtiyacınız yoktur, ancak Kontrol Modunu etkinleştirmek için buna ihtiyacınız olacaktır. Ancak, Kontrol modunun aktif hale getirilmesi zor olsa da, daha fazla özellik de sunar. Engelleme Modu ile, Bixby düğmesiyle yalnızca tek bir işlem gerçekleştirebilirsiniz; Kontrol modu ise bu eğitimde daha sonra göreceğimiz birçok işlevi gerçekleştirmenize izin verir.
Remap Bixby Düğmesi: Engelleme Modu
- Engelleme modunu etkinleştirmek, bir bilgisayarın yapmasını gerektirmediğiniz için oldukça kolaydır. “Engelleme modu” yazan yerin yanındaki kısma dokunun ve etkinleştirin . Burada, iki seçeneğiniz var (Performans ve Konfor), ikisinden birini seçin.





Başvuru için, kamerayı onunla başlatmayı seçiyorum . Böylece, Bixby düğmesine bastığımda, önce Bixby ana sayfasını açar, sonra kamera uygulamasını engeller ve açar. Çoğu zaman o kadar hızlı ki Bixby ana sayfasının açılıp kapandığını bile farketmeyeceksiniz. Bununla birlikte, Bixby'nin başlatılmasını ve engellenmesini kesmek ve doğrudan eylemlerinize taşımak istiyorsanız, aşağıda açıklanan ikinci yöntemi kullanın:

Remap Bixby Düğmesi: Kontrol Modu
Kontrol modunda, tek basma, çift basma ve uzun basma işlemlerini kullanarak birden fazla işlevi gerçekleştirmek için Bixby düğmesini kullanma avantajına sahibiz. Sadece bu değil, aynı zamanda kilit ekranınızda veya ana ekranınızda olmasına bağlı olarak bu tuşlara farklı işlevler atayabilirsiniz. Peki, nasıl yapılacağını görelim, olur mu?
1. İlk önce, uygulamayı başlatın ve Düğmelerin üzerine dokunarak ve geçişi kapatarak Engelleme modunu devre dışı bırakın .

2. Şimdi, Kontrol moduna ve ardından "Lütfen bir PC kullanarak izinlerin kilidini aç " üzerine dokunun.

4. Terminal / komut isteminde aşağıdaki komutu kopyalayıp yapıştırın ve return / enter tuşuna basın. Her şeyin yolunda olup olmadığını görmek için bunu yapıyoruz. Cihazınız düzgün bağlanırsa, cihazınızı ve ardından aşağıdaki resimde gösterildiği gibi cihaz kelimesini temsil eden alfasayısal bir kod göreceksiniz.

adb aygıtları
5. Şimdi, aşağıdaki komutu kopyalayıp yapıştırın ve enter / return tuşuna basın .

adb shell pm grant com.jamworks.bxactions android.permission.WRITE_SECURE_SETTINGS
6. Aşağıdaki komutu tekrar kopyalayıp yapıştırın ve return / enter tuşuna basın.

adb shell pm grant com.jamworks.bxactions android.permission.READ_LOGS
7. Şimdi telefonunuzun bağlantısını kesin ve yeniden başlatın . Uygulamayı tekrar başlatın ve düğmelere ve ardından Kontrol moduna dokunun. Burada, sürecimizin başarılı olduğunu gösteren “İzin verilen izinler” metnini görmelisiniz .

8. Şimdi, adhell uygulaması için APK dosyasını indirmek ve yüklemek için aşağıdaki bağlantıya dokunun, daha sonra uygulamaya izin vermek için ekrandaki talimatları izleyin. Bixby Home'u devre dışı bırakmak için bunu yüklememiz gerekiyor.

9. Şimdi, uygulamanın ana sayfasında, “paket devre dışı bırakıcı” üzerine dokunun ve ardından Bixby Home'u bulun ve devre dışı bırakın .

10. Şimdi, Kontrol moduna dönün ve etkinleştirin ve bxActions uygulamasının ana sayfasındaki “Eylemler” düğmesine dokunun.

11. Burada, Bixby üzerine dokunun . Bu sayfada, gördüğünüz gibi, Bixby düğmesinin Tek Basış, İki Basış ve Uzun Basım eylemini yeniden eşleştirebilirsiniz . Ancak, Double Press ve Long Press işlemlerine seçenekler sunulur ve uygulamayı kullanmak için uygulamayı 1, 99 $ 'dan satın almanız gerekir.

12. Şimdilik, Pro sürümü satın aldıktan sonra (hem Çift pres hem de Uzun pres işlemi pro sürümü satın alındıktan sonra aynı şekilde ayarlanabilir. Tek basma seçeneğine dokunun ve daha sonra istediğiniz seçenek arasından seçim yapın . Engelleme modunun 5. adımında yaptığınız şeyleri aynı tutmak için, Bixby düğmesine basıldıktan sonra tekrar başlatılacak olan kamerayı seçiyorum.

Kontrol modunu ayarladığınızda, Bixby düğmesine eşleştirdiğiniz herhangi bir eylemin anında gerçekleştiğini göreceksiniz. Yöntem, programlanabilir özelliklerle birlikte gönderilen düğmeyi doğal olarak kullanır. Şimdi bitti. İşlem biraz daha uzun olabilir, ancak bir kez kurduğunuzda buna değecektir
Galaxy Note 8 veya Galaxy S8 / S8 Plus'ta Kök Olmadan Remix Bixby Düğmesi
Daha önce de belirttiğim gibi, Bixby harika. Ancak, sadece kendime bakmak için Bixby ve Google Assistant ile Siri arasındaki karşılaştırmamızı okuyun. Bununla birlikte, Bixby düğmesi ilave bir aksesuar olan ve tekrar kaplayan bir şeydir, kullanıcılara daha fazla kontrol sağlar. Yukarıdaki yöntemleri kullanarak, uygulamaları başlatma, kısayolları yürütme, medya yürütme denetimleri ve daha fazlasını içeren herhangi bir işlemi gerçekleştirmek için Bixby düğmesini yeniden ayarlayabilirsiniz. Öyleyse, telefonunuzda deneyin ve nasıl çalıştığını aşağıdaki yorumlar bölümünde bize bildirin. Ayrıca, yöntem biraz daha karmaşık olduğundan, herhangi bir yere sıkışmışsanız, sorularınızı aşağıya bırakmaktan çekinmeyin.