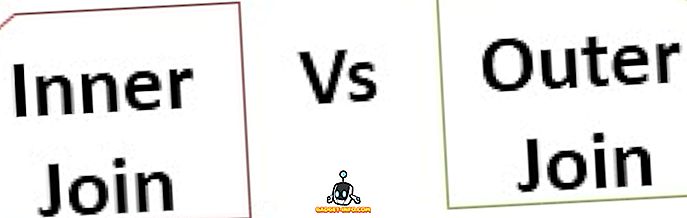Windows’tan Mac OS X’e birincil işletim sistemim olarak geçtiğimden bu yana neredeyse iki yıl geçti ve o zamandan beri geriye bakmadım. Mac'lerin doğal olarak daha iyi olduğu birkaç şey var ve bunların herhangi bir işletim sisteminden beklediğiniz gibi, Windows'un yetersiz kaldığı yerler var. Bununla birlikte, OS X'in tartışmasız olarak üstün olduğu bir alan sistem kararlılığı ve performansıdır. Mesela sistemin yavaşlaması; yeni bir Mac, performansın düşeceğini hissedeceğiniz bir aşamaya geçmek için genellikle Windows'tan beş kat daha fazla zaman alır ve hatta düzeltilmesi oldukça kolaydır. Diyelim ki işletim sisteminizi Mac'inize yeniden yükleme olasılığını bile düşünmeden önce, OS X'in hızlanıp hızlanmadığını görmek için bu adımları denemeniz gerekir.
Bu bakım görevlerine başlamadan önce bir başka şey, lütfen Mac’lerin genel olarak yavaşlamadığını söylerken genel olarak evrensel olmadığını unutmayın. Ayrıca sisteminizin donanımına da bağlıdır. Genel bir kural olarak, donanımınız ne kadar eski olursa, Mac'iniz o kadar yavaşlar. Bu nedenle, Mac'inizin performansını düşürdüğünü gördüğünüz tüm senaryolarda, Mac'inizi hızlandırmak için bu adımları deneyebilirsiniz (belirli bir sırayla değil).
OS X'te Düzgün Uygulamalardan Çıkın
OS X genellikle o kırmızı çarpı düğmesini tıklattığınızda tüm programları kapatmaz, bunun yerine, bazı programlar ana görünümden kaybolsalar bile arka planda çalışmaya devam edebilir. Bunun klasik bir örneği, Mac'teki büyük bir kaynak domuzu olan Chrome'dur. OS X'in varsayılan davranışı, hala çalışmakta olan bir programın simgesinin altına küçük bir nokta koymak (veya kullanmakta olduğunuz OS X'in sürümüne bağlı olarak aydınlatmak) ve tanımlaması oldukça kolaydır. Bunu başarmak için, bir programdan düzgün şekilde çıkmak için Command + Q tuş bileşimini kullanabilirsiniz veya Dock simgesini sağ tıklayıp oradan Çık'ı seçebilirsiniz . Bunu, arka planda çalışmaya gerek duymayan tüm programlar için yapın.

Mac'inizde Chrome'u kullanmaktan kaçının
Bu daha önleyici bir önlemdir, ancak Mac'iniz yavaşlamış olsa bile kontrol etmeye değer. Chrome'un OS X ile gerçekten aynı fikirde olmadığı için birçok sorunu var ve Google'ın ekosistemine gerçekten bağlı değilseniz ve kaçınılmazsa, Mac'te Chrome yerine Safari kullanmalısınız. Chrome, yalnızca büyük bir kaynak domuzu değil, aynı zamanda uzantıları, yer işaretlerini ve hepsinden kötüsü Chrome uygulamalarını kaydetme nedeniyle sabit sürücünüzü ve yüklü uygulama listenizi çok kötü bir şekilde kilitler. Mac'inizde Chrome'u kullanmanın güvenli ve optimize edilmiş bir yolu yoktur; Google bunu düzelmedikçe, yapabileceğiniz en iyi yöntem, Chrome'u tamamen engellemektir.
Safari’den memnun değilseniz, işte başvurabileceğiniz Mac OS X için en iyi tarayıcıların listesi.
Aktivite İzleyiciden Yararlanın
Mac'ler, işlemlere ve uygulamalara göre CPU, Disk, Bellek, Enerji ve Ağ Kullanımına oldukça iyi bir göz atmanızı sağlayan gerçekten güçlü bir Etkinlik Monitörü ile birlikte gelir. Yavaşlatılmış bir sistemle karşı karşıya kalırsanız, hangi uygulamaların en fazla kaynak harcadığını görmek ve bunları bırakmak veya bir alternatif bulmak için Activity Monitor'daki CPU ve Bellek sekmelerine göz atmaya değer. Öğeleri ne kadar güç veya işlemci kullandıklarına göre bile sıralayabilirsiniz, bu yüzden suçluları tanımlamak oldukça kolaydır.

Her Zaman Arada Mac'inizi Yeniden Başlatın
OS X'in güç yönetimi son derece verimli - belki de masaüstü bilgisayar platformları arasında en iyisi - ve bu da kendi başına zorlu bir görevle geliyor. Mac'inizin gerçekten kapatılması veya Kapatılması gerekmediğinden, makinenizi kullanmadığınızda ve tekrar ihtiyaç duyduğunuzda tekrar hayata döndürürken kapağı kapatmayı alışkanlık haline getirebilirsiniz. Bu, sistemin arka arkaya haftalarca yeniden başlatılmamasına neden olabilir. Bunun etkisi, Mac'inizin bozulmuş ve gerçekten kullanılmayan kırık parçaları ve süreçleri canlı tutmaya devam etmesidir. Dolayısıyla, yavaşlayan sorunlarla karşılaşıyorsanız Mac'inizi yeniden başlatmak iyi bir fikirdir; çoğu zaman, ihtiyacınız olan tüm ilaç olacaktır.
Sorunları gidermek için Mac'inizi yeniden başlatmanın 8 yoluna da bakmak isteyebilirsiniz.
Mac'inizin Başlangıç Öğelerini Denetleyin
Her işletim sistemi bir başlangıç öğesi listesiyle birlikte gelir; Sistem başlatıldığında ve kullanıma hazır hale geldiğinde devreye girecek programlar. Bunlardan bazıları işletim sisteminin çalışması için kritik öneme sahiptir; diğerleri ise hayatlarımızı uygun hale getirmek için kendimizi ekliyoruz. Genel olarak, oturum açtıktan sonra başlatılmasını isteyecek birkaç uygulama vardır ve bu uygulamaların yararları nedeniyle yapmalarına izin verebilirsiniz. Bu, sonuçta, iyiden daha fazla zarar veren uzun, kalabalık bir başlangıç öğeleri listesine neden olur. Bu nedenle, başlangıç öğeleri listenizi periyodik olarak denetlemeniz ve sizin için kesinlikle gerekli olmayan her şeyi çıkarmanız önerilir.

Giriş Öğelerine erişmek için, Sistem Tercihleri'ni başlatın ve Kullanıcılar ve Gruplar bölmesine gidin. Burada, soldan kullanıcıyı seçin ve sağ tarafta Giriş Öğeleri'ni tıklayın. Listede gerekli olmayan bir şey seçin ve alttan eksi düğmesine basarak sistem başlangıcından kurtulun.
Mac'in Sabit Diskini Temizle
Neredeyse tam bir depolama alanı, hangi platformda olursanız olun, işletim sisteminizi yavaşlatacaktır (ve hayır, RAM hakkında konuşmuyoruz; düz depolama alanı). Bunun nedeni, sistem için kritik öneme sahip dosyaların da sürekli olarak depolanması ve silinmesidir ve en uygun depolama alanından az olması durumunda, sistem öğelerini nerede tutacağıyla mücadele edecektir (bahsetmek yerine, oldukça düzensiz). Genel bir kural olarak, toplam depolama alanınızın% 10'undan fazlasını boş alan olarak bulundurmanız gerekir.

Mac'teki kullanılabilir depolamayı kontrol etmek için, bunu yapmanın bir yolu Menü Çubuğunuzun sol üst köşesindeki Apple logosuna tıklayıp Bu Mac Hakkında'yı seçmektir. Açılan yeni bölmeden, kullanılabilir depolama miktarını ve aynı zamanda en fazla alan hangi dosya türlerini kullandığını göstermek için Depolama sekmesini tıklayın .
Temizleme bölümü için, kullanabileceğiniz birkaç güvenilir üçüncü taraf programı vardır. OnyX, sabit disk temizlemekten çok daha fazlasını yapan ve incelemeye değer harika bir aday. Ek dil dosyalarını Mac'inizden kaldırmak için göz önünde bulundurmanız gereken başka bir araç, Monolingual'dır; bu, özellikle ek diller gerektirmiyorsa, önemli miktarda depolama alanı boşaltmanıza neden olabilir. Sonunda, istenmeyen uygulamaları kaldırmak için benim kişisel favorim AppCleaner; Yalnızca uygulamaları değil, Mac'inizden kalanları bile ortadan kaldıracak bir başka ücretsiz yardımcı program.
Mac'inizdeki Görsel Efektleri Azaltın
Bunu yapmanın büyük bir hayranı değilim, ancak bazı insanlar bunun kendileri için işe yaradığını iddia ediyor. OS X oldukça muhteşem olduğundan, bu görünümlere bir dizi görsel animasyon ve efekt ile ulaşır. Yavaş bir sistemle karşı karşıya kalırsanız, bu etkileri azaltmaya yardımcı olabilir.
OS X El Capitan'da bunu yapmak için iki ana alan var. Öncelikle, Dock tercihlerini yapmanız ve orada bulunmanız gerekir , aşağıdakileri işaretlemeyin :
- Büyütme
- Pencereleri uygulama simgesine küçült
- Açılış uygulamalarını canlandırın
- Dock'u otomatik olarak gizle ve göster
Ayrıca, açılır pencereleri kullanarak küçült pencerelerinden Genie efekti yerine Efekt efekti seçeneğini seçin.

İkinci alan şeffaflığı azaltmaktır. Bunu yapmak için, Sistem Tercihleri'nden Erişilebilirlik ayarlarına gitmeniz, ardından Ekran'ı tıklatıp Saydamlığı azalt'ın yanındaki kutuyu işaretlemeniz gerekir.

Not: Lütfen bunların hepsinin OS X'in görünümü ve hissi üzerinde olumsuz bir etkisi olacağına dikkat edin, bu yüzden tavsiyem bunları yalnızca son çare olarak yapmak.
Mac'inizde FireVault'u Devre Dışı Bırakın
Bu yine performans kazanmak için bir şeyleri feda etmeniz gereken alanlardan biridir. FireVault, kişisel verilerinizi korumak için OS X'in varsayılan şifreleme tekniğidir ve Yosemite'den beri varsayılan olarak etkindir. Eski Mac’lerde. Bu, performansı ciddi şekilde düşürebilir, bu nedenle devre dışı bırakmanın dışında bir performans elde edebilirsiniz. Ancak bu, artık şifrelenmediğinden verilerinizi riske atar.
FireVault ayarlarına Sistem Tercihleri'ndeki Güvenlik ve Gizlilik bölmesinden erişilebilir. İhtiyacınız yoksa sadece kapatın ve iyi bir önlem almak için Mac'inizi bir kez daha başlatın .

Çok Kullanıcılı Girişlerde Kolaylaşın
OS X oldukça iyi bir hesap yönetimine sahip ve birden fazla kullanıcı aynı anda giriş yapabilir ve aralarında geçiş yapmaya devam edebilir. Ancak, giriş yapan birçok kullanıcı, hesapları kullanımda olmasa bile arka planda çalışan programlara sahip olduğunda ortaya çıkar. Bu, değerli RAM tüketir ve bu nedenle, bir kullanıcı sistemi bir süre kullanmayacaksa, oturumu kapatıp başkalarının kullanıcıları değiştirmek yerine oturum açmasına izin vermek daha iyidir.
Mac'inizin Sabit Diskinde İlk Yardım Çalıştır
Nadir, ama oluyor. Mac'inizdeki bazı dosyaların izinlerini mahvetmesi veya bazı disk bloklarının yanlış boyutta veya bu türden başka herhangi bir şey tahsis etmesi mümkün olabilir. Neyse ki, OS X bunun için gerçekten kolay bir düzeltme sunuyor. Disk Utility'yi Launchpad'den başlatın ve ana bölmeden (OS X'in kurulu olduğu) sol bölmeden seçin. Ardından, üstteki İlk Yardım düğmesini tıklayın . Bu işlem, diskinizde varsa, en sık karşılaşılan sorunları çözmesi gereken bir dizi işlemi çalıştıracaktır.

Mac'inizin SMC’sini sıfırlayın
Bu oldukça son çare bir önlemdir - tam bir sistem kurulumuna gitmeden önce yapacağınız bir şey. SMC veya Sistem Yönetimi Denetleyicisi, temel olarak güç yönetimi, adaptörler, video sürücüleri, disk fan denetleyicileri ve diğer birçok şeyden sorumludur. Bu nedenle, SMC'yi sıfırlamak Mac'inizle ilgili sayısız sorunu çözebilir.
SMC'yi sıfırlamak, kullandığınız Mac türüne bağlı olarak farklılık gösterir.
Çıkarılabilir pili olmayan bir Macbook'unuz varsa, güç kaynağına takılı olduğundan emin olun ve ardından aynı anda Control + Shift + Option + Power tuşlarına basın (evet, biraz zor olacaktır). Bu tuşları serbest bırakın ve Macbook'unuzu açmak için açma / kapatma tuşunu kullanın; SMC'niz sıfırlanacaktır.
Macbook'unuzun çıkarılabilir pili varsa, fişini çekmeniz ve pili çıkarmanız gerekir. Ardından, Güç tuşunu yaklaşık 5 saniye basılı tutun. Şimdi pili tekrar takın ve dizüstü bilgisayarı tekrar prize takın ve açın. SMC sıfırlandı.
İMac, Mac Mini veya Mac Pro için çok basittir, çünkü SMC sistemin her takılmasında (sadece kapanmaz) hemen hemen sıfırlanır. El ile yapmak için Mac'inizi kapatın ve fişini çekin; yaklaşık 20 saniye bekleyin ve tekrar takın.
Yavaşlayan bir Mac'i düzeltmek kesin bir bilim değildir ve diğerleri olmasa da işe yarayacak çok şey olabilir. Burada, topladığımız şey, çoğu senaryoda çalışması gereken genel düzeltmelerdir, ancak her zaman daha aşırı önlemlere ihtiyaç duyulabilir. Tabii ki, yapılacak en belirgin şeylerden biri Mac'inizin RAM'ını ve sabit diskini arttırmak olacaktır, ancak bu maliyetlidir. Aynı şekilde, Foto kitaplıklarını harici bir yere, belki de çevrimiçi yedeklemeye, yani çok hızlı bir şekilde ellerinden çıkabildiklerinden, yedeklemenizi öneririz. Ancak, bu zaman alıcıdır. En sert seçenek, daha yeni, daha yüksek kaliteli bir Mac'e yatırım yapmak. Sonunda, Mac'inizi nasıl yönetmek istediğiniz tamamen size kalmış, ancak aşırı önlemlere başvurmadan önce bu ipuçlarını deneyin.