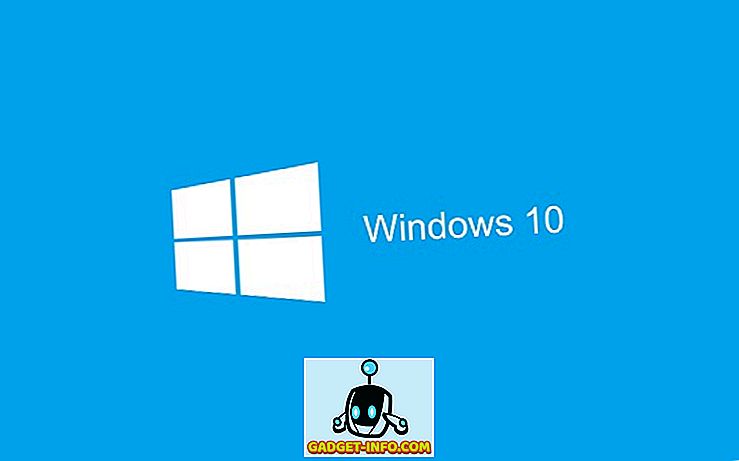Bir Windows bilgisayarda yapabileceğiniz sayısız şey vardır. Aslında, Windows ayarlarında daha derine inmek istiyorsanız, bilgisayarınızı hayal gücünüzün ölçüsüne göre kişiselleştirebilirsiniz. Yapabileceğiniz en temel şeylerden biri, varsayılan yazı tipini değiştirmektir. Bunun hakkında hiç bir fikriniz olmasa bile, şimdi düşünün. Bilgisayarınızı seçtiğiniz bir yazı tipi ile daha kişisel hale getirmek ister misiniz? Peki, bunu yapmaya istekli iseniz, işte Windows 10'da varsayılan yazı tipini nasıl değiştireceğiniz:
Kayıt Defteri Düzenleyicisi'ni Kullanarak Windows 10 Varsayılan Yazı Tipini Değiştirme
Windows 10'da aldığınız varsayılan yazı tipi “Segoe UI” dır. Bu, Windows'un birçok eski sürümünden bu yana varsayılan yazı tipi olduğu göz önüne alındığında, zaten sıkılmışsanız şaşırmam. Değiştirmek istiyorsanız, Kayıt Defteri Düzenleyicisi ile bunu yapmak için gitmek yoludur. Nasıl olduğunu öğrenmek için aşağıda belirtilen adımları okuyun:
- Başlat menüsünü açın ve “Font” arayın. Öneri olarak “Fonts” adlı bir “Kontrol paneli” klasörü göreceksiniz. Açmak için üzerine tıklayın.

- Bu, Yazı Tipleri klasörünü açar. Burada kullanmak istediğiniz yazı tipini bulun ve nasıl yazıldığını dikkatlice not edin .

- Şimdi boş bir Not Defteri dosyasını açın ve aşağıdaki satırları içine yapıştırın :
Windows Kayıt Defteri Düzenleyicisi Sürüm 5.00
[HKEY_LOCAL_MACHINE \ YAZILIM \ Microsoft \ Windows NT \ CurrentVersion \ Fonts]
“Segoe UI (TrueType)” = ””
“Segoe UI (TrueType)” = ””
“Segoe UI Black (TrueType)” = ””
“Segoe UI Black Italic (TrueType)” = ””
“Segoe UI Bold (TrueType)” = ””
“Segoe UI Bold Italic (TrueType)” = ””
“Segoe UI Historic (TrueType)” = ””
“Segoe UI Italic (TrueType)” = ””
“Segoe UI Light (TrueType)” = ””
“Segoe UI Light Italic (TrueType)” = ””
“Segoe UI Semibold (TrueType)” = ””
“Segoe UI Semibold Italic (TrueType)” = ””
“Segoe UI Semilight (TrueType)” = ””
“Segoe UI Semilight Italic (TrueType)” = ””
[HKEY_LOCAL_MACHINE \ YAZILIM \ Microsoft \ Windows NT \ CurrentVersion \ FontSubstitutes]
“Segoe UI” = ”Arial”
Not: Bilgisayarımdaki varsayılan yazı tipini “Arial” olarak değiştirmek istedim. Başka bir font istiyorsanız, son satırdaki fontu uygun şekilde değiştirin. Örneğin, “Times New Roman” ı seçecekseniz, sonuncusu “Segoe UI” = ”Times New Roman” olacaktır.
- Şimdi klavyenizdeki Ctrl + S tuşlarına basarak Not Defteri dosyasını kaydedin. Farklı Kaydet penceresinde, “Farklı kaydet tipi” ni “Tüm Dosyalar” olarak değiştirin .

- Ardından, dosyayı istediğiniz herhangi bir yere adlandırın ve kaydedin . Burada hatırlanması gereken önemli şey , “.reg” uzantısı ile kaydetmektir . “ChangeFont.reg” adını verdim.

- Şimdi bu kaydedilmiş dosyaya çift tıklayın ve onay istendiğinde “Evet” e tıklayın .

- Şimdi, kayıt defteri girişinin başarıyla eklendiğini bildiren bir mesaj görmelisiniz. Bitirmek için “Tamam” a tıklayın .

Şimdi değişikliklerin etkili olması için bilgisayarınızı yeniden başlatmanız gerekecek. Varsayılan Windows fontuna geri dönmek istediğinizde, dosyayı tekrar Not Defteri'nde açın ve son satırı aşağıdaki gibi değiştirin:
“Segoe UI” = -
Şimdi dosyayı kaydetmek ve kayıt defterine eklemek için aynı adımları tekrarlayın ve ardından varsayılan yazı tipini sıfırlamak için bilgisayarınızı yeniden başlatın.
Windows 10'da Devam Et ve Yazı Tipini Değiştir
Artık Windows 10'da varsayılan yazı tipini nasıl değiştireceğinizi bildiğinize göre, devam edip farklı yazı tipleriyle denemeye başlayabilirsiniz. Bu, diğer Windows bilgisayarların çoğunda olduğu gibi bilgisayarınızı gerçekten sizin yapacak. Peki, hangi yazı tipini varsayılan olanla değiştirdiniz? Sizleri buraya, aşağıdaki yorumlar bölümünde çok isterim.