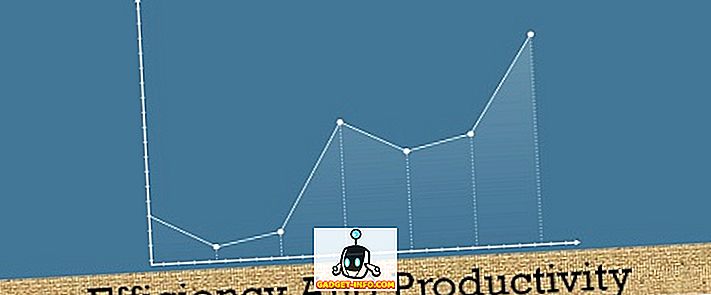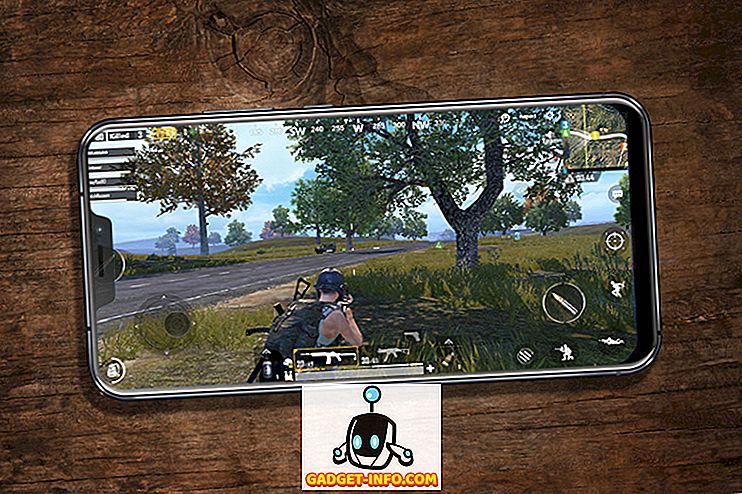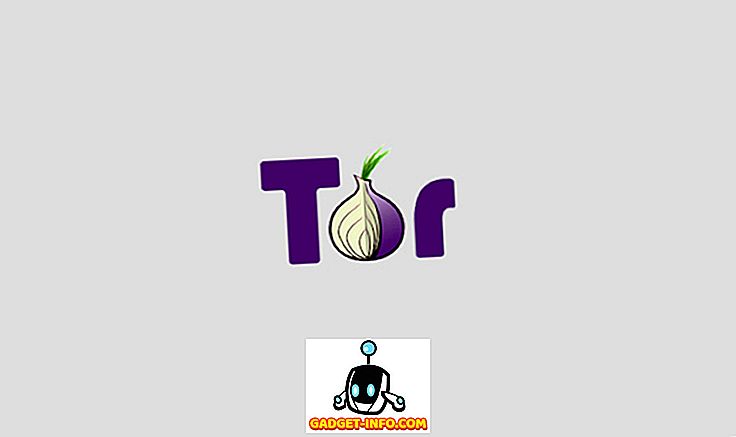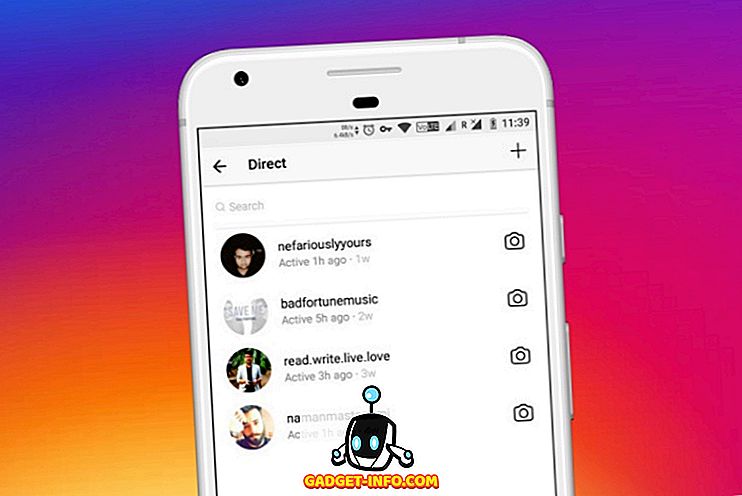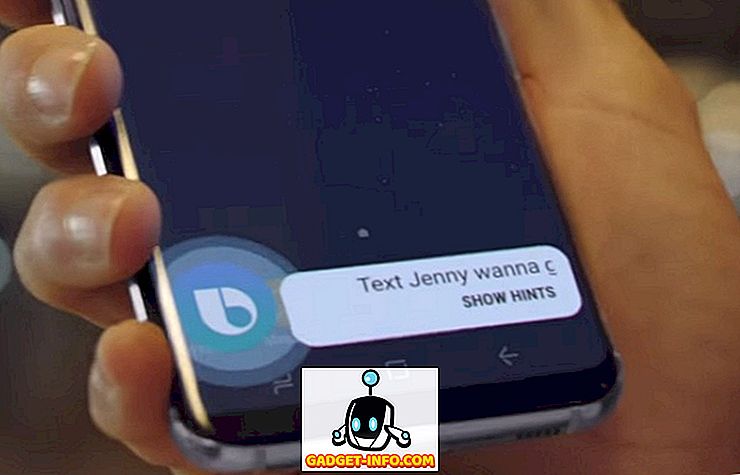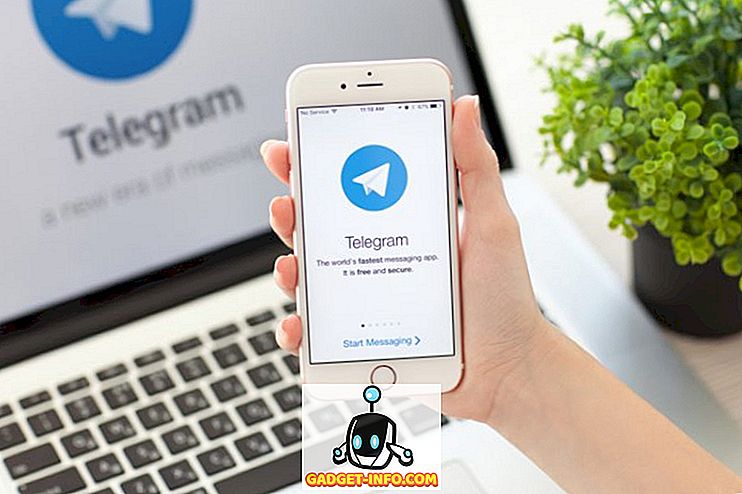Birçok kişi bilgisayarlarında, tabletlerinde ve akıllı telefonlarında çeşitli amaçlarla ekran kaydını kullanır. Oyuncular harika hareketlerini ve başarılarını kaydetmek için bunu yaparken, bazılarımız bunu ebeveynlerimize ve büyük ebeveynlerimize nasıl yapılır videoları gönderirken kullanıyor. Windows için çeşitli üçüncü taraf ekran kayıt uygulamalarını biliyoruz, ancak pek çok insan Windows 10'un yerleşik bir ekran kaydedici özelliğine sahip olduğunun farkında değil.
Microsoft, oyun klipleri için yeni Xbox uygulamasına yerleşik bir ekran kaydedici ekledi, ancak diğer uygulamaları kaydetmek için de kullanabilirsiniz. Microsoft, oyun akışına, Oyun Akışı, Oyun DVR ve Xbox 360 ile Xbox One'ı senkronize etme gibi özellikler de dahil olmak üzere yeni Xbox uygulamasıyla Windows 10'da kullanıcılarına büyük ilgi gösterdi. Windows 10'daki ekran kayıt özelliğine geri dönersek, yüksek çözünürlükte kayıt yapılamaması gibi bazı sınırlamalar için bir sınırlama olabilir. Ancak, sadece işi halleden sorunsuz bir ekran kaydedici istiyorsanız, bunu sizin için yapmalı. Yani, daha fazla uzatmadan Windows 10 yerleşik ekran kaydedicinin nasıl kullanılacağını bulalım.
İşte Windows 10'un yerleşik Ekran Kaydedicisini nasıl kullanacağınızı
1. Başlat Menüsüne girin ve Xbox uygulamasını bulun. Bulamıyorsanız, uygulamayı Cortana'nın arama kutusundan arayabilirsiniz.

2. Xbox uygulaması açıldığında, kaydetmek veya ekran görüntüsünü almak istediğiniz ekranda “ Win + G ” tuşunu tıklayın. “ Win + G ” tuş kombinasyonunun Oyun Çubuğunu açması gerekir.
3. Game Bar size içinde bulunduğunuz ekranın bir oyun olup olmadığını soracak, burada yatmanız ve “ Evet, bu bir oyun ” diyen onay kutusuna tıklamanız yeterli olacaktır.

4. Ardından, Xbox uygulamasına, “ Bu ”, “ Ekran Görüntüsü ”, “ Kaydı Başlat ” ve “ Ayarlar ” a gitme seçenekleriyle Oyun Çubuğunu göreceksiniz.

5. Oyun Çubuğu Ayarlarında “ Arka Plan Kaydı ” nı etkinleştirirseniz, harika olan şey, “Bu kaydı ” özelliği, oyun veya ekran sürenizin son 30 saniyesini size otomatik olarak getirecektir.
Bulunduğunuz ekranın ekran görüntüsünü almak için “ Ekran Görüntüsü ” tuşuna basabilirsiniz. “ Kaydı Başlat ” düğmesine basıldığında, ekranınızı kaydetmeye başlar. “ Ayarlar ” düğmesi sizi “ Arkaplan Kaydı ” nı etkinleştirebileceğiniz Game DVR ayarlarına götürür, bir uygulamayı oyun olarak hatırlama ve daha fazlasını sağlar.

6. Ekran görüntüleri ve kaydedilen videolar “ C: \ Kullanıcılar: \ [kullanıcı adı]: \ Videolar: \ Yakala ” seçeneğine kaydedilir, videolarınızı istediğiniz yerde düzenleyebilir veya paylaşabilirsiniz. Ekran görüntülerini ve videoları ayrıca Game DVR sekmesinin altındaki Xbox uygulamasında da bulabilirsiniz.

7. Xbox uygulamasındaki hamburger menüsünde gömülü “ Ayarlar ” sekmesinde çeşitli “ Oyun DVR ” özelliklerini de yapılandırabilirsiniz. Ekran görüntülerini ve video kayıtlarını almak için kısayolları, varsayılan kısayoldan seçtiğiniz kısayollara değiştirmenize olanak tanır.
Ekran görüntülerinin ve videoların kaydedilmesini istediğiniz klasörü de değiştirebilirsiniz . Ardından, ekran kayıtlarının “ Video Kalitesi ” ve “ Video Çözünürlüğü ” nü değiştirme yeteneği var. Bazı videolarla birlikte yorum yapmak için Ses kaydını da açabilirsiniz.

Çeşitli özellikler için varsayılan kısayollar şunlardır:
- Açık Oyun Çubuğu - Win + G
- Şunu kaydet - Win + Alt + G
- Kaydı Başlat / Durdur - Win + Alt + R
- Ekran görüntüsü al - Win + Alt + Prt Sc
- Kayıt zamanlayıcısını göster / gizle - Win + Alt + T
Not:
1. Ekranınızı Game DVR ile kaydetmek için aşağıdaki video kartlarından birine sahip olmanız gerekir:
- AMD: AMD Radeon HD 7000 serisi, HD 7000M serisi, HD 8000 serisi, HD 8000M serisi, R9 serisi ve R7 serisi.
- NVIDIA: GeForce 600 serisi veya üstü, GeForce 800M serisi veya üstü, Quadro Kxxx serisi veya üstü.
- Intel: Intel HD graphics 4000 veya üstü, Intel Iris Graphics 5100 veya üstü.
2. Windows 10'un yerleşik ekran kaydedici masaüstünü kaydetmenize izin vermiyor, ekranınızı kaydetmek için bir uygulamanın içinde olmanız gerekiyor.
3. Ayrıca Game DVR'ın çalışması için Xbox uygulamasının açık olması gerekir. Görüntüler PNG biçiminde, görüntüler ise PNG biçiminde kaydedilir.
Xbox Game DVR'nin ekran kaydedicisi çok zengin özelliklere sahip olmayabilir, ancak işi halleder.
Bu, Windows 10'un yerleşik ekran kaydedicisini nasıl kullanacağımızla ilgili dersimizdi. Herhangi bir şüpheniz veya sorunuz varsa, aşağıdaki yorumlar bölümünde bize bildirin.