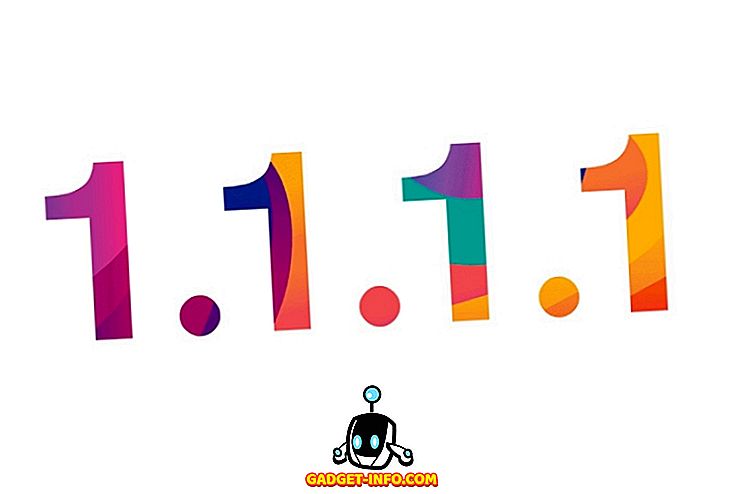Bu 2017 ve çoğu insan 4K cihazlarına geçiyor. Özellikle bugünlerde mevcut olan grafik kartlarının 4K çözünürlükte oyunları idare edebilecekleri oyunlarda. Tüm ihtişamıyla bu ayrıntı düzeyini yaşamak için tonlarca 4K monitör ve TV var. Birkaç yıl önce geri döndüğünüzde, 4K çözünürlükte oyun oynamak için binlerce dolar değerinde bir bilgisayar satın almanız gerekiyordu. Ama şimdi fiyatlar düştü ve 4K oyun sistemleri nihayetinde çoğumuz için uygun fiyatlı. Bu nedenle, pazarda bir bütçeye göre 4K çözünürlükte oyun oynamak için üst düzey bir oyun bilgisayarına geçmek için sabırsızlanıyorsanız, sizi teminat altına aldık. O kadar da pahalı değil. Bugün, hangi bileşenlere gereksinim duymanız gerektiğini ve bunları nereden alacağınızı size bildireceğiz, böylece 1500 doların altındaki bir 4K oyun bilgisayarını nasıl oluşturacağınızı bileceksiniz :
4K Oyun PC Bileşenleri
Herhangi bir karışıklıktan kaçınmak için, bilgisayarınızı ayrı olarak oluşturmanız gereken bileşenlerin her birini tartışacağız. Bu bileşenlerin hepsini Amazon'dan ve bu bileşenlerin her biri altında sağlanan satın alma bağlantılarından alabilirsiniz. Öyleyse, gerekli tüm bileşenlere bir göz atalım.
Not: Bu 1500 dolarlık yapı, 4K ekranları çalıştırmak için ihtiyacınız olan tüm bileşenleri içerecektir. 4K monitörün maliyeti yapının fiyatına dahil değildir ve kişisel gereksinimlerinize göre satın almanız gerekir, çünkü en ucuz olanlar bile 300 doların üzerindedir. Haydi! Bu noktada 1500 doların altındaki bir monitörle benzer bir donanım inşa edemezsiniz. 4K'lık bir monitör arıyorsanız, satın alabileceğiniz en iyi oyun monitörleri listemize göz atabilirsiniz.
1. İşlemci
Bu bileşen temel olarak bilgisayarınızın genel performansı belirleyen en önemli kısmı olduğundan, sadece fiyatı düşürmek için performanstan ödün vermeyeceğiz. Bu yapı söz konusu olduğunda, Intel'in en son Kaby Lake i7-7700K masaüstü işlemcisine sahip olacak ve 4.2 GHz baz saate sahip ve 4.5 GHz saate çıkaran saate sahip olacağız . İnsanlar tarafından oyun ihtiyaçları için yaygın olarak tercih edilen işlemci. İ7-7700k, kilidi açılmış bir işlemcidir ; bu, zaten sahip olduğundan daha fazla performansa ihtiyacınız olursa kolayca overclock yapabileceğiniz anlamına gelir. Şu anda Amazon'da 329 $ maliyeti ve fiyatlar herhangi bir zamanda biraz değişebilir.
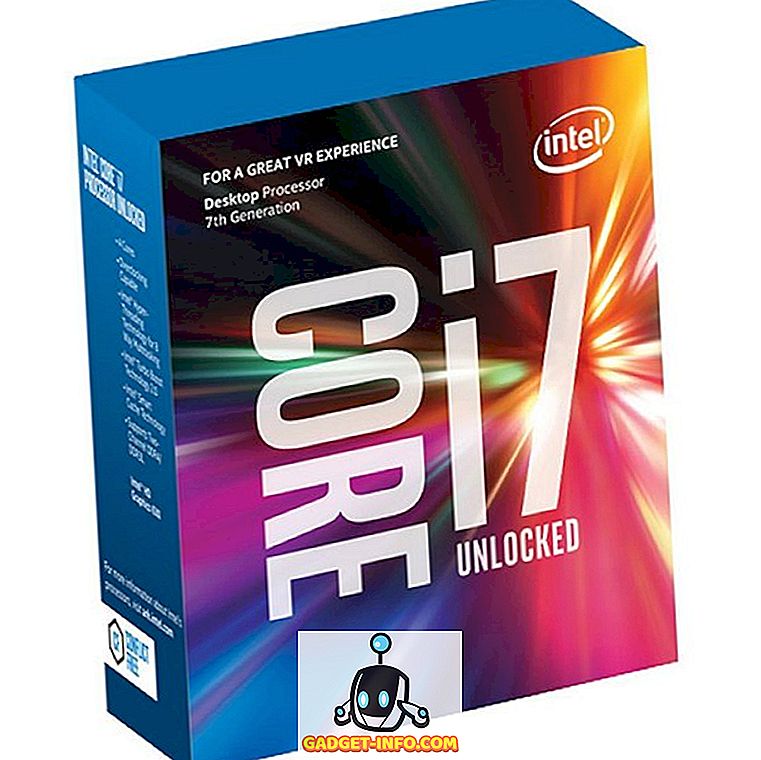
Amazon'dan satın al: ($ 329.99)
2. Grafik Kartı
Bilgisayarınızın çalıştığı GPU, alacağınız oyun performansını tamamen belirler. Burada hiçbir şeyden ödün vermeyeceğiz ve Mayıs 2016'da piyasaya sürülen GTX 1080'nin NVIDIA'nın en üst seviye Pascal kartı olan GTX 1080'ye gideceğiz. Bu grafik kartı neredeyse tüm oyunlarda 4K ve VR'leri tam anlamıyla kolaylıkla kaldırabilir . Asus, Zotac, MSI, Gigabyte ve EVGA gibi farklı üreticilerin ürettiği GTX 1080'in birkaç çeşidi var, ancak üçlü fan setine sahip Gigabyte GTX 1080 G1 Oyun grafik kartı ile devam edeceğiz. Hindistan gibi sıcak bir ülkede yaşadığınızı düşünüyor. Performansta hafif bir artış istiyorsanız, MSI Afterburner yazılımı ile kolayca overclock edebilirsiniz.

Amazon'dan satın al: ($ 502)
3. RAM
Şu anda mevcut olan en yeni oyunların çoğu, en iyi performansı elde etmek için 16GB tavsiye edilmesine rağmen, en az 8GB RAM gerektiriyor. Yani, RAM için, 3000MHz frekansına sahip çift kanallı Corsair Vengeance 16GB DDR4 RAM'e gideceğiz . Bu genellikle PC meraklılarının tercih ettiği RAM'dir ve oyuncular arasında oldukça popülerdir.

Amazon'dan satın al: ($ 119, 99)
4. Dava
Aralarından seçim yapabileceğiniz birçok PC Case vardır. Günümüzde, RGB aydınlatma yerleşik olan temperli camdan yapılmış birkaç vaka vardır. Bununla birlikte, Corsair Carbide Serisi SPEC-ALPHA Orta Kule davası için gitmeye karar verdik, çünkü bazı masrafları azaltmak ve bu departmanda biraz tasarruf etmek istiyoruz. Görünüşe göre her şey değil. Bir bütçe üzerinde performans hedefliyoruz. Olduğu söyleniyor, bu durumda benzersiz açısal tasarımı nedeniyle, hala kafaları çevirmeyi başarır. 80 $ 'ın hemen altında ve Corsair gibi tanınmış bir markadan geliyor, bu dava sizi hayal kırıklığına uğratmayacak.

Amazon'dan satın al: ($ 79, 99)
5. Anakart
Bu, Corsair SPEC-ALPHA kasanızın içine kuracağınız ilk bileşen olacak ve bu, bilgisayarınızın tüm bileşenlerini barındıracak ve bağlanacaktır. Hızaşırtma özelliğine sahip kilidi açılmış bir i7-7700K işlemciniz olduğunu göz önüne alarak, hız aşırtma işlemine de kolayca izin verebilecek bir anakart kullanmaya karar verdik. Bu yapı için MSI Z170A Gaming M5 anakartını kullanacağız, çünkü pahalı değil ve bu yapı için ihtiyacınız olan hemen hemen tüm özellikleri sağlıyor. Amazon'da 130 doların altında bir fiyatla satılıyor.

Amazon'dan satın alın: (129, 99 $)
6. Güç Kaynağı Ünitesi
Bir Güç Kaynağı Biriminin (PSU) önemini küçümsemeyin. Yukarıda belirtilen diğer tüm bileşenler gibi eşit derecede önemlidir. PSU tüm sisteminize güç veriyor ve bu olmadan, bilgisayarınız eksik. PSU'ya bu binada üç şeye dayanarak kullanacağımıza karar verdik: Güç çıkışı, Verimlilik ve Üretici. EVGA iyi bilinen bir üreticidir ve müşteri desteği etkileyicidir. Bu yapı için EVGA 600 B1 PSU'yu seçmemizin tek nedeni bu değil. 80 PLUS bronz sertifikasına sahiptir ve bir oyun donanımında oldukça önemli olan % 85 verime sahiptir. Bu yapı için, bazı performans artışı için CPU ve GPU'nuzu overclock etmeye karar vermeniz durumunda, size bazı overclock tavan boşluğu sağlamak için 600 watt PSU'yu seçtik. Daha yüksek bir fiyata daha iyi kablo yönetimi elde etmek için tamamen modüler bir PSU'ya gidebilirdik, ancak dediğim gibi, bütçemiz var ve görünüşe değil performansa gidiyoruz.

Amazon'dan satın al: ($ 49.99)
7. Depolama
2017'de yaşıyoruz, bu yüzden SSD'siz bir bilgisayar oluşturmayı düşünmeyin. Yapımızda iki depolama sürücüsü kullanacağız. Bunlardan biri, Windows'u hızlandırmak için birincil önyükleme sürücümüz olacak bir SSD olacak. Diğer tüm alan gereksinimlerinizi karşılayacak geleneksel bir HDD olacaktır. Yükleme sürelerini hızlandırmak için SSD'nize sık kullandığınız bazı önemli uygulamaları da kurabilirsiniz. SSD'ye gelince, Sandisk SSD PLUS 120GB SATA yarıiletken bir sabit disk kullanacağız . Üzgünüz, bir NVMe veya M.2 SSD ekleyeceğimizi düşünüyorsanız, bütçemize uymayacak. Amazon'da neredeyse herkes tarafından sevilen Western Digital'in 1 TB Caviar Blue SATA 6 Gb / s 7200 RPM HDD'sini seçmeye karar verdik.

Amazon'dan satın alın: SSD (49, 99 ABD doları) ve HDD (49, 99 ABD Doları)
8. CPU Soğutucu
Bu yapıda, muhtemelen overclock yapacağınız bir i7-7700K işlemci var. CPU ile gelen stok soğutucu her zaman çöp olarak kabul edildi. Stok hızlarında, bir stok soğutucusu kullanılırken CPU'nun sıcaklığı hala yüksektir. Bu nedenle, bunu göz önünde bulundurarak, sıcaklıklarınızı düşük tutabilecek bir satış sonrası işlemci soğutucusu almaya karar verdik ve aynı zamanda, overclock için size küçük bir tavan boşluğu sağlamayı planlıyoruz. Bu işi yapmak için Cooler Master Hyper 212 EVO'yu seçtik. Bu, bir bütçeyle satın alabileceğiniz en iyi CPU soğutucularından biri ve 30 doların altındaki bir fiyat olarak kabul ediliyor, Hyper 212 EVO'nun bir hırsızlık olduğunu söyleyebilirim.

Amazon'dan satın al: ($ 29.99)
9. Klavye ve Fare
Bu RGB bileşenlerinin yılıdır, çünkü RGB çılgınlığı şu anda en üst noktadır. Haberleri okumadıysanız, oyuncular için bir RGB sandalye bile var. Seni bu konuda hayal kırıklığına uğratmak istemedik. 100 $ altında bir RGB Klavye ve Fare combo seçmek ve ne oldu? Daha yeni yaptık. Logitech'in G213 Prodigy Oyun Klavyesine RGB aydınlatmalı gittik, ancak hata yapma, bu mekanik bir klavye değil, içlerinde lastik kubbe anahtarları var. Tuşlar 4mm hareket mesafesine sahiptir ve klavyenin ayrıca bir kol dayaması vardır, bu yüzden bu cephede hayal kırıklığına uğramayacaksınız.

Amazon'dan satın al: ($ 59.99)
Fare söz konusu olduğunda, Logitech'e tekrar güvenmeye karar verdik ve G303 Daedalus Apex Performance Edition oyun faresini seçtik. Logitech bazı harika fareler yapar ve bu yüzden onları seçtik. Fare , sadece birkaç tıklamayla DPI'ınızı 200-12000 DPI arasında değiştirmenize izin veren ve anında 35 $ 'ın altında bir fiyat karşılığında görkemli RGB özelleştirilebilir aydınlatmasına sahip, anında çalışan bir DPI switcher ile birlikte gelir. Oldukça çalmak, değil mi?

Amazon'dan satın alın: (34, 99 $)
Bileşenlerin Kurulumu
Not: Ne yaptığınızı bilmiyorsanız, bilgisayarınızı oluşturmak için uzman bir teknisyenin yardımını almanızı önemle tavsiye ederiz. Bu işlem sırasında sisteminize vereceğiniz hasarlardan sorumlu değiliz.
Yapım süreci hakkında size adım adım ayrıntılı bir rehber vermeyeceğiz. Bunun yerine, daha sonra işletim sistemini kurmaya devam edebilmeniz için tüm bu bileşenlerin tek bir ünitede nasıl bir araya getirileceği hakkında size kısa bir genel bakış sunacağız.
Anakartı Ayarlama
İşlemciyi, CPU soğutucusunu ve RAM çubuklarını takmadan önce anakartı kasanın içine monte etmenizi önermiyoruz, çünkü dışarıda ayrı olarak yapmak size daha fazla çalışmak için yer sağlar.
- Öncelikle, CPU'yu anakarta monte etmeniz gerekir. Bunu, yukarı kaldırmak için CPU soketindeki kolu geriye doğru çekerek yapabilirsiniz. Şimdi sokete yerleştirin ve işlemciyi yerine sabitlemek için kolu kapatın. İşlemcinizin sol alt köşesindeki minik oku anakarttaki ile hizalayarak CPU'nuzun doğru yönde olduğundan emin olun .
- İkinci olarak, RAM çubuklarını CPU soketinizin hemen yanındaki dört yuvadan ikisine yerleştirmeniz gerekir. Çift kanallı kurulum için, RAM çubuklarınızın her ikisini de birinci ve üçüncü yuvalara veya ikinci ve dördüncü yuvalara yerleştirin.
- Son olarak, CPU soğutucuyu, soğutucu ile birlikte verilen montaj braketini ve vidaları kullanarak CPU soketinizin üstüne monte edin. Hyper 212'ye takılı olan Evo, anakartın üzerinde bulunan ve soğutucunun hemen üstünde bulunan CPU fan başlığına bağlamak için kullanabileceğiniz bir güç kablosu. Hata yapmaktan kaçınmak için kutunun içindeki talimat kitapçığını okuduğunuzdan emin olun .
- Anakartı kasanızın içine monte etmeye devam etmeden önce, anakartınızla birlikte verilen G / Ç ekranını bilgisayarın kasasının arkasına taktığınızdan emin olun . Doğru yapıyorsanız, kolayca yerine tam olarak oturur.
Bileşenlerin Kalanını Takma
Anakartınızı kasanızdaki G / Ç kalkanı ile monte edip sıraladıktan sonra, kasanızın içindeki bileşenlerin geri kalanını alma zamanı gelmiştir. Ancak bundan önce, Corsair Carbide SPEC-ALPHA çantanızda, içinde asılı kablolar bulunan önceden kurulmuş fanlar bulunur. Güç için anakartınızdaki fan başlıklarına bağlayın . Kasanızın içinde ön G / Ç bağlantı noktalarına bağlanan kablolar da vardır. Bu kabloları çalıştırmak için anakartınızın altındaki konektörlere bu kabloları bağlamanız gerekecektir. Şimdi diğer bileşenleri monte etmeye devam edelim.
- Öncelikle SSD ve HDD'nizi bağlayalım . Western Digital HDD, sabit sürücü kafesinin içine monte edilebilir ve Sandisk SSD, sabit sürücü kafesinin üstünde bulunan 2, 5 inçlik yuvalardan birine monte edilebilir. Ana kartınızla birlikte gelen SATA kablolarıyla SSD ve HDD'yi ana kartınıza bağlayın.
- İkinci olarak, GTX 1080 grafik kartınızı ana kart üzerine yerleştirin . Bunu yapmak için, kasanızın arkasında bulunan ilk iki PCIe yuvasını bir tornavida kullanarak çıkarmanız gerekir. Artık grafik kartınızı, CPU soğutucunuzun hemen altında bulunan üst PCIe yuvasına kolayca takabilirsiniz. İşlem RAM'i nasıl yüklediğinize çok benzer. Grafik kartı, doğru şekilde yapıyorsanız tam olarak yerine oturmalıdır. Şimdi, kartı yerine sabitlemek için tekrar yerine takın.
- Sonunda, inşaat sürecinin son adımına ulaştık. Güç Kaynağı Ünitesini (PSU) kasanın altına monte edin . EVGA 600 B1 PSU'nuz birçok güç konektörüyle birlikte gelir. 20 + 4 pinli konektörü ana kartınızın sağ tarafında bulunan başlığa takın. Bu anakart tarafından esas olarak güç çekmek için kullanılacak. Grafik kartınıza güç sağlamak için, 8 pinli güç kablosunu PSU'nuzdan bağlayın. Şimdi, anakartın sağ üst köşesinde bulunan başlığa bağlanmak için 8 pinli bir kablo kullanarak CPU'nuza güç sağlamanız gerekir. Sonunda, PSU'nuzdaki SATA güç kablolarını, SSD ve HDD'ye bağlamak için güç kullanabilmeniz gerekir.
Harika, neredeyse burada işimiz bitti. Klavyenizi ve farenizi, kasanızın arkasındaki USB bağlantı noktalarına bağlayın. Ayrıca, monitörü bir DVI, HDMI veya DisplayPort kullanarak grafik kartına bağlayın. Şimdi, Güç Kaynağınızla birlikte gelen güç adaptörünü duvara takmak için kullanın. Açın ve doğruca Ana Bilgisayar BIOS'una önyükleme yapıp yapmadığınızı görün , böylece Windows'u yükleyebilirsiniz. Bu kadar uzağa ulaşmayı başardıysan, iyi bir iş çıkardın. Değilse, muhtemelen bir şeyi berbat etmişsinizdir ve derhal uzmandan yardıma ihtiyacınız olacaktır.
Ayrıca bkz: Intel Core i9 vs AMD Ryzen Threadripper: Hızlı Karşılaştırma
Kendi 4K Oyun PC'nizi Kurmaya Hazır mısınız?
Size 1500 $ 'ın altında bir 4K PC yapabileceğinizi bilmenizi sevindik. Daha ucuza yapabilirdik, ancak düşük kaliteli bileşenler kullanarak sistemde herhangi bir darboğaz olmasını istemedik. Yukarıda belirtilen tüm bileşenler de dahil olmak üzere tüm yapı, bu yazıdan itibaren yaklaşık olarak 1480 dolar tutarındadır . Unutmayın, fiyatlandırma zaman zaman biraz farklılık gösterir. Bu bilgisayarı oluşturduktan sonra hala elinizde biraz nakit varsa, belki bir oyun kulaklığı, RGB mouse pad veya hatta bir hoparlör sistemi için harcayabilirsiniz.
Peki, sonunda PC Master Race adına bu yıl 4K'ya atlamaya hazır mısın? Eğer öyleyse, bize bir yorum bırakarak bize bildirin. Ayrıca ileride daha fazla inşaat görmek istiyorsanız, yorumlar bölümünde bize görüşlerinizin ulaştığından emin olun.