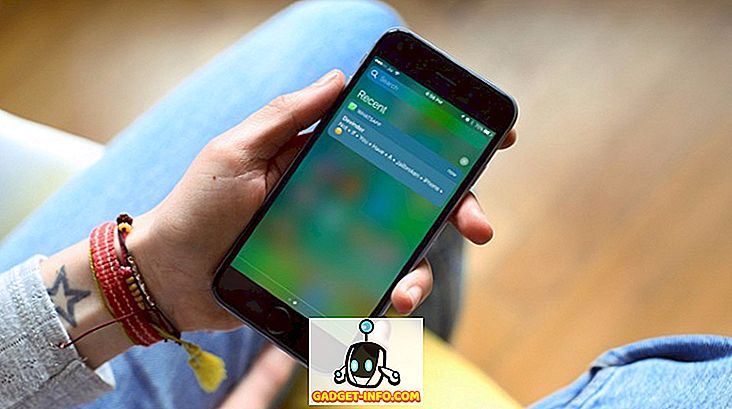İnternet gizliliği, bugünün dünyasında çok önemli bir şeydir ve Cloudflare, kullanıcılarına en iyi gizlilik koruma özelliklerini sağlamaya kararlı bir şirkettir. Cloudflare geçtiğimiz günlerde, ISS'lerin kullanıcıların web geçmişini izlemesini engellediği ve web sitelerinin daha hızlı yüklenmesine yardımcı olacağına söz verdiğini iddia eden Gizlilik Odaklı Tüketici DNS'leri 1.1.1.1'i açıkladı. Bu nedenle, Cloudflare'nın yeni DNS'ini cihazınızda nasıl kullanacağınızı merak ediyorsanız, size nasıl olduğunu gösterdiğimiz gibi okumaya devam edin. Ayrıca, size kolaylık sağlamak için, aşağıdaki listeyi aygıtlara göre bölümlere ayırdık:
- Cloudflare'nin 1.1.1.1 DNS'sinde Windows'a Nasıl Geçilir
- MacOS'ta Cloudflare 1.1.1.1 DNS Nasıl Geçilir
- Cloudflare'nın 1.1.1.1 Android'deki DNS'sine Geçiş
- Cloudflare'nin 1.1.1.1 iOS'taki DNS'sine Geçme
Windows PC'de Cloudflare 1.1.1.1 DNS Nasıl Geçilir
1. İlk önce, Denetim Masası -> Ağ ve İnternet -> Ağ durumunu ve görevlerini görüntüle bölümüne gidin .
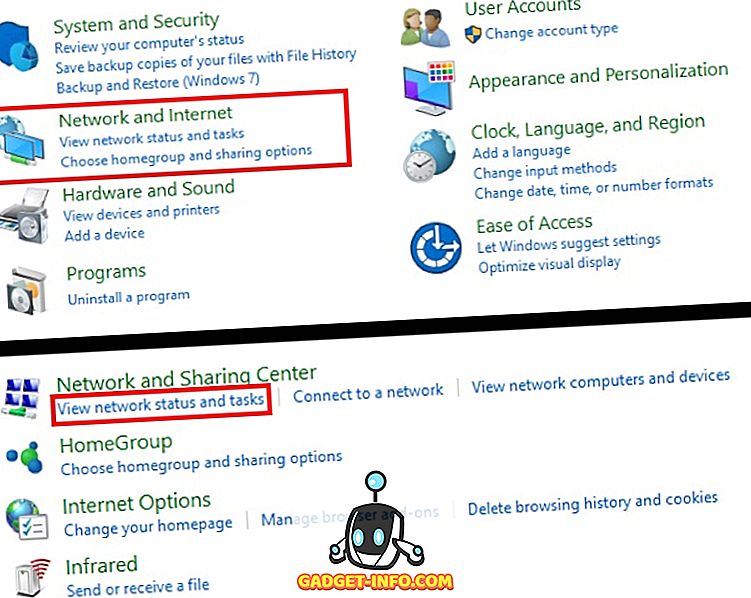
2. Şimdi, sol kenar çubuğunda, “Adaptör ayarlarını değiştir” e tıklayın . Şimdi yeni bir pencere açılacaktır.
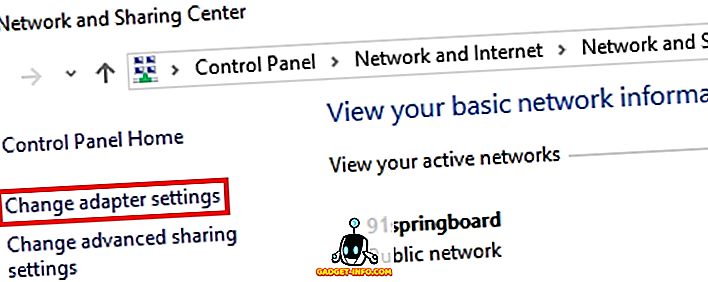
3. Şimdi, Cloudflare'nin DNS'sine geçmek istediğiniz İnternet bağlantısına sağ tıklayın . Bu resimde Wi-Fi bağlantısını değiştireceğim. “Özellikler” seçeneğini seçin.
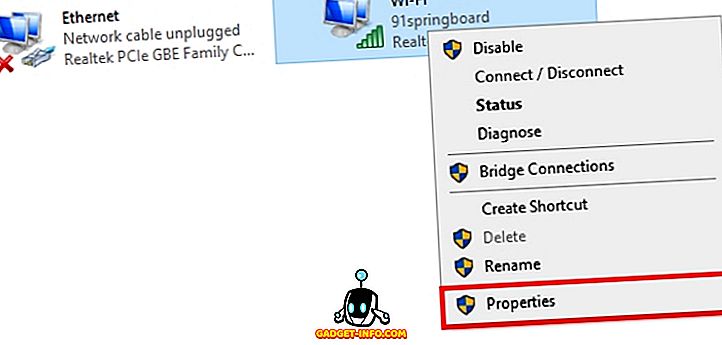
4. Özellikler penceresinde, aşağı kaydırın ve “İnternet Protokolü Sürüm 4 (TCP / IPv4)” seçeneğini seçin . Şimdi “Özellikler” e tıklayın.
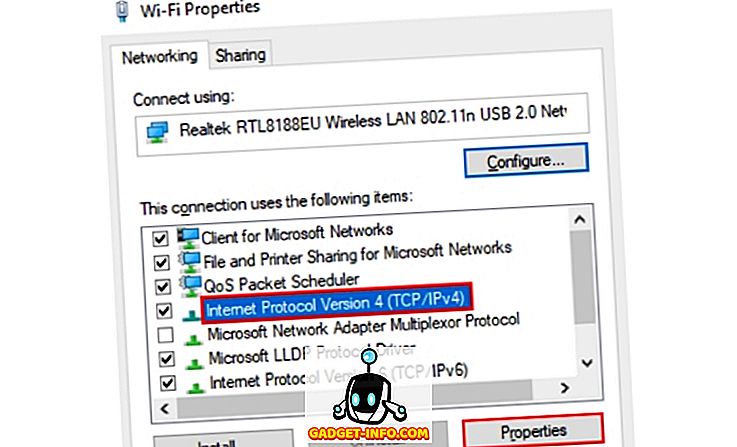
5. Açılan yeni pencerede, “Aşağıdaki DNS sunucu adreslerini kullan:” seçeneğinin yanındaki kutuyu işaretleyin ve ardından aşağıda gösterildiği gibi “Tercih Edilen DNS Sunucusu” bölümüne “1.1.1.1” yazın. Bir kez yapıldıktan sonra, sadece “Tamam” ı tıklayın
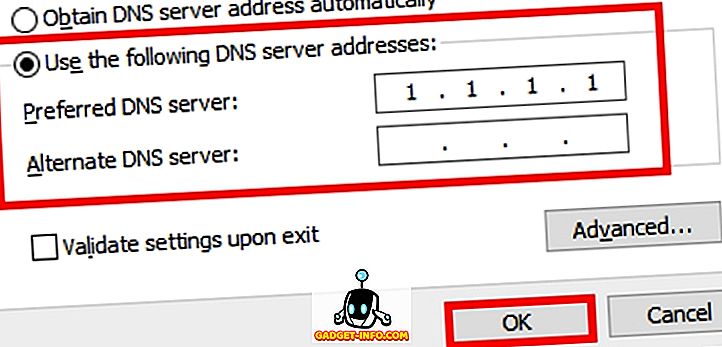
6. İşte bu. Artık Windows sisteminizde Cloudflare 1.1.1.1 DNS'sine geçtiniz.
MacOS'ta Cloudflare 1.1.1.1 DNS Nasıl Geçilir
1. Apple menüsüne gidin -> Sistem Tercihleri -> Ağ .
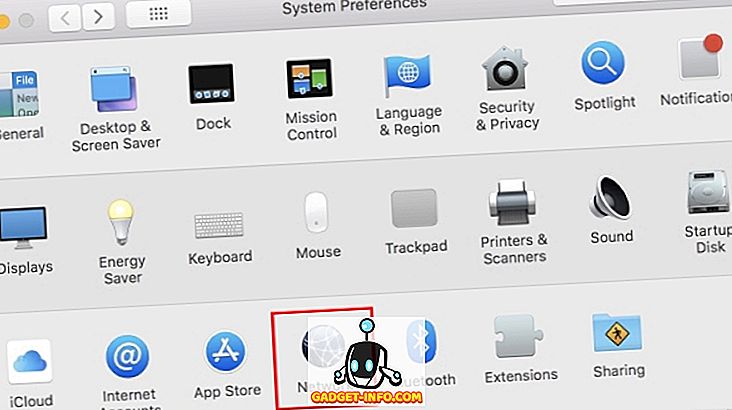
2. Soldaki listede, kullanmak istediğiniz ağ bağlantı servisini seçin (Wi-Fi veya Ethernet gibi) ve ardından “Gelişmiş” seçeneğini tıklayın.
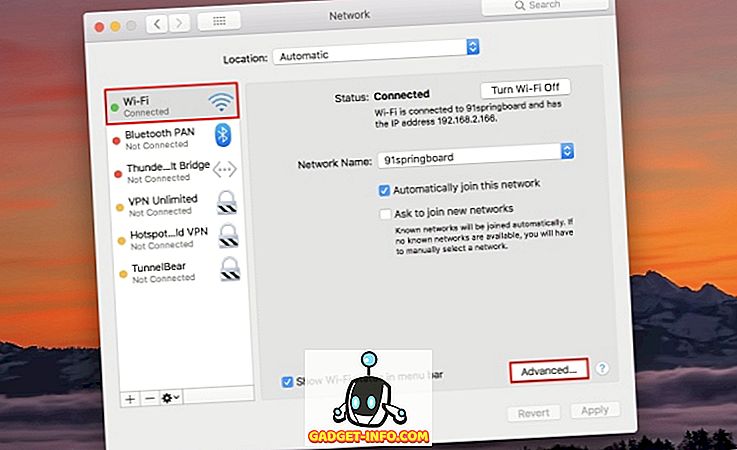
3. DNS'yi ve ardından DNS Sunucuları listesinin altındaki “+” simgesini tıklatın.
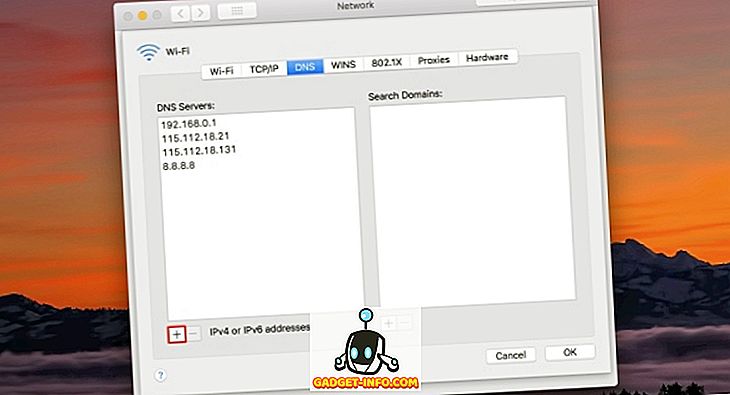
4. IP adresi bölümüne “1.1.1.1” yazın ve “Tamam” ı tıklayın.
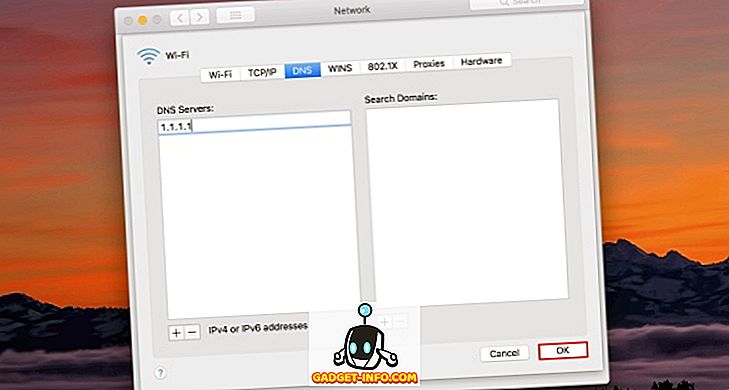
5. İşte bu. Şimdi macOS sisteminizde Cloudflare'nin 1.1.1.1 DNS'sine geçtiniz.
Cloudflare'nın 1.1.1.1 Android'deki DNS'sine Geçiş
1. İlk önce, DNS Changer'ı (ücretsiz) Android cihazınıza indirin ve açın.
2. Şimdi hem birinci hem de ikinci DNS bölümüne “1.1.1.1” yazın . Tamamlandıktan sonra, sağ alt kısımdaki “DNS” düğmesine dokunun.

3. Uygulama şimdi size bir Bağlantı isteği ile sunacak. Devam etmek için “tamam” düğmesine dokunun.
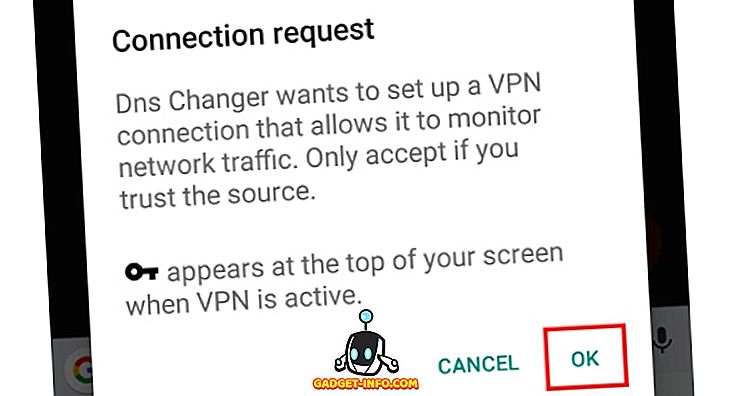
4. İşte bu. Artık Android cihazınızdaki Cloudflare 1.1.1.1 DNS'sine geçtiniz.
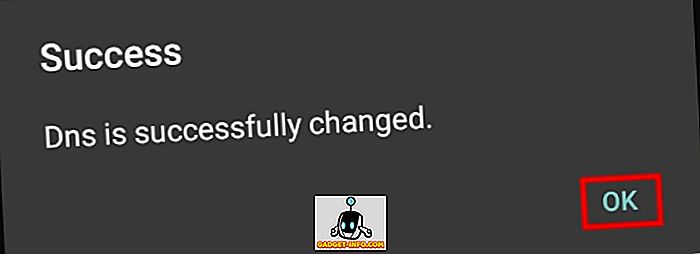
Cloudflare'nin 1.1.1.1 iOS'taki DNS'sine Geçme
1. Başlamak için, Ayarlar -> Wi-Fi seçeneğine gidin ve WiFi bağlantınızın yanındaki “i” simgesine dokunun.

2. Aşağı kaydırın ve “DNS'yi Yapılandır” a dokunun. Şimdi, yöntemi “Manual” olarak değiştirin .
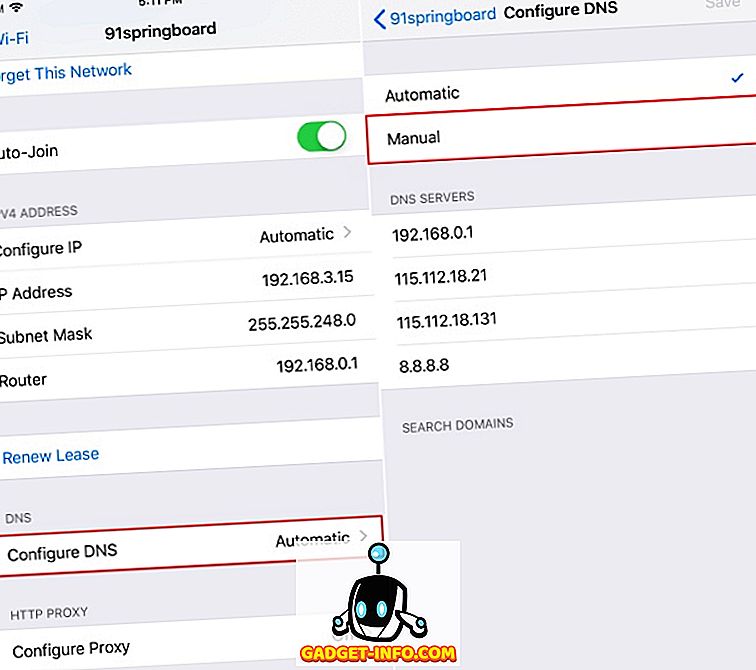
3. “Sunucu Ekle” üzerine dokunun ve “1.1.1.1” yazın .
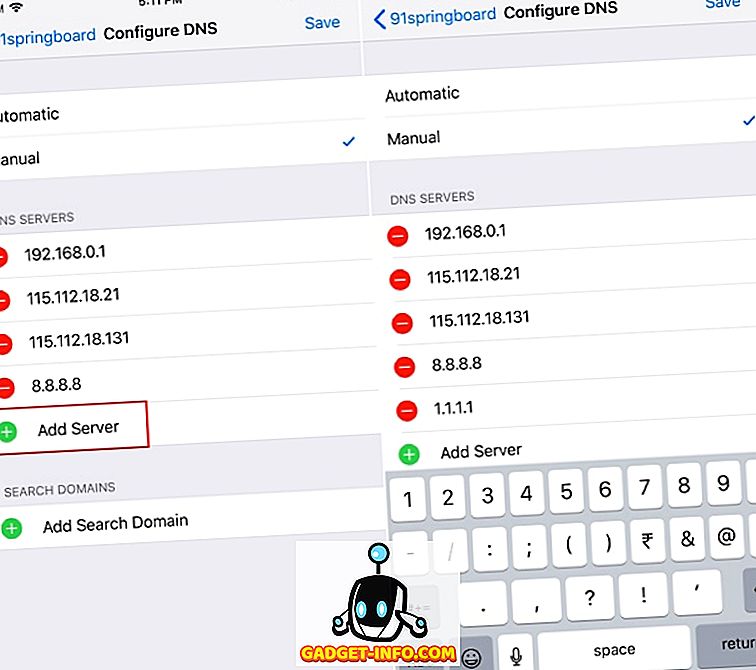
4. Şimdi, daha önce var olan tüm DNS sunucularını (varsa) silin .
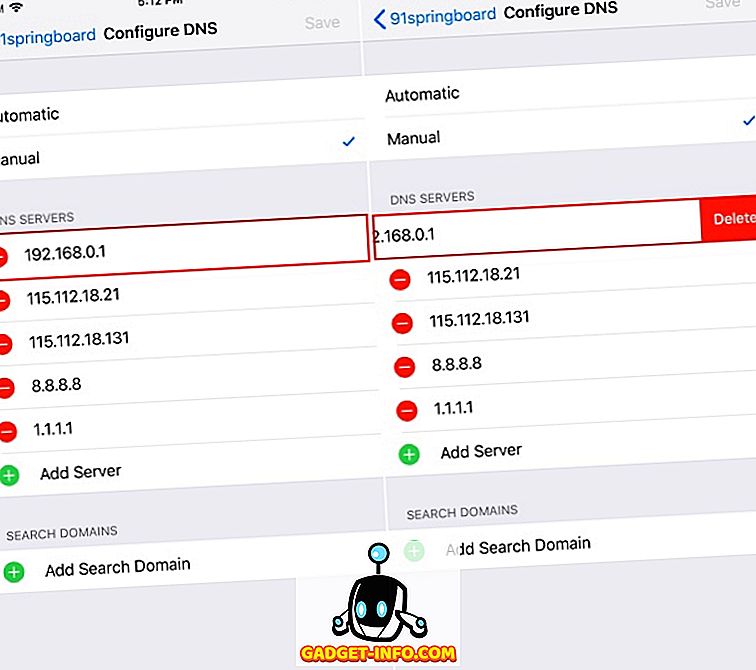
5. Bu yapıldıktan sonra, sağ üst köşedeki “Kaydet” düğmesine tıklamanız yeterlidir. Ve bu kadar. Artık iOS cihazınızdaki Cloudflare 1.1.1.1 DNS'sine geçtiniz.
Ayrıca, Google’ın Sizin hakkınızda bildiklerini nasıl kontrol edebilirsiniz?
Cloudflare'nın Gizlilik Odaklı DNS'ini kullanın 1.1.1.1
Eğer gizliliğiniz bir numaralı endişeniz ise, Cloudflare’nin 1.1.1.1 Public DNS’ine geçiş yapmak kesinlikle mantıklı olacaktır. Şirket gizliliğin yanı sıra, DNS’lerinin hem Google DNS’den hem de OpenDNS’den daha hızlı olduğunu iddia ediyor. İlk testimiz neredeyse aynı yükleme süresinde sonuçlansa da, kilometreniz değişebilir.
Peki, cihazınızdaki yeni Cloudflare DNS’i denecek misiniz? Eğer öyleyse, aşağıdaki yorumlardaki deneyimlerinizi bizimle paylaşın.