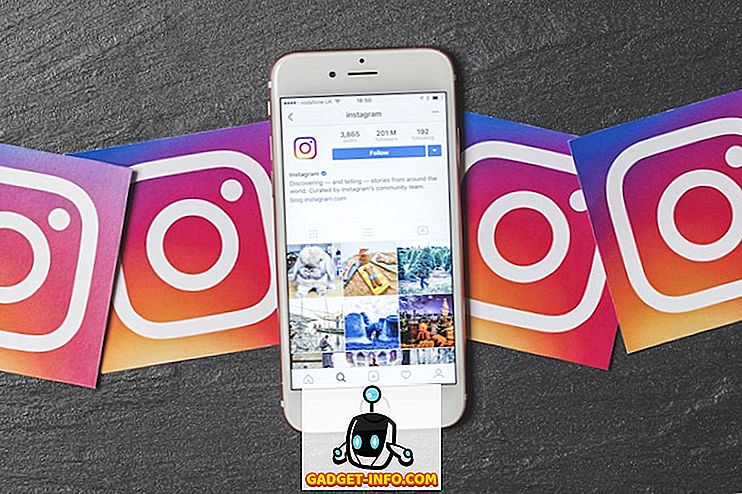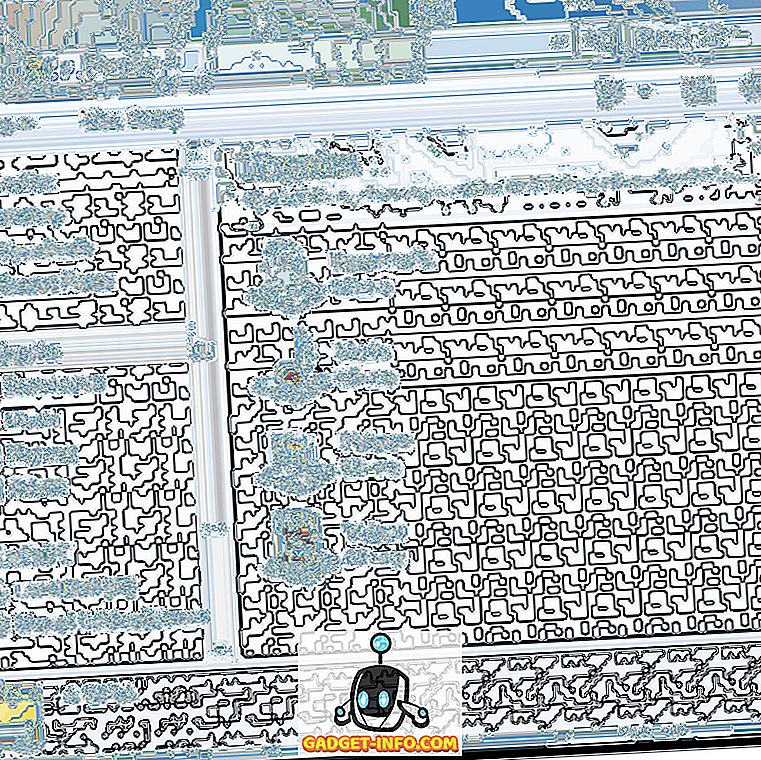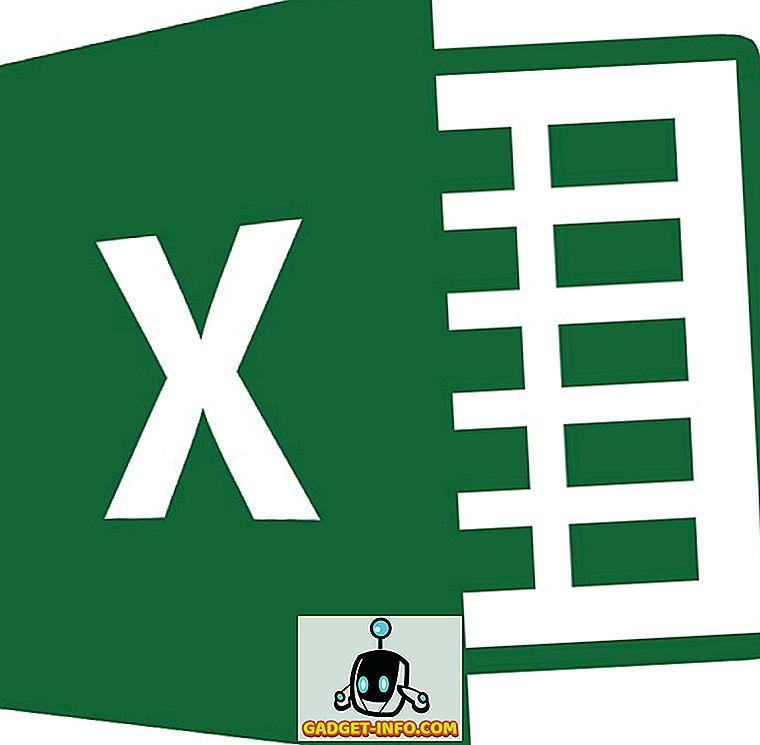Tamirci olmanın bir bedeli var: tesislerimizi rutin olarak değiştiriyoruz, kırıyoruz ve yeniden yapıyoruz ve bu zaman ve emek harcıyor. Hatta bazılarımız her gün birkaç kurulum ve yeniden kurulum döngüsünden geçiyor! Bu etki Raspberry Pi'de daha da belirgindir - bu cep bilgisayarı pratikte diğer aletlerden çok daha fazlasıyla ilgilenmenizi ister.
Ahududu işletim sistemini bir ahududu pi üzerine kurmak bir vergi işidir. SD kartını hazırlamak, üzerinde Raspbian OS görüntüsü yanıp sönmek ve parolayı değiştirmek, Wi-Fi ayarlamak ve yazılım yüklemek gibi yükleme sonrası yapılandırma işlemleri yapmak zaman alıcı ve monoton bir döngüdür. Bunu önlemek için, Windows ve macOS'ta kullanılabilen mükemmel PiBakery aracını kullanabiliriz.
Not : Raspberry Pi'nin donanımını kurmak istiyorsanız, Raspberry Pi'ye başlamak için ayrıntılı makalemize göz atmanız gerekir.
PiBakery ile Ahududu Pi Kurmayı Basitleştirin
PiBakery, Raspberry Pi'nizin yapmasını istediğiniz, komut dosyalarına dönüştürülecek ve SD kartınıza yazılacak farklı görevleri sürükleyip bırakmak için kullanabileceğiniz, kullanımı kolay, blok tabanlı bir arabirime sahiptir. Raspbian işletim sistemini kurmak ve yapılandırmak için kullanılan manuel yöntemin aksine, PiBakery, Raspbian işletim sistemini kurmak için çok daha basit bir yöntem sunar.
Öyleyse, PiBakery ile SD kartınıza bir Raspbian kurulumunu nasıl ayarlayacağınızı ve yapılandırabileceğimizi görelim. Temel bilgilerden başlayarak:
SD Kart Oluştur
İlk önce, PiBakery'i indirip yükleyin. Tüm Raspbian işletim sistemi ile birlikte paketlendiği için büyük bir indirme (yaklaşık 1, 3 GB), bu nedenle ağ bağlantınıza bağlı olarak biraz zaman alabilir. Kurulumdan sonra, SD kartınızı bilgisayarınıza takın ve PiBakery'yi çalıştırın . Aşağıdaki gibi bir ekran göreceksiniz:

Bu bizim çalışma alanımız. Sol tarafta Başlangıç, Programlar ve Ağ gibi bazı öğeler göreceksiniz. Burada, hangi komut dosyalarının ne zaman çalıştırılacağını seçebiliriz. Her sekmeyi tıklamaktan çekinmeyin ve içerdiği komut dosyalarını kontrol edin.
İlk kurulumunuzu oluşturmaya başlamak için, Başlangıç seçeneğini tıklayın ve “ İlk Açılışta ” bloğunu tıklayıp çalışma alanınıza sürükleyin. Adından da anlaşılacağı gibi, bu bloğun altına hangi komutları koyacağız, Raspberry Pi'imizi ilk defa başlattığımızda ne olacağını belirtir.

İlk önce, çoğu insan için muhtemelen en yaygın seçeneğin ne olduğunu belirleyeceğiz - WiFi kurma. Ağ sekmesine tıklayın ve “ Kurulum WiFi ” bloğunu daha önce yerleştirdiğimiz İlk Önyükleme bloğunun altına sürükleyin. Bundan sonra, sıcak nokta adını, şifreyi ve gereksinimlerinize uygun bağlantı türünü girin.

Çoğu kişinin yaptığı başka bir yaygın değişiklik , varsayılan kullanıcı pi parolasını değiştirmektir . Birçoğu ayrıca sistemin ana bilgisayar adını değiştirmek ister. Bu seçeneklerin ikisi de Ayarlar sekmesinde bulunabilir. Bu yüzden uygun blokları çalışma alanına sürükleyin ve uygun şekilde değiştirin:

İlk açılış için bu kadar. Pi'nizi her başlatışınızda çalıştırmak istediğiniz komut dosyaları varsa, Başlatma sekmesine tekrar tıklayın ve bu sefer “ Her Önyüklemede ” bloğunu çalışma alanınıza sürükleyin. Daha sonra, On First Boot bloğunda olduğu gibi, bunun altındaki tüm blokları sürükleyip bırakabilirsiniz.

Buraya birkaç blok eklediğimi fark edeceksiniz. İşte yaptıkları şey, yukarıdan aşağıya:
- WiFi kur
- 'Pi' kullanıcısının şifresini
mypassword - Ana bilgisayar adını
Beebom-Piayarlayın. apthavuzlarını güncelle (root olarak).tmuxveFirefoxprogramlarını (root olarak) yükleyin.- Giriş klasörüme bir komut dosyası indirin ve bunu
mybootscript.sh - Komut dosyasını
chmodkullanarak yürütülebilir duruma getirin. - Raspberry Pi'yi yeniden başlatın (ana bilgisayar adını değiştirmek için gereklidir).
Bunlar yürütüldükten sonra, bir sonraki önyüklemede ve bundan sonraki her önyükleme, mybootscript.sh Her Önyüklemede bloğunda belirtildiği gibi mybootscript.sh komut dosyasını yürütür.
Bir hata yaparsanız veya artık belirli bloklara ihtiyacınız olmadığını düşünüyorsanız, bunları sağ alt köşede bulunan çöp kutusuna sürükleyip bırakabilirsiniz:

Konfigürasyonunuzdan memnun kaldığınızda, sağ üst köşede " Yaz " yazan mavi SD kart simgesine tıklayın. SD kart sürücünüzü seçmenizi (burada yanlış sürücüyü seçmek kalıcı veri kaybına neden olabileceğinden dikkatli olun) ve ayrıca işletim sistemini seçmenizi isteyecektir. Bir GUI istiyorsanız Raspbian Full seçeneğini veya istemiyorsanız Raspbian Lite seçeneğini belirleyin. Bundan sonra, “Yazmaya Başla ” düğmesine tıklayın; PiBakery kartınızı silecek, Raspbian'ı yükleyecektir ve seçtiğiniz komut dosyalarını ekleyecektir.
Yakında bir " Yükleme Başarılı " bildirimi alacaksınız. Artık SD kartı sisteminizden çıkarabilir, Raspberry Pi'nize takabilir ve önyükleyebilirsiniz. Tanıdık Raspbian açılış dizisinden sonra, PiBakery'yi seçtiğiniz komut dosyalarını çalıştırırken göreceksiniz:

Seçtiğiniz komut dosyalarına bağlı olarak tamamlanması biraz zaman alacağından sabırlı olun. Ancak, bu tek seferlik bir gecikmedir, çünkü yapılandırma komut dosyalarının çoğu yalnızca ilk önyüklemede çalışır.
Bir SD Kartını Düzenleme
PiBakery kullanarak bir SD karta eklediğiniz “ Her Önyüklemede ” bloklarını ekleyebilir, kaldırabilir veya değiştirebilirsiniz. Buna bir kerelik daha fazla blok eklemek de mümkündür. Örneğin, bir sonraki açılışta şifrenizin değiştirilmesini istediğinize ve Raspbian'ın bundan sonra metin modunda başlatılması gerektiğine karar verebilirsiniz. Bunu yapmak için, sisteminizde değiştirmek istediğiniz SD kartı takın ve PiBakery'yi açın. Kartı algılayacak ve aşağıdaki gibi bir mesaj gösterecektir:

Burada Evet'i seçin. Şimdi çalışma alanınızdaki “ Her Önyüklemede ” bloğunu göreceksiniz (eğer eklemişseniz). Şimdi soldaki Başlangıç sekmesine tıklayın. Zeki okuyucular, İlk Başlatma yerine, “ Sonraki Başına Başlama ” bloğunun burada olduğunu göreceklerdir. Çalışma alanınıza sürükleyin ve sevdiğiniz tüm blokları ekleyin. Aşağıdaki örnekte şifremi değiştirmek için bloklar ekledim ve Pi'mi Konsol (yalnızca metin) modunda önyüklemeye ayarlıyorum. Ayrıca Önyükleme Seçeneğini değiştirmek gerektirdiğinden dolayı bir Yeniden Başlatma bloğu ekledim.

Şimdi yapmanız gereken tek şey sağ üstteki Güncelle düğmesine tıklayın. Bundan sonra, SD kartı çıkarın ve Raspberry Pi'nizi onunla başlatın.
Yapılandırmaları İçe ve Dışa Aktarma
Her kurulum için aynı (veya benzer) yapılandırmayı kullanarak kendinizi bulabilirsiniz. Örneğin, muhtemelen aynı WiFi ağına bağlanmak, aynı program kümesini yüklemek ve her yükleme için aynı şifreyi ayarlamak istiyorsunuz. Bunu yapmak için tercihinize göre blok ekleyin ve değiştirin. Memnun kaldıktan sonra, sağ üstteki Dışa Aktar düğmesine tıklayın ve bunun için bir dosya adı ve konum seçin. İstediğiniz sayıda farklı yapılandırma oluşturabilir ve kaydedebilirsiniz.
PiBakery'yi bir sonraki çalıştırışınızda yapılandırmanızı geri yüklemek için, İçe Aktar düğmesine tıklayın ve daha önce kaydettiğiniz yapılandırmayı seçin. Daha sonra kolayca değiştirebilir veya bir SD karta yazabilirsiniz.
PiBakery kullanarak Raspbian OS Kurulumunu Kolayca Ayarlayın ve Yapılandırın
Böylece Raspbian Pi'deki Raspbian kurulumunu ve konfigürasyonunu basitleştirmek için PiBakery'i kullanıyoruz. Bir yüklemeyi çok fazla sıkıştırarak kırdıktan sonra bir daha asla Pi'nizi yeniden yapılandırmanız gerekmeyecek. PiBakery'de önceki, çalışan bir yapılandırmayı içe aktarın ve kartınıza yazın. Böylece Pi'nizi incelemek ve kalbinizin içeriğini denemek için çekinmeyin.
Bu şeylerin kurulum tarafında. Pi'nizin görünüşünü değiştirmek istiyorsanız, 15 muhteşem Raspberry Pi vakasına bakın. Raspberry Pi projelerinin kapsaması için sorularınız, şüpheleriniz veya önerileriniz varsa, aşağıdaki yorumlar bölümünde bize bir satır bırakarak bize bildirin.
Öne Çıkan Görüntü İzniyle