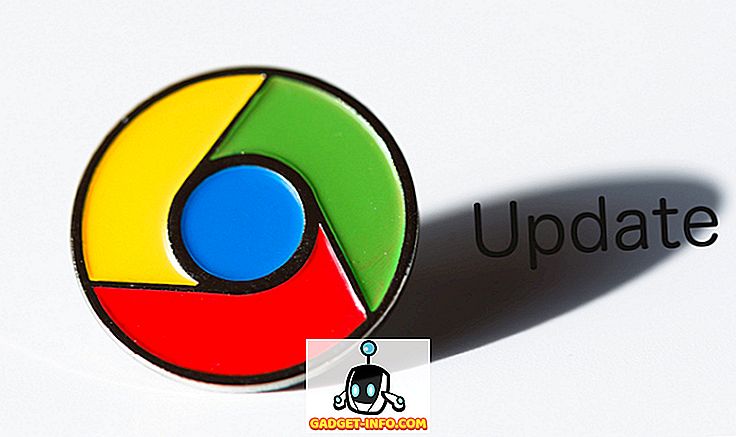İnsanların ofislerde yaptıkları işlerin hemen hepsi Microsoft Excel adında büyülü bir program yardımı ile yapılır, ilk baktığınızda sadece veri girişi için tablo ve yarık içeren bir program gibi görünebilir, ancak bu açıklama yeterli olmaz Bu programın gerçek yeteneği. Excel, ofis hesaplarınızı yönetmekten tüm ülkeyi yönetmek için gereken verileri yönetmeye kadar her şeyi yapabilir, sadece nasıl kullanacağınızı bilmeniz gerekir. İşte bu makalede, birçok kullanıcının tarihe kadar üstünlük gösterme şeklini geliştirmelerine yardımcı olacak birkaç harika Excel ipucundan ve püf noktasından bahsedilmiştir.
1. Üst Menüye Kısayol Ekleme
Her zaman sadece bir tık ötenizde dilediğimiz birçok araç var, ancak çoğunlukla kullanmak istediğimiz araca ulaşmak için birkaç tıklamadan fazlasını ve biraz da arama yapmamız gerekiyor. Excel penceremizin sol üst köşesine bakarsak, bunlardan biri Kaydet'i temsil eden 3 küçük simgenin, diğerini geri al ve yineleyen küçük bir excel simgesi göreceğiz.

Bunlar, bizim için kolaylığı sağlayan kısayollar, bizim de sağladığımız diğer şey, bu yere daha fazla kısayol koyma seçeneği. Bu amaçla, üzerine geldiğinizde Hızlı Erişim Araç Çubuğunu Özelleştir'i yazan geri al ve yinelemenin sağındaki bir oku tıklamanız gerekir.

Buna basmak, hızlı erişim araç çubuğunuza eklemek istediğiniz aracı seçme seçeneği sunar (sol üstte, kaydetme, geri alma ve geri alma işlemlerinin bulunduğu yer). Örneğin, 'Yeni' seçeneğine tıklarsak, araç çubuğumuzda yeni bir dosya oluşturma simgesini göreceğiz.

2. Çapraz Çizgiler Ekleme
Excel'e izin veren basit bir formatlama yöntemi ile hücrelerimize çapraz çizgiler ekleyebiliriz. Bunun için tek yapmamız gereken, çapraz bir çizgi eklemek istediğimiz bir hücreyi seçmek, hücreyi seçtikten sonra, fareye sağ tıklayarak seçenekleri açmamız gerekecek. Seçeneklerde Hücreleri Biçimlendir seçeneğine tıklamamız gerekir.

Hücreleri formatla seçeneğine tıkladığımızda, üst şeritte kırmızı ile vurgulanan kenarlık seçeneğine tıklamamız gereken bir iletişim kutusu göreceğiz. Daha sonra, bize hücredeki çapraz çizginin biçimini gösteren diğer vurgulanan seçeneğe tıklayabiliriz, iletişim kutusunda kendi başınıza bulabileceğiniz başka bir tane daha vardır.

Çapraz çizgiyi sınır stili olarak seçtikten sonra Tamam'a basmak, hücrede çapraz çizgimizi koymak istediğimiz köşegen bir çizgi oluşturacaktır. Çapraz çizginin üstüne ve altına metin eklemek için hücreye bir şey girmemiz gerekir. daha sonra bir sonraki satıra geçmek için Alt + Enter tuşlarına basın ve ardından ikinci satıra çapraz çizgimizin altında olması gereken başka bir şey yazın. Buradaki bir nokta, metnimizin çapraz çizginin üstünde ve altında boşluk çubuğunu kullanarak hizalanmasına dikkat etmemiz gerektiğidir.


Excel'e bir hücreye ne zaman bir şey yazsak, ilk önce hücreye sağ tıklayıp kesime bastırıp başka bir hücreye yapıştırarak bir yerden diğerine kesebiliriz. Aynı işlemi yapmak için başka etkili bir yöntem, sürükle ve bırak yönteminin kullanılmasıdır. Bunun için yapmanız gereken tek şey, taşımak istediğiniz hücreye gidin ve imlecinizi hücrenin sınırına getirin; bu, her yöne bakan 4 oklu bir sembolün ortaya çıkmasına neden olur (bu sembol şimdi hücreyi seçip istediğiniz yere taşıyabilirsiniz).
Şimdi bu sembole tıklarsanız ve imlecinizi basmaya devam ederken imlecinizi başka bir hücreye götürürseniz, imlecin yanında bir şeylerin geldiğini göreceksiniz. Sonunda farklı bir hücreye gidip imleci bıraktıysanız, hücrelerin içeriğinin yeni konuma taşındığını göreceksiniz.

Şimdiye kadar, verileri bir hücreden diğerine nasıl taşıyabileceğimizi tartıştık, oldukça fazla kullandığımız bir başka fonksiyon da kopyalama işlevidir. Bu sürükle ve bırak yöntemini kullanarak bir kopya bile yapabiliriz, ancak bunun için yukarıdaki metinde bahsettiğimiz sembole tıklamadan önce Ctrl tuşuna basmamız gerekir. Bu, aşağıdaki şekilde gösterildiği gibi yeni bir sembolün ortaya çıkmasına neden olacaktır. Daha sonra, Ctrl tuşunu basılı tutup ardından hücreyi başka bir yere sürükleyip bırakmayı deneyebilirsiniz, bu yöntemin taşımak yerine hücrenin içeriğini kopyaladığını görürsünüz.

4. Girişi Kısıtlamak
Sayfamızda yalnızca belirli bir değer kümesi istiyorsak ve amaçlanan aralığın dışından gelen bir veri değeri ortaya çıkarsa ne olur? Projeler üzerinde çalışırken birçok kez sorun olur ve bu da elde etmeyi düşündüğümüz nihai çıktılarla ilgili sorunlara neden olur. Yalnızca belirli bir değer grubunun eklendiğinden emin olmak için veri doğrulama işleminden faydalanırız. Yaptığı şey, sistemimiz için girdi olarak aldığımız veri aralığını ve aralığını sınırlamamıza izin vermesidir.
Veri doğrulama fonksiyonunu kullanmak için , kısıtlamanın uygulanacağı hücreleri seçmeniz gerekir, sonra en üstteki şerit üzerinde verilere tıklamamız gerekir.

Verilere tıklandığında, resimde gösterildiği gibi Veri doğrulama üzerine tıklamamız gerekir. Bu bizi sistemimiz için istediğimiz değerleri ayarlayabileceğimiz iletişim kutusuna götürecektir. İletişim kutusundaki izin ver seçeneğine tıklayarak seçili hücrelerde izin vermek istediğimiz giriş türünü seçmemiz gerekir.


Örneğin, tam sayıları seçersek, o zaman izin vermek istediğimiz sayının tamamını seçmemiz istenir. Bunu yaparken, yalnızca bahsettiğimiz aralıktaki verileri girebiliriz. Örnek olarak, aralığı 12 ile 111 arasında değişiyoruz.

Aldığımız örnekte, bu aralığın dışında bir değer girildiğinde, yani 222, değerin geçersiz olduğunu ve kullanıcı tarafından girilebilecek değerler hakkında bir kısıtlama getirildiğini görüyoruz. bu hücrede.
5. Alttaki Barda Daha Fazla İstatistik Almak
Tablolara veri biçiminde sayı biçiminde girmek için excel kullandığımızda, aşağıdaki durum çubuğunda belirli istatistikleri veya bir tür özeti görüyoruz, genellikle herhangi bir zamanda seçtiğiniz verilerin ortalamasını, sayısını ve toplamını taşıyacaktır. zaman noktası.
Excel, durum çubuğuna girdiğimiz özet için bize daha fazla seçenek sunar, maksimuma çıkarmak için durum çubuğundaki herhangi bir yeri sağ tıklatarak bunu yapabilirsiniz, durum çubuğuna sağ tıkladığınızda, göreceksiniz Seçtiğimiz verinin özeti için, bize sunulan mükemmel seçenekler olacak pek çok seçenek var. Ortalama, Sayı, Sayısal Sayı, Minimum, Maksimum ve Toplam arasından seçim yapabiliriz. Resimde, bize sunulan seçeneklerin çoğunu görüntülemeyi seçtiğimizde durum çubuğumuzun nasıl göründüğünü görebiliriz.

6. Metnin Harfinin (Büyük Harf, Küçük Harf) Dönüştürülmesi
Metnin büyük / küçük harflerini dönüştürmek için kullanabileceğimiz küçük bir işlev var, işlev kullanımı oldukça kolaydır, bunun için yapmanız gereken tek şey büyük harf için ' UPPER (metin / hücre) ' yazmanız gerektiğidir. Küçük harf için ' Düşük (metin / hücre) ' ve nihayet 'Büyük (metin / hücre) ' kelimesi büyük harfle yazılır. Kullanımları, aşağıdaki görüntülerde görülebilir, Hücreler Üst, Düşük ve doğru kullanım ile birlikte, elde ettikleri nihai çıktıyı gösterir.



7. '&' Kullanarak Farklı Hücrelerden Metin Düzenleyin
Farklı hücrelerden tek bir hücreye basitçe '&' kullanarak metin ekleyebiliriz, çünkü tek yapmamız gereken '=' ile hücreye yazmaya başlamak ve sonra eklememiz gereken hücrelere teker teker tıklamak. yeni hücremizde, eklenecek her hücreye tıkladıktan sonra '&' eklememiz gerekir, çünkü tıklattığımız hücrenin adını ekler. Bu yüzden aşağıdaki resimdeki gibi görünecek.


8. Bir kerede birden çok satır veya sütun ekleme
Excel belgesine nasıl satır veya sütun ekleyeceğimizi hepimiz biliyoruz, ancak fark etmemiz gereken şey, her seferinde bir sütun veya satır eklemek yerine bir kerede birden fazla satır veya sütun ekleyebilmemizdir. işlemi tekrar tekrar tekrarlamak.
Bunun için, önce eklemek istediğimiz satır sayısını seçmemiz gerekir; örneğin, zaten mevcut tablomuza 4 yeni satır eklememiz gerekirse, 4 satır seçeceğiz (aşağıda / üstünde satır eklemeliyiz) ve sonra sağ tıklayıp ekle üzerine tıklayın. Seçilen satırlarda / sütunda hangi işlemi yapmamız gerektiğini seçmemizi sağlayan küçük bir iletişim kutusu açacaktır.

İletişim kutusundaki satırın tamamına basarsak, tablomuza 3 satır ekleriz. Sizin için başka seçeneklerin neler olduğunu görmek için ekle iletişim kutusuyla oynayabilirsiniz.

9. Otomatik Düzeltmeyi Kullanma
SMS kullanma alışkanlığından muzdarip olursanız ya da başka bir deyişle, yazdığınız her yerde kısa el dili kullanıyorsanız veya bazı kelimeler için yazım hataları yapma konusunda kötü bir geçmişe sahipseniz, MS Excel'in otomatik olarak doğru özelliğini kullanabilirsiniz. Kolaylık. Bunu kullanmak için önce Dosya> Seçenekler> Prova> Otomatik Düzeltme Seçenekleri'ne gitmeniz gerekir. Burada, değiştirmek istediğiniz metinle değiştirilecek metni girmenize izin verecek bir iletişim kutusu göreceksiniz. Yanlış yazdığınız herhangi bir kelimeyi ekleyebilirsiniz, örneğin 'frnz' kelimesini 'arkadaşlar' kelimesiyle değiştirilecek bir kelime olarak koyabilirim ve yanlış yazımı (frnz) her kullandığımda, otomatik düzeltme beni düzeltir (arkadaşlar koyarak burada).

10. Verileri Kullanarak Web Sayfası Verilerini Çıkarma-> Web'den
Doğrudan bir web sitesinden veri çıkarmanın nasıl bir his olduğunu merak ettiniz, diyelim ki bir web sitesi görüyorsunuz ve o belirli web sayfasında bulunan verilerden belirli bir şeyi analiz etmek istiyorsunuz. Örneğin, üzerinde bazı fakülte isimleri olan bir web sitesi alıp bu web sayfasını bu gibi bir çevrimiçi araç kullanarak doğrudan excel verilerine dönüştürmek için devam edersek, alacağımız şey dönüştürülmüş bir veri içeren bir tablo ve son olarak indirebiliriz excel'de izlenecek bir .csv dosyası olarak, aşağıdaki resimde gördüğümüz verilerde, web sitemizdeki tüm verileri iyi düzenlenmiş ve tablo şeklinde inceleyebiliriz.
Bu teknik, daha sonra excel üzerinde kolayca analiz edebileceğimiz çok miktarda veri içeren sayfalar için de kullanılabilir.
11. Veri Analizi Seçeneğini Kullanarak Veri Histogramı Oluşturma
Bir histogram oluşturmak için öncelikle Excel'imize bir eklenti eklememiz gerekir. Bu amaçla, önce Dosya> Seçenekler> Eklentiler'e gitmeniz gerekir. Eklentiler penceresini / seçeneklerini görünce, seçeneklerin iletişim kutusunun alt ucundaki Yönet seçeneğinde Excel Eklentilerinin seçildiğinden emin olmamız gerekir. Excel Eklentileri'ni seçtikten sonra, Eklentiler için bir iletişim kutusu almak üzere go'yu seçmemiz gerekir. Bu iletişim kutusunda, ToolPak Çözümleyicisi'ni işaretlememiz ve Tamam'ı tıklatmamız gerekir.


Yukarıdaki önkoşulları yerine getirdikten sonra, Veri altındaki analiz bölümündeki Veri Analizi seçeneğine gitmemiz gerekir. Üzerine tıkladığınızda Veri Analizi adında küçük bir iletişim kutusu açılacaktır. Bu iletişim kutusunda histogramı seçmemiz ve Tamam'ı tıklamamız gerekir. Daha sonra, bizden histogramımızı oluşturmak istediğimiz temelde bir veri girişi aralığı girmemizi isteyecektir. Ardından, oluşturmak istediğimiz histogramı oluşturmak için uygun seçenekleri seçebiliriz.



12. Koşullu Biçimlendirme
Koşullu biçimlendirme, isminden de anlaşılacağı gibi, koşullu biçimlendirmeyi belirli biçimlerde hücreleri biçimlendirir; örneğin, bir sınava girmeyen öğrencileri kırmızı ile vurgulamak zorunda kalırsak, o zaman koşullu kullanırız. biçimlendirme.

Bunu yapmak için, biçimlendirilecek hücreleri seçmemiz gerekecek ve sonra şartlı biçimlendirme seçeneğine tıklayacağız ve ardından verilerimize uygulanacak yeni bir kural oluşturmak için yeni kurala tıklayabiliriz. Aşağıdaki örnekte, 0 ile 40 arasında işareti olan tüm rulo sayıları kırmızı ile işaretlenir.

13. Formatlama Kopyalamak için Doldurma Tutamacını Kullanma (Gelişmiş Formatlama)
Bir dolgu tutacağı, bize excel adlı yazılımın ne kadar güzel yapıldığını gösteren bir araçtır, excel'de kullanımı en kolay araçlardan biridir; Yine de yaptığı çalışma, sahip olduğumuz karmaşık araçların çoğundan çok daha fazla. Sadece bir veya iki hücreyi biçimlendirmeniz gerektiğinin size söylendiğini ve diğer tüm hücrelere yalnızca bir tıklatmayla ve sürüklemeyle bakılacağını bildirirseniz nasıl hissedeceğinizi hayal edin. Yaptığı şey, hücrelerde bir kalıp aramaktır ve onu sürüklerken, uygun olduğunu düşündüğü değerleri doldurur.

Doldurma tutamacını kullanmak için hücrenizin veya seçilen hücrelerin sağ alt köşesine gitmeniz gerekir ve sağlam bir '+' göreceksiniz. Onu tutar ve sürüklerseniz, sihrinin gerçekleştiğini görürsünüz.
Şimdi bir doldurma tutamağı ile biçimlendirme ile izin verilen bir dizi seçenek aşağıda açıklanmıştır.
Aşağıdaki resimlerde, bir doldurma tutamacı kullanarak belirli hücreleri doldurma üzerine aldığınız seçenekleri görebilirsiniz; seçenekler arasında Hücreleri kopyala, Seri Doldur, Yalnızca Doldur Biçimlendir ve Biçimlendirmeden Doldur bulunur. İkinci seçeneğin, bu noktaya eşlik eden görüntülerden ne yaptığını görebilirsiniz.



14. Tablonun Canlı Aktarılan Kopyasına Sahip Olmak
Verilerimizin aktarılmış bir kopyasının nasıl alınacağını biliyoruz, eğer bazılarınız o zaman endişelenmiyorsa, transpoze etmek istediğiniz verileri kopyalamak için ihtiyacınız varsa endişelenmiyorsanız, yapıştırma seçeneklerini araştırıp yapıştırırken, transpoze üzerine tıklayın. Transpoze edilmiş bir versiyonunu alacağım. Bu, normal bir kopyala ve yapıştır işleminin bir tür olması, yalnızca orijinal tablonun sabit bir aktarılmış sürümünü oluşturacaktır.

Verilerinizin canlı olarak aktarılan bir sürümünü oluşturmak için, kopyalayıp yapıştırmaktan biraz daha fazlasını yapmanız gerekir. Öncelikle, kaç tane satır ve sütununuzun olduğunu görmeniz ve ardından bu birçok sütun ve satırın transpoze edilmiş bir versiyonunu seçmeniz gerekir. Örneğin, aşağıdaki resimlerde, kopyalanacak verilerin 9 satır ve 2 sütun içerdiğini ve daha sonra seçtiğimiz alanın 9 sütun ve 2 satır içerdiğini görebilirsiniz.

Bu yeni sütunları ve satırları seçtikten sonra, aşağıdaki resimlerde = Transpose ('veri hücrelerinizin sol üst köşesinin koordinatları'): 'Veri hücrelerinizin sağ alt köşesinin koordinatları' yazmanız gerekir. a1 ve b9 olur, bu yüzden girilecek denklem '= Transpose (A1: B9)' olur, bu denklemde girdikten sonra ' Shift + Ctrl + Enter ' tuşlarına basmanız gerekir ve sihirin gerçekleştiğini göreceksiniz .

Böylece yeni devredilen bir tablo oluşturulur, ancak orijinal belgenin canlı bir kopyasıdır, yani orijinalinde herhangi bir değişiklik yaparsanız, bu tabloda da değişiklikler olacaktır . Aşağıdaki resimlerde görebileceğiniz gibi, B6'daki veriler değiştirildiğinde, L10'daki veriler otomatik olarak değişir. Küçük bir tradeoff, orijinal tablodaki verinin sahip olduğu formatı kopyalayamamanızdır ve 2 sarı hücrenin sarı renklerini canlı aktarılan kopyalara taşımaması gerçeği oldukça belirgindir.

15. Sparkline Microcharts'a girme
Sparkline mikro grafikleri bir hücreye yerleştirebileceğiniz küçük grafikler veya çizelgelerdir. MS Word 2010'da tanıtıldılar ve excel verilerimizin görüş kabiliyetini büyük ölçüde geliştirdiler. Bunu yapmak için önce bir kıvılcım oluşturmak istediğiniz verileri seçmeniz ve ardından İç Metin> Çizgi'ye gitmeniz gerekir.

Sparkline grafiğinin varış yerini girmeniz istenecektir. Hedefe girdikten sonra sizi bekleyen güzel bir çizgi grafik olacaktır.


Umarız, bu makale bilmediğiniz bazı harika Excel numaralarını öğrenmenize yardımcı olmuştur. Herhangi bir sorunuz varsa, yorumlar bölümünde sormaktan çekinmeyin.