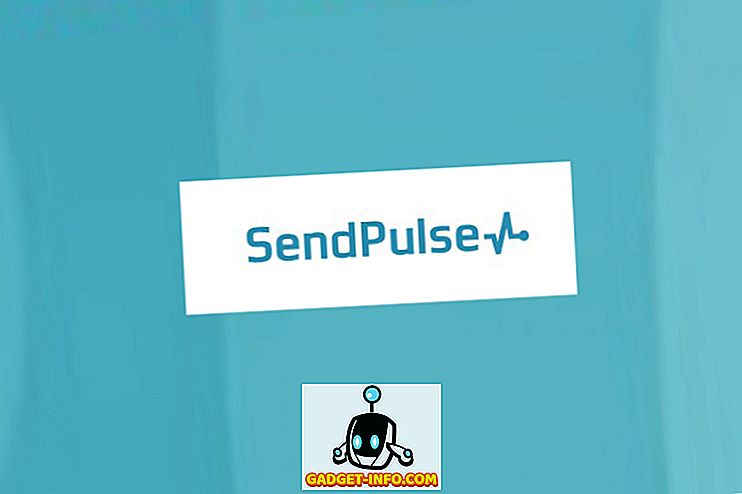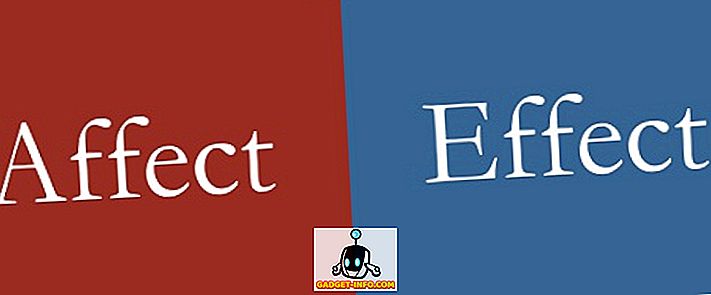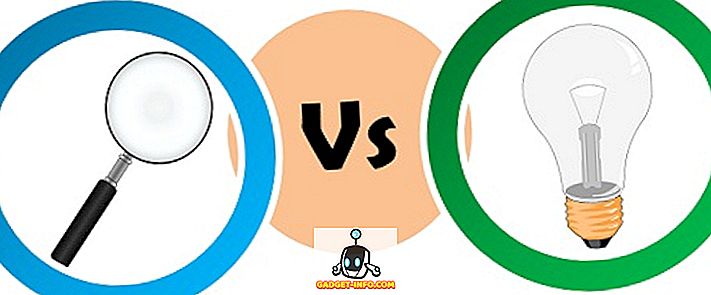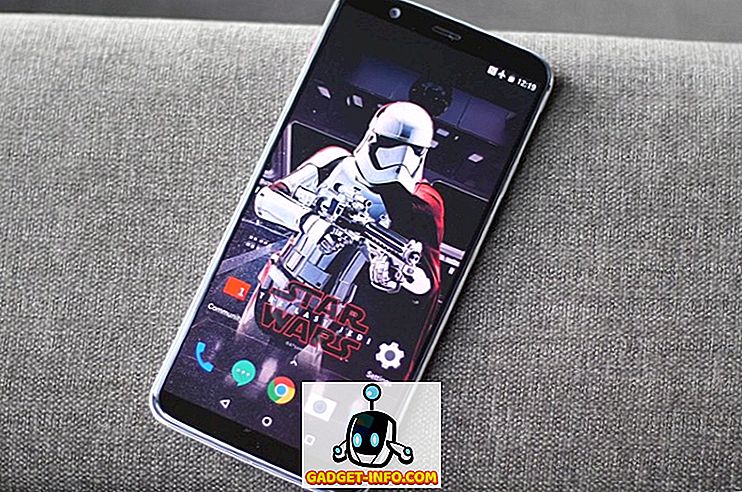Windows 7'den önce ekran görüntüsü almak birçok tıklamayı içeren yorucu bir işti. Windows 7 ile prosedürü kolaylaştıran snipping aracı geldi, ancak yine de% 100 kullanıcı dostu değildi. Ancak Windows 8 ile işler değişti. Yalnızca iki tuşun ekran kısayolları, işlemi basit ve kısa kılar. Şimdi, Windows 10 ufukta görünüyor, Windows 10'da ekran görüntüsü alabilmenin olası tüm yollarına göz atacağız.
1. Eski PrtScn anahtarı

İlk yol klasik PrtScn anahtarıdır. Herhangi bir yere basın, mevcut pencerenin ekran görüntüsü panoya kaydedilir. Dosyaya kaydetmek ister misiniz? Bazı ekstra tıklamalar alacaktır. Boyayı (veya başka bir resim düzenleme uygulamasını) açın ve CTRL + V tuşlarına basın.
Bu yöntem, kullanmadan önce ekran görüntüsünü düzenlemek istediğinizde en iyisidir.
2. “Win Key + PrtScn tuşu” Kısayolu

Bu yöntem, Windows 8'de tanıtılmıştır. PrtScn ile Windows tuşuna basmak, ekran görüntüsünü doğrudan .png biçiminde Kullanıcının Resimler dizini içindeki Ekran Görüntüleri klasörüne kaydeder. Daha fazla boya ve yapıştırmaya gerek yok. Windows 10'da hala aynı olan gerçek bir zaman tasarrufu.
3. “Alt tuş + PrtScn tuşu” kısayolu

Bu yöntem Windows 8'de de tanıtıldı, bu kısayol, etkin olan veya seçili olan pencerenin ekran görüntüsünü alacak. Bu şekilde parçayı kırpmanız (ve yeniden boyutlandırmanız) gerekmez. Bu, Windows 10'da da aynı kalır.
4. Snipping Aracı

Snipping Tool, Windows 7'de tanıtıldı ve Widows 10'da da mevcut. İşaretleme, açıklama ekleme ve e-postayla gönderme gibi birçok özelliğe sahiptir. Bu özellikler ara sıra ekran görüntüsü için gayet iyi, ancak yoğun bir kullanıcı için (benim gibi) bu özellikler yeterli değil.

Yukarıdaki ekran görüntüsünde gösterilen seçenekleri kullanarak aracı daha da ince ayarlayabilirsiniz.
5. CMD'den ekran görüntüsü almak
İnsanların çoğu CMD'yi ekran görüntüsü almak için kullanmıyor, ancak hala bilmesi zarar vermez, değil mi? Göründüğü kadar zor değil. Varsayılan olarak CMD bu seçeneğe sahip değildir, bu yüzden ücretsiz bir eklenti NirCmd kurmanız gerekir. İndirdikten sonra yönetici olarak çalıştırın (Windows Directory'ye kopyala).

Şimdi CMD'yi açın ve şunu yazın:
nircmd.exe kaydeder: “X: \ samplescreenshot.png”
İşte,
- X, ekran görüntüsünü kaydetmek istediğiniz sürücüdür,
- samplescreenshot, ekran görüntüsünün adıdır.
Elbette, isminizi istediğiniz gibi değiştirebilirsiniz, ancak isme boşluk eklemeyin ya da işe yaramadığını unutmayın.
NirCmd için Screenshot-CMD ve imagemagik gibi alternatifler var.

6. Üçüncü Parti Alternatifleri
Şimdiye kadar, dahili seçeneklerden bahsettik. Ancak gerçek şu ki, dış uygulamalar bu açıdan çok daha üstün. Daha fazla özelliği ve sezgisel kullanıcı arayüzü var. Herhangi bir uygulamayı, kullanıcıların tercihlerinin çokça tercih ettiği kadar iyi ayarlayamam. Bazıları Snkit'in yemin ederken Skitch'i sever. Şahsen Jing'i kullanıyorum, Skitch gibi kaygan bir arayüze sahip olmayabilir veya Snagit gibi birçok özelliğe sahip olabilir ama yaptığım işe en uygun olanı.

Sonuç
Ekran görüntüleri sorunları gidermek veya açıklamak için çok faydalıdır. Her ne kadar Windows 10 çeşitli yönlerden çok gelişmiş olsa da, Windows tabanlı cihazlarda ekran görüntüsü alma konusunda önemli bir gelişme yok. Umarım Microsoft, ekran görüntüsü almak veya Snipping Aracı'na (çok ihtiyaç duyulan) elden geçirmek için bazı kısa yollar ekler. O zamana kadar yukarıdaki seçeneklerden seçiminizi bulun.