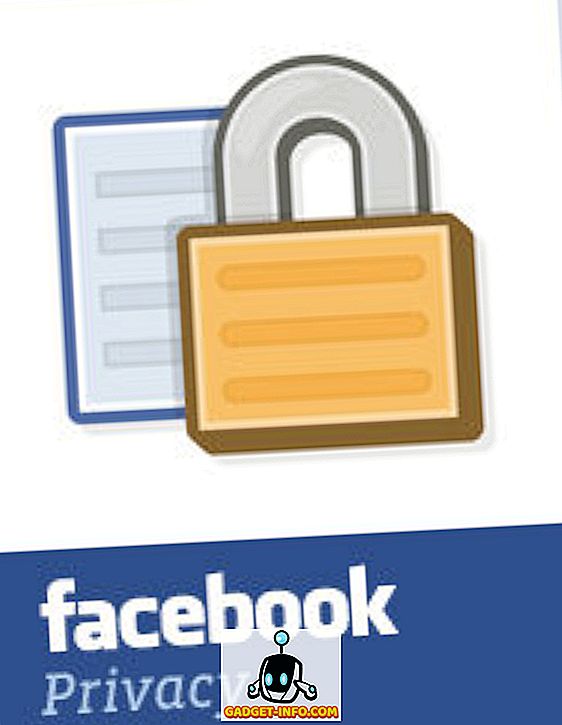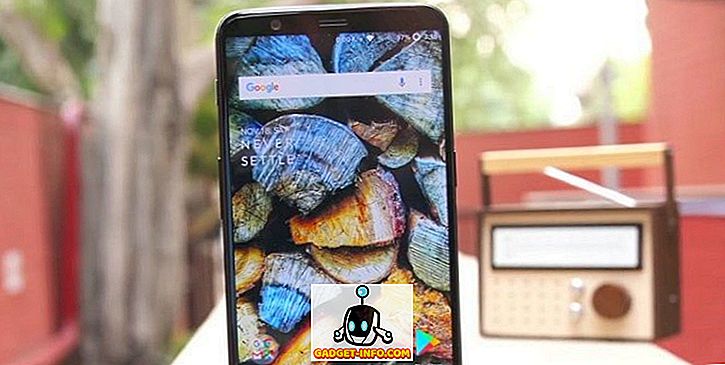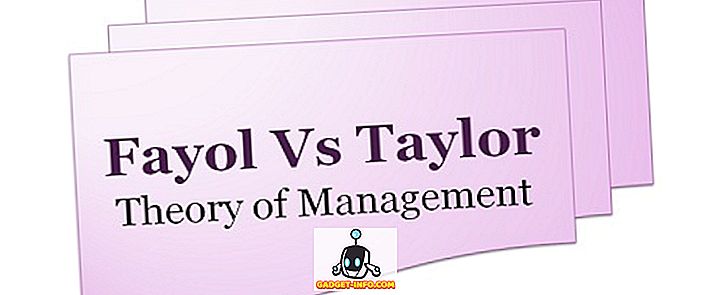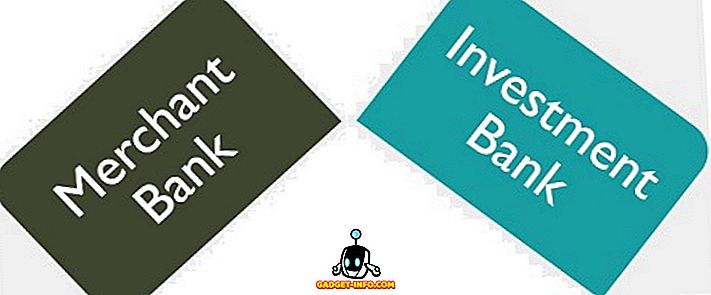Dosya Aktarım Protokolü (FTP) ve Güvenli Dosya Aktarım Protokolü (SFTP), dosyaları yerel bir aygıtla uzak sunucu arasında aktarmak için en yaygın kullanılan protokollerden ikisidir. Sık sık web geliştiricileri tarafından sunucularına yapılan değişiklikleri zorlamak için kullanılırlar ve bu nedenle kullanılabilen birçok FTP istemcisi vardır. Bununla birlikte, kullanıcıların uzak sunucularla arabirim kurmak için FTP ve SFTP protokollerini kullanmalarına olanak tanıyan bir Mac'te yerleşik oldukça güçlü bir araç da vardır.
Bu makalede, uzak sunucularda çeşitli görevleri yapmak için Terminal'i (Mac) bir FTP veya SFTP istemcisi olarak nasıl kullanabileceğinizi ayrıntılarıyla anlatacağım. Örnekleme amacıyla, SSH erişimi etkinleştirilmiş Linux, Apache, MySQL ve PHP yüklü bir test sunucusu kullanıyorum. Üçüncü taraf bir FTP istemcisi yerine macOS'un Terminalini kullanarak dosya yükleme / indirme, yeniden adlandırma, taşıma, silme, vb. Temel FTP / SFTP görevlerini nasıl başarabileceğinizi anlatacağım.
Not: SFTP'yi kullanmak için sunucunuzda SSH erişiminin etkinleştirilmiş olması gerekir. SSH erişiminiz yoksa, barındırma sağlayıcınıza başvurabilir veya FTP kullanabilirsiniz. Ancak FTP'nin genellikle güvenli kabul edilmediğini unutmayın, bu yüzden dikkatli olun.
Sunucuya Giriş Yapmak
Uzak sunucuya giriş yapmak oldukça kolaydır. Sunucuya giriş yapmak için bir FTP / SFTP kullanıcı adı ve şifresine ihtiyacınız olacak. FTP, adsız girişlere izin verebilir, ancak bir kullanıcı adı ve şifre kullanarak kimlik doğrulamak daha iyidir.
FTP kullanımı
FTP kullanarak uzak bir sunucuya giriş yapma komutu:
ftp server_ip
Daha sonra, kullanıcı adınızı girmeniz, girmeniz ve Enter tuşuna basmanız istenir. Ardından, Terminal sizden şifrenizi soracak, girecek, Enter tuşuna basacak ve giriş yapacaksınız.
SFTP'yi kullanma
SFTP kullanarak uzak bir sunucuya giriş yapma komutu:
sftp [email protected]_ip
Daha sonra parola girmeniz istenir. Girin ve giriş yapmak için Enter tuşuna basın.
1. Dosya Yükleme ve İndirme
Bir FTP / SFTP istemcisinin temel işlevlerinden biri, yerel sunucudan uzak sunucuya dosya yükleme ve uzak sunucudan dosya indirme yeteneğidir.
FTP veya SFTP kullanma
- Dosyaları yükle
Dosyaları uzak bir sunucuya yükleme komutu şöyledir:
put path_to_local_file remote_file
Örneğin, index.txt adlı bir dosyayı yüklemek istersem, komut şöyle olacaktır:
put /Users/akshaygangwar/index.txt index.txt

Bu komut, ev dizinimden “index.html” adlı dosyayı uzak sunucudaki çalışma dizinine koyacaktır.
Not: Çalışma dizininizi bulmak için “pwd” komutunu kullanabilirsiniz.
- Dosyaları indir
Dosyaları uzak bir sunucudan indirme komutu:
get path_to_remote_file local_file
Örneğin, newfile.txt adlı bir dosyayı indirmek istersem, komut şöyle olacaktır:
get newfile.txt newfile.txt

Bu komut uzak sunucudaki çalışma dizininden “newfile.txt” isimli dosyayı Mac bilgisayarımdaki çalışma dizinine indirecektir.
2. Yeni Bir Klasör Oluşturma
Uzak bir sunucuda klasörler (dizinler) oluşturmak, FTP istemcileri tarafından gerçekleştirilen önemli bir görevdir.
FTP veya SFTP kullanma
Terminal kullanarak yeni bir klasör oluşturmak kolaydır. Hem FTP hem de SFTP protokollerinde aynı komuttur:
mkdir directory_name
Örneğin, “Beebom” adına bir klasör oluşturmak istersem, komut şöyle olacaktır:
mkdir Beebom

Bu, uzak sunucudaki çalışma dizininde “Beebom” adlı bir klasör oluşturacaktır.
3. Sunucudaki Dosyaları Yeniden Adlandırma
Terminali bir istemci olarak kullanarak uzak sunucudaki dosyaları yeniden adlandırmak kolayca yapılabilir.
FTP veya SFTP kullanma
Terminal'i bir FTP / SFTP istemcisi olarak kullanan uzak bir sunucudaki dosyaları yeniden adlandırmak için aşağıdaki komutu kullanabilirsiniz:
rename old_name new_name
Örneğin, “newfile.txt” adını “mainlog.txt” olarak değiştirmek istersem, komut şöyle olacaktır:
rename newfile.txt mainlog.txt

Bu, “newfile.txt” dosyasını “mainlog.txt” olarak değiştirir.
4. Dosyaları Silme
Terminal ayrıca uzak sunucudaki dosyaları silmenize izin verebilir. Bu durumda komutlar hem FTP hem de SFTP için farklıdır ve her ikisini de ayrı ayrı belirtiyorum.
FTP kullanımı
FTP kullanarak uzak bir sunucudan dosyaları silme komutu:
delete file_name
Örneğin, “beebomold.txt” adlı dosyayı silmek istersem, komut şöyle olacaktır:
delete beebomold.txt

Bu, “beebomold.txt” dosyasını uzak sunucudan siler.
SFTP'yi kullanma
SFTP kullanarak uzaktaki bir sunucudan dosyaları silme komutu:
rm file_name
Örneğin, “beebomold.txt” adlı dosyayı SFTP kullanarak silmek istersem, komut şöyle olacaktır:
rm beebomold.txt

Bu, “beebomold.txt” dosyasını uzak sunucudan siler.
5. Uzak Sunucu İçindeki Dosyaları Taşıma
Terminal'i bir FTP istemcisi olarak kullanmak, dosyaları tam olarak üçüncü taraf bir FTP istemcisinde yapacağınız gibi uzak sunucunun içinde taşımanıza da izin verebilir.
FTP veya SFTP kullanma
Dosyaları hem sunucuda hem FTP'de, hem de SFTP'de taşıma komutu şöyledir:
rename file_name path_to_new_file/file_name
Örneğin, “testresults.txt” adlı bir dosyayı “test” dizininden “results” dizinine taşımak istersem, komut şöyle olur:
rename testresults.txt results/testresults.txt

Bu “testresults.txt” dosyasını “results” alt klasörüne taşıyacaktır.
6. “Son Değişiklik Tarihi” seçeneğini işaretleyin
Bir dosya veya klasör için “Son Değiştirme Tarihi” tarihini kontrol etmek, hangi dosya ve klasörlerin ne zaman güncellendiğini bilmeniz gerekiyorsa kullanışlıdır. Bunu Terminalde de başarabilirsiniz.
FTP veya SFTP kullanma
Bir dosyanın son değiştirilme tarihini kontrol etme komutu:
ls -l file_name
Bu komut bazı bilgileri tablo halinde gösterir. Tarih ve saat değerlerine sahip sütun “Son Değiştirme Tarihi” değerine karşılık gelir.
Örneğin, “testresults.txt” dosyasının en son değiştirildiği tarihi kontrol etmek istersem, komut şöyle olacaktır:
ls -l testresults.txt

7. İzinleri Kontrol Et ve Değiştir
Dosyaların uygun izinlere ayarlanması çok önemlidir. Bazen yanlış izinler web uygulamanıza yüklenmemesine bile neden olabilir.
FTP veya SFTP kullanma
- İzinleri Kontrol Etme
Terminal'i istemci olarak kullanan izinleri kontrol etmek ve değiştirmek çok basittir, komut:
ls -l file_name
Bu komut bazı bilgileri tablo halinde gösterir. İlk sütun, dosyadaki izinleri görüntüler.
Örneğin, “testresults.txt” dosyasındaki izinleri kontrol etmek istersem komutu şu şekilde kullanacağım:
ls -l testresults.txt

- İzinleri Değiştirme
Yanlış izinleri olan bir dosya görürseniz veya izinlerle oynamayı istiyorsanız, dosyanın izinlerini değiştirmek için Terminal'i kullanabilirsiniz. Komut:
chmod permissions_value file_name
Örneğin, “testresults.txt” dosyasına tam okuma, yazma ve çalıştırma izinleri vermek istersem, komut
chmod 777 testresults.txt

Bu komut “testresults.txt” dosyasına okuma, yazma ve yürütme izinleri verecektir.
8. Yeni Dosyalar Oluştur
Sunucuda yeni dosyalar oluşturmak, Terminalde kolayca yapılamayan bir iştir. Ancak bu mümkün olmadığı anlamına gelmez. Yeni dosyalar oluştururken sorun sunucuya yüklenmeden önce dizüstü bilgisayarınızda dosyanın bir kopyasına sahip olmanız gerektiğidir.
FTP veya SFTP kullanma
Uzak sunucuda dosya oluşturma komutları şunlardır:
!touch file_name
put file_name file_name
Örneğin, sunucuda bir "newtest.txt" dosyası oluşturmak istersem komutlar şu şekilde olacaktır:
!touch newtest.txt
put newtest.txt newtest.txt

Bu, “newtest.txt” adlı yeni bir dosya oluşturacak ve sunucuya yükleyecektir.
9. Mevcut Dosyaları Düzenleyin
Mevcut dosyaları düzenlemek de önemli bir özelliktir. Terminalde yerleşik olan nano, emacs vb. Gibi programları kullanarak Terminal'de bir dosyayı düzenleyebilirsiniz. Nano'nun anlaşılması daha kolay ve ben bu örnekte kullanacağım.
FTP veya SFTP kullanma
Uzak sunucudaki mevcut dosyaları düzenleme komutları şunlardır:
get file_name file_name
!nano file_name
put file_name file_name
Örneğin, “newtest.txt” dosyasını düzenlemek istersem komutlar şu şekilde olacaktır:
get newtest.txt newtest.txt
!nano newtest.txt
put newtest.txt newtest.txt

Bu komutlar “newtest.txt” dosyasını düzenler ve sunucuya geri yükler.
10. Dosyaların Çift Kopyalarının Oluşturulması
Uzak sunucudaki dosyaları düzenlerken, bir şeyi karıştırmanız durumunda orijinal dosyanın bir kopyasına sahip olmak daha iyidir.
FTP veya SFTP kullanma
Uzak sunucuda bir dosyanın yinelenen bir kopyasını oluşturmak için komutlar:
get file_name file_name
!mv file_name new_file_name
put new_file_name new_file_name
Örneğin, “newtest.txt” nin “newtest_copy.txt” adlı kopya kopyasını oluşturmak istersem komutlar şu şekilde olacaktır:
get newtest.txt newtest.txt
!mv newtest.txt newtest_copy.txt
put newtest_copy.txt newtest_copy.txt

Mac Terminalinin Gücünü FTP veya SFTP ile Kullanın
Artık Terminal'i bir FTP veya SFTP istemcisi olarak nasıl kullanabileceğinizi bildiğinize göre, bloatware yükleyen üçüncü taraf uygulamaları hakkında endişelenmenize gerek kalmadan veya trafiğinizi güvence altına almanıza gerek kalmadan geliştirme sunucunuza FTP veya SFTP yapmak için kullanabilirsiniz. Terminalinizden FTP veya SFTP kullanmayla ilgili herhangi bir sorunuz varsa veya bir şeyi kaçırdığımızı düşünüyorsanız, aşağıdaki yorumlar bölümünde bize bildirin.