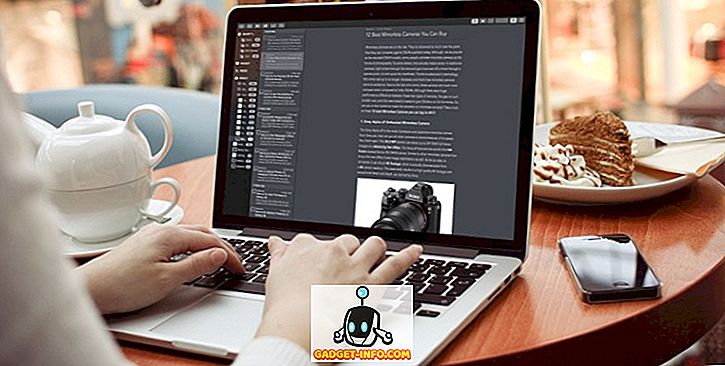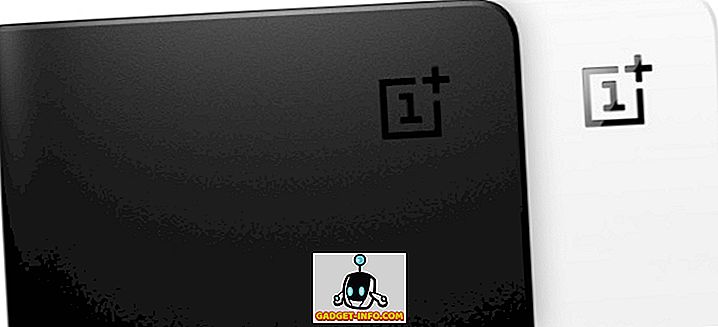Yüksek çözünürlüklü ekranlar için çılgınlığı her gün artmaktadır. Bu 2017 ve insanlar 1080p monitörler için teklif vermeye ve QHD ve 4K ekranlara geçiş yapmaya hazır. Ancak, bu ekranların fiyatlarının düşmesini bekliyorsanız, bir süredir eski Full HD panellerinize takılı kalacaksınız. Yine de, daha yüksek çözünürlüklü bir ekrana sahip olmanın nasıl bir his olduğunu deneyimlemek isteyebilirsiniz, değil mi? Ayrıca, bazı insanlar oyunların daha iyi performans göstermesi için ekranlarının çözünürlüğünü düşürmek isteyebilir. Ekran paneliniz için özel özünürlükler yapabilirsiniz. Öyleyse, daha fazla uzatmadan, Windows 10'da özel çözünürlükler oluşturmak için saatlere bir göz atalım :
İhtiyacınız Olan Şeyler
Kullanmakta olduğunuz grafik kartına bağlı olarak, monitörünüze özel çözünürlükler eklemek için aralarından seçim yapabileceğiniz eşit derecede iyi bir yazılım vardır:
- NVIDIA Kontrol Paneli, bir NVIDIA grafik sürücüsünü doğrudan NVIDIA'nın resmi web sitesinden yükledikten sonra varsayılan olarak gelen bir yazılımdır. Bu sadece NVIDIA ekran kartlarına sahip makinelerde çalışır.
- Özel Çözünürlük Yardımcı Programı yazılımı, sahip olduğunuz GPU'dan bağımsız olarak herhangi bir makineye kurulabilir, ancak daha çok AMD / Intel GPU'ları olan kullanıcılar tarafından tercih edilir. Yazılımı buradan indirebilirsiniz.
Not: Bu işlem sırasında monitörünüze veya sisteminize verebileceğiniz herhangi bir zarardan sorumlu olmayacağım. Bu nedenle, bu kılavuzu çok dikkatli bir şekilde uygulayın.
NVIDIA Kontrol Panelini Kullanarak Özel Çözünürlük Oluşturma
NVIDIA GPU'ları olan kullanıcılar, yazılımı açmak için masaüstüne sağ tıklatarak kontrol panelini açabilir -> NVIDIA Kontrol Paneli . Açıldıktan sonra, aşağıdaki adımları izleyerek özel çözünürlüğünüzü oluşturun:
- “ Çözünürlüğü Değiştir ” e tıklayın NVIDIA Denetim Masasındaki Ekran menüsünde. Ardından aşağı kaydırın ve “ Özelleştir ” e tıklayın. Şimdi, ekranda bir menü açılacaktır.

- “ Ekran tarafından açıklanmayan çözünürlükleri etkinleştir ” yazan kutuyu işaretleyin ve “ Özel Çözünürlük Oluştur ” u tıklayın.

- Şimdi, Yatay Piksel ve Arzu Edilen Çizgilerde istediğiniz çözünürlüğü yazın. Özel bir QHD çözünürlüğü (2560 x 1440) oluşturmayı hedefliyorsanız, Yatay Piksellere 2560 ve İstenilen Çizgilerde 1440 yazın veya 4K çözünürlüğü hedefliyorsanız, Yatay Piksellere 3840 ve İstenen Çizgilerde 2160 yazın . İsterseniz, ekranınızın yerel çözünürlüğünden daha düşük bir çözünürlük seçebilirsiniz.

- “ Test ” e tıklayın Çözünürlük değişikliğinin çalışıp çalışmadığını kontrol etmek için. Çalışmazsa, önceki çözünürlüğünüze geri dönebilmelisiniz.

Diğer çözünürlükleri de seçebilirsiniz, ancak en boy oranının, ultra geniş ekrana sahip olmadığınız sürece, normalde 16: 9 olan monitörünüzünkiyle aynı olduğundan emin olun. Aksi takdirde, simgeler ve diğer metinler uzatılmış gibi görünmeye başlayabilir.
Özel Çözünürlük Yardımcı Programını Kullanarak Özel Çözünürlükleri Ayarlama
Özel Çözünürlük Yardımcı Programı ile özel çözünürlükler oluşturma süreci, NVIDIA Kontrol Paneli yöntemine oldukça benzer. Dolayısıyla, Özel Çözünürlük Yardımcı Programını indirip yükledikten sonra, kurmak için aşağıdaki adımları uygulayabilirsiniz:
- Özel Çözünürlük Yardımcı Programını başlatmak için, CRU.exe dosyasını yükleme dizininden açın. Ardından, Detaylı Çözümler menüsünde “Ekle” ye tıklayın.

- Yatay Piksel ve Dikey Çizgilerinizi “ Aktif ” in yanındaki kutulara yazabileceğiniz bir menü açılır. seçeneği. Parametrelerde başka hiçbir değişiklik yapmayın Bölüm. Şimdi açılır menüden çıkmak için Tamam'a tıklayın ve yazılımı kapatmak için tekrar Tamam'a basın.

- Tamamlandıktan sonra, bilgisayarınızı yeniden başlatın .
Yeniden başlattıktan sonra, Ekran Ayarları -> Gelişmiş Ekran Ayarları'na gidin ve mevcut çözünürlükleri kontrol edin. Yazılımda seçtiğiniz çözünürlük açılır menüde belirirse, tıklayın ve “ Uygula ” ya basın. monitörünüzün çözünürlüğünü değiştirmek için. Eh, bu oldukça fazla. Ekranınız şimdi belirlediğiniz özel çözünürlüğe ölçeklendirilecek.

Özel Kararlar Nasıl Çalışır?
Hata yapmayın, kesinlikle bir 1080p ekranda 4K kalitesini görmeyeceksiniz, çünkü bu bir donanım sınırlamasıdır ve monitörünüzdeki piksel sayısını yazılımla artıramazsınız. Özel bir ekran çözünürlüğü ayarlamak, temel olarak ekranı, daha yüksek çözünürlüklü ekranlarda normal olarak gördüğünüz bir şey olarak, içeriğinizi görüntülemek için size daha fazla ekran emlak vermek için oluşturduğunuz çözünürlüğe göre ölçeklendirir.
Ayrıca bkz: Windows Ekranını Android, iOS ve Mac'e Aynalamak
İhtiyacınız Olan Özel Çözünürlüğü Seçin
Gördüğünüz gibi, süreç çok zordu. Bu yazılım ile, ihtiyacınız olan herhangi bir çözünürlüğü seçebilirsiniz. Öyleyse, bunu denemeye ve ekran çözünürlüğünü üreticinin belirlediği varsayılan çözünürlükle sınırlamak yerine kişisel ihtiyaçlarınıza göre ölçeklendirmeye hazır mısınız? Öyleyse, işlemin nasıl yürüdüğünü bize bildirin, sadece aşağıdaki yorumlar bölümüne birkaç kelime bırakarak.