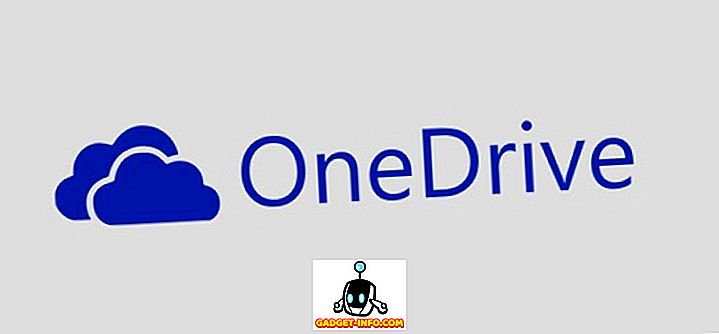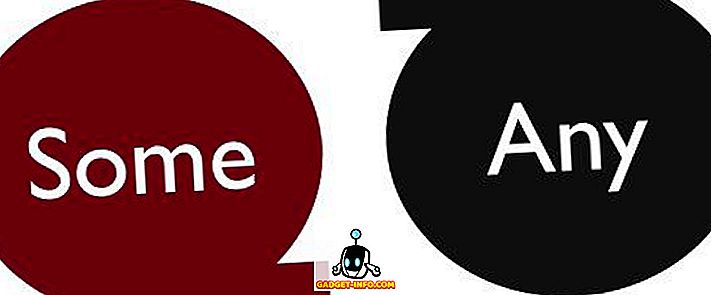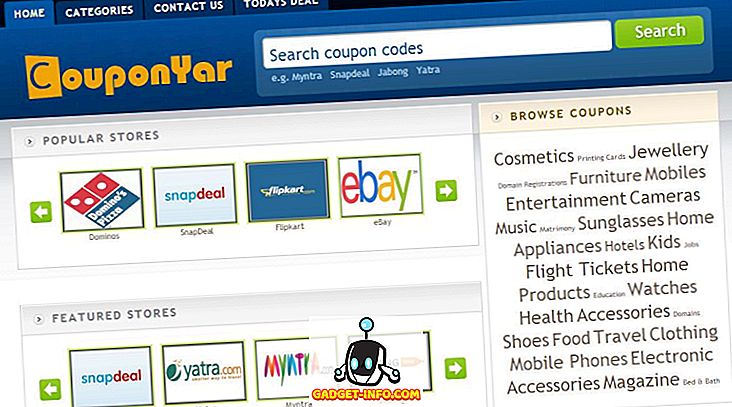Android Oreo resmi olarak tanıtıldı ve her zaman olduğu gibi, geliştirici beta'sında zaten gördüğümüz bir sürü değişiklik ve yükseltme getiriyor. Ancak, bildiğiniz gibi, geliştirici beta sürümünde bulunan her özellik son sürümü yayınlamaz. Android Oreo söz konusu olduğunda, en sevdiğim özelliklerden biri son sürümü ile düşürüldü. Bahsettiğim özellik gezinti çubuğunu özelleştirme yeteneğidir. Şimdi, tamamen gitmedi, aslında Android Nougat'ın piyasaya sürülmesinden bu yana Android'de mevcuttu. Ancak, bu özellik gizlendi ve yalnızca Android Oreo'nun geliştirici betasıyla yüzeye çıktı. Şimdi, genel sürümde, özellik bir kez daha gizlenir ve doğrudan Ayarlar sayfasından erişilemez.
Ancak, bu özelliğin zaten mevcut olduğunu bildiğimizden, Android cihazımızı kök salmadan birazcık ince ayar yaparak bunu da sağlayabiliriz. Bu nedenle, gezinti çubuğunu kişiselleştirmek Android Oreo cihazınızda gerçekten yapmak istediğiniz bir şeyse , gezinti çubuğunu Android Oreo'da root erişimi olmadan özelleştirebilirsiniz:
Not: Bu ders Android Oreo perspektifinden yazılmış olmasına rağmen, Android Nuga ile de çalışacaktır. Bunun nedeni, özel bir biçimde olsa da Android Nuga ile tanıtıldı.
Oreo'da Gezinme Çubuğunu Özelleştirmek İçin Ön Koşullar
1. USB Hata Ayıklamayı Etkinleştirme
Bu en kolay adımdır ve çoğunuz nasıl yapılacağını zaten biliyor olabilirsiniz. Başlatılmamış olanlar için, sadece Ayarlar-> Telefon Hakkında-> Yapı Numarası öğelerine gidin ve üzerine 7 kez dokunun. Bu, Geliştirici Seçeneklerini etkinleştirir. Şimdi Geliştirici Seçeneklerine gidin (ana ayarlar sayfasında olacaktır) ve “USB Hata Ayıklama” özelliğini etkinleştirin .

2. Özel Gezinti Çubuğu Uygulamasını Kurma
Gezinti çubuğunu Android telefonlarımızda özelleştirebilmeyi sağlamak için, Özel Gezinti Çubuğu uygulaması olan (üçüncü taraf) üçüncü taraf bir uygulamanın yardımına ihtiyacımız var. Uygulamanın reklamlarla kullanmak ücretsizdir . Reklamları kaldıran ve ekstra temalara erişmenizi sağlayan pro sürümünü (1, 99 ABD doları) alabilirsiniz (daha sonra).
3. Android Hata Ayıklama Aracını (ADB) Yükleme
Daha önce de belirttiğim gibi, gezinti çubuğunu özelleştirme kabiliyeti Android Oreo'da mevcut olmasına rağmen, ayarları işletim sistemi içinde gizlendi. Gizli ayarlardan yararlanmak için ADB adında bir araç kullanmamız gerekecek. Android cihazınızda ADB komutlarını çalıştırmak için bir masaüstüne ihtiyacınız olacak. ADB komutlarını çalıştırmak için hem Mac'i hem de Windows'u kullanabilirsiniz . Ancak, bunu yapmadan önce, ADB aracını masaüstünüze yüklemeniz gerekecektir.
Mac'e ADB Kurmak
Öncelikle, Mac'inizde Terminal'i açın. Şimdi aşağıdaki komutu yapıştırın ve return / enter tuşuna basın .
/ usr / bin / ruby -e "$ (curl -fsSL //raw.githubusercontent.com/Homebrew/install/master/install)”:
Şimdi aşağıdaki komutu yapıştırın ve enter / return tuşuna basın. Bu ADB'yi Mac'inize yükler.
demlemek fıçı yüklemek android-platform-tools
ADB'yi Windows'a Kurma
ADB'yi Windows'a kurmak için Android SDK indirme sayfasına gidin ve aşağı doğru kaydırın. Resimde gösterilen bağlantıya tıklayın ve zip dosyasını indirin. Zip dosyasını çıkartın ve .exe dosyasını çalıştırın . “Android SDK Platform Araçları” dışındaki her şeyin seçimini kaldırın ve ardından Yükle'yi tıklayın. Bu, ADB aracını PC'nize yükleyecektir.

Oreo'da Gezinti Çubuğunu Özelleştirme
Şimdi hazırlıklar tamamlandıktan sonra, Android üzerindeki gezinti çubuğunu özelleştirme sürecine devam edelim.
1. Telefonunuzdaki “Özel Gezinme Çubuğu” uygulamasını başlatın ve “ Başlayın” düğmesine dokunun . Bir sonraki sayfada, uygulamaya gerekli erişimi sağlamak için gereken tüm adımlar gösterilecektir.

2. USB Hata Ayıklama etkinken , telefonunuzu ADB çalıştıran Masaüstünüze bağlayın . Bağlandıktan sonra Terminal'i başlatın (Windows kullanıcıları için Komut İstemi) ve kopyalayıp aşağıdaki komutu yapıştırın ve enter tuşuna basın.
adb kabuğu

3. Şimdi gezinti çubuğunu kullanarak özelleştirmemize izin verecek uygulamaya izin vereceğiz. Bunu yapmak için aşağıdaki komutu kopyalayıp yapıştırın ve enter / return tuşuna basın .
pm hibe xyz.paphonb.systemuituner android.permission.WRITE_SECURE_SETTINGS

4. Bu komutu çalıştırdığınızda , uygulama sayfası renginin sarıdan yeşile döneceğini göreceksiniz . Bu, şimdi uygulamanın ihtiyaç duyduğu erişime sahip olduğu anlamına gelir. Şimdi sağ ok düğmesine ve sonraki sayfada “Başlat” düğmesine dokunun .

5. Başlat düğmesine dokunulduğunda cihazınızda bir uyumluluk testi uygulanır. Tamamlandıktan sonra, aşağıdaki resme benzemesi gereken Uygulama ana sayfasına ulaşana kadar bir sonraki oka basın .

6. Şimdi, “Gezinme çubuğu” seçeneğine dokunun . Burada, gezinme çubuğunuzda bu uygulamayla yapabileceğiniz değişikliklerin bir listesini görebilirsiniz. Örneğin , arka ve son tuşlarını ters çevirebilir, boyutlarını değiştirebilir ve benzeri işlemleri yapabilirsiniz. Aşağıdaki resimde gördüğünüz gibi, telefonumun arkasını ve son kısımlarını ters çevirdim.

7. Burada yapabileceğiniz birçok değişiklik var. Örneğin basit bir tane alalım. Gezinme çubuğunuzun görünümünü Temalar kısmına giderek değiştirebilirsiniz . Burada kullanabileceğiniz farklı gezinti düğmelerinin listesini göreceksiniz. Ancak, bu profesyonel bir ayardır ve bunun için ödemek zorunda kalacaksınız .

8. Yapabileceğimiz bir diğer harika şey de, gezinti çubuğuna iki ekstra düğme daha ekleyebilmemiz. Bunu yapmak çok basit. “Tema sayfasından” ana sayfaya gidin ve “Ekstra sol düğme” ve “Ekstra sağ düğme” seçeneklerini bulmak için aşağı kaydırın . Önce sol tuşu ekleyelim. “Tür” üzerine dokunun ve ardından düğme türünüzü seçin . Gezinti gölgesini aşağı çekmeme izin verecek bir gezinti düğmesi oluşturacağım.

9. Şimdi düğme ikonunu seçeceğiz. Düğme türünü seçtiğiniz anda, simgesini seçme seçeneğini göreceksiniz. Üzerine dokunun ve istediğiniz simgeyi seçin . Aşağı ok bana fonksiyonunu hatırlattığından “Chevron down” u seçeceğim.

10. Benzer şekilde, gezinti çubuğunun en sağ tarafında görünecek bir düğme daha (ekstra sağ düğme) oluşturabilirsiniz. Her iki düğmeyi de etkinleştirdiğimde nasıl göründüğünü görmek için aşağıdaki resme bakın.

DAHA FAZLASI: Android O Nasıl Herhangi Bir Android Cihazda Bildirim Noktaları Gibi Etkinleştirme
Android Oreo'da Temayı Değiştir ve Özel Gezinti Çubuğu Düğmelerini Ayarla
Android Oreo zaten olgun Android işletim sistemine harika bir güncelleme. Bunu söyledikten sonra hala umduğum bir gezinme çubuğu özelleştiricisinden yoksun. Neyse ki, Android Oreo'da gezinti çubuğunu özelleştirmenin başka yolları da var. Bu nedenle, Android Oreo çalışan akıllı telefonunuzda bu yöntemi deneyin ve aşağıdaki yorumlar bölümünde bize düşüncelerinizi bildirin.