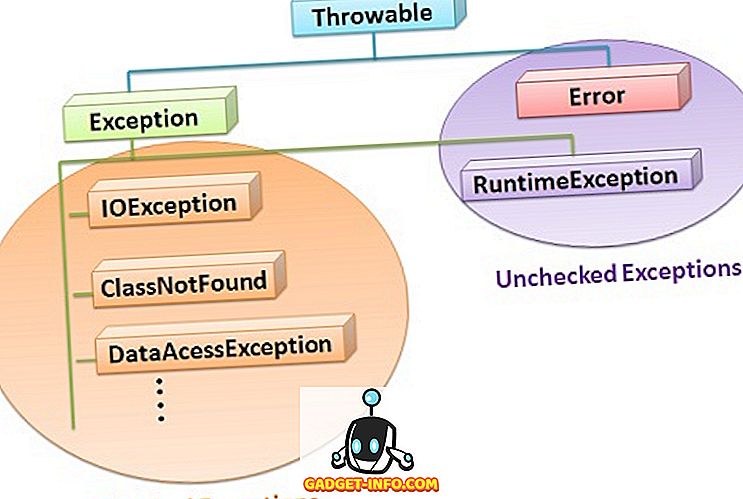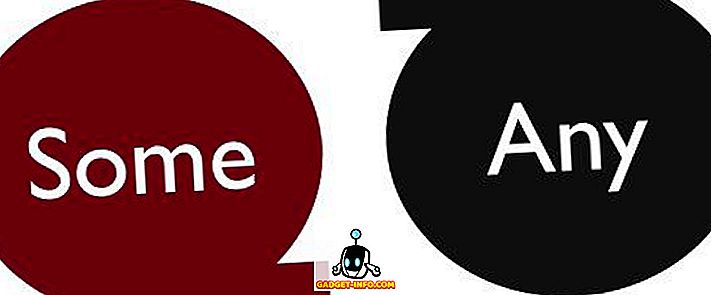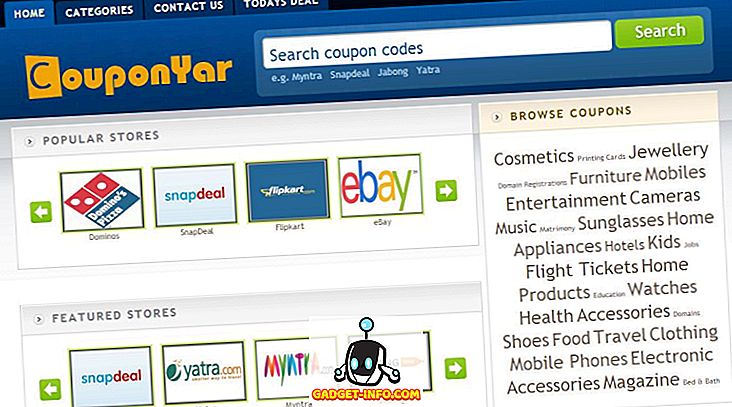İPhone'ların Mac'lerde son derece iyi oynadığı bir sır değil. Ancak PC'lerde çok fazla değil. Öyle ki, iTunes'un Windows sürümü bile çok etkiliyor. Ayrıca, Apple varsayılan olarak kullanıcıların iPhone'larından PC veya Mac'lerine veri aktarmalarına bile izin vermez. Peki, Windows resimlerini Windows 10 çalıştıran bilgisayarınıza PC'nize aktarmak istiyorsanız? Peki, bu makaleyi okuyun ve iPhone fotoğraflarını bilgisayara nasıl aktarabileceğinizi öğrenin :
Not : Bunu yapmanın birkaç yolu vardır ve ben size en iyi 5 taneden bahsedeceğim. Bunu, iOS 10 çalıştıran bir iPhone ve iTunes yüklü olmayan bir Windows 10 kullanarak yapıyorum.
1. Windows Fotoğraf Uygulaması
Bunu yapmanın en kolay yöntemi, Windows'ta yerleşik Fotoğraflar uygulamasını kullanmaktır. Bu uygulama, kullanıcıların fotoğraflarını iPhone'larından Windows PC'lerine kolayca almalarını sağlar. Bunu yapmak için aşağıdaki adımları uygulamanız yeterlidir:
- İPhone'unuzu Windows PC'nize bağlayın . İPhone'unuzda, iPhone'unuzun bilgisayarın fotoğraflara ve videolara erişmesine izin verip vermemesi gerektiğini soran bir mesaj göreceksiniz, “İzin Ver” e dokunun .

- Ardından, Windows PC’nizde Fotoğraflar uygulamasını başlatın . Burada, uygulama penceresinin sağ üstündeki İçe Aktar simgesine tıklayın.

- Almak istediğiniz görüntüleri seçin . Resimleri tek tek seçebilir veya hepsini içe aktarabilirsiniz. “Devam” a tıklayın, o kadar.

Seçili fotoğraflarınız, Fotoğraflar uygulaması sayesinde artık Windows PC'nize aktarılacak. Fotoğraflar uygulamasını kullanmıyorsanız veya bilgisayarınızda kullanmıyorsanız, diğer dört yöntemden birini kullanabilirsiniz.
2. Windows Gezgini
Hangi Windows sürümünü kullanıyor olursanız olun (cidden, şimdi XP'yi kullanmayı bırakın), açık bir şekilde Windows Gezgini'ne sahipsiniz. İPhone'unuzdan fotoğraf almak için Windows Gezgini'ni kullanmak için, aşağıdaki adımları uygulamanız yeterlidir:
- İPhone'unuzu Windows PC'nize bağlayın. İPhone'unuzda, sizden istediğinde “İzin Ver” seçeneğine dokunun.

- Windows Gezgini'ni açın . Bunu masaüstünüzdeki “Bu PC” simgesine çift tıklayarak veya görev çubuğundaki “Explorer” simgesine tıklayarak yapabilirsiniz. Windows Gezgini'ni başlatmak için “ Windows + E ” de kullanabilirsiniz. Explorer’da “ Bu PC ” ye gidin.

- İPhone'unuzun PC'nize monte edildiğini göreceksiniz. Açın ve DCIM klasörüne gidin . Bu klasör, her biri iPhone'unuza kaydedilmiş fotoğraf ve videolara sahip olacak bir dizi alt klasör içerecektir. Windows PC'nize aktarmak istediğiniz görüntüleri kopyalayıp yapıştırmanız yeterlidir.

Temel olarak yapmanız gereken tek şey, iPhone'unuzdaki fotoğrafları Windows PC'nize aktarmak için.
3. iCloud Fotoğrafları
iPhone'lar, iPhone'unuzda çektiğiniz tüm görüntüleri otomatik olarak iCloud hesabınızla senkronize eden “ iCloud Photo Library ” adlı bu harika özelliğe sahiptir. Yani, sahip olduğunuz her cihazda mevcut. İCloud Photo Library'yi etkinleştirmediyseniz, Ayarlar -> Fotoğraflar ve Kamera'ya gidin . Burada, “iCloud Photo Library” i açın . Fotoğraflarınız iCloud hesabınıza yüklenecek.
Artık bunu yaptınız ve fotoğraflarınız iCloud ile senkronize edildi, gerisi çok kolaydır.
- Windows PC'nizde bir tarayıcı penceresi açın ve iCloud'a gidin . Apple kimliğinizle giriş yapın ve Fotoğraflar'a gidin.

- Tüm fotoğraflarınızı web tarayıcınızda göreceksiniz. Fotoğraf seç düğmesine tıklayın ve dışa aktarmak istediklerinizi seçin (birden fazla fotoğraf seçmek için Ctrl tuşuna basın).

- Ardından, bilgisayarınıza indirmek için “İndir” e tıklayın.

Bu kadar. Dışa aktarmak istediğiniz tüm fotoğraflar şimdi PC'nizde mevcut olacak. İsterseniz bunları iPhone'unuzdan silebilirsiniz.
4. Google Foto
İPhone'unuzda Google Foto kullanıyorsanız, fotoğrafları Windows PC'nize aktarmak için kolayca kullanabilirsiniz. Fotoğrafları Windows PC'nize aktarmak için Google Foto’yu kullanmak istiyorsanız, aşağıdaki adımları uygulamanız yeterlidir:
- Bilgisayarınızda Google Foto web uygulamasına gidin . Buradan, indirmek istediğiniz fotoğrafları seçin.

- Sağ üstteki üç noktaya tıklayın ve İndir'e tıklayın.

Seçtiğiniz fotoğraflar daha sonra Windows PC'nize indirilecektir. Bu, fotoğraf aktarmanın başka bir hızlı yoludur.
5. Google Drive veya Dropbox
Fotoğraflarınızı iPhone'dan Windows PC'nize aktarmak için bir bulut depolama servisi kullanmayı da seçebilirsiniz. Bu konuda en iyi yanı, ilk yöntemden farklı olarak, Windows 10 çalıştıran bir bilgisayara sahip olmanıza gerek olmamasıdır. Google Drive'ı veya fotoğrafları aktarmak için Dropbox'ı kullanmak için aşağıdakileri yapabilirsiniz:
Öncelikle, iPhone'unuzdaki Google Drive veya Dropbox uygulamasını indirin. Ardından, fotoğraflarınızı buluta yükleyin . Ardından, PC’nizde Google Drive’ı veya Dropbox’ı açın ve hesabınızla giriş yapın. Yüklenen tüm fotoğraflarınızı göreceksiniz. Sadece indirmek istediklerinizi seçin, üç noktaya tıklayın ve “İndir” i seçin .

Fotoğraflar daha sonra Windows PC’nize yüklenecek ve onları iPhone'unuzdan silip bir miktar boş alan bırakabilirsiniz.
Bonus: Fotoğrafları Otomatik Olarak Yüklemek için IFTTT Tariflerini Kullan
İPhone'unuzdan çok fazla fotoğraf çekerseniz ve hepsini Windows PC'nizde veya Google Drive'da veya Dropbox'ta yedeklemeyi seviyorsanız, fotoğrafları IFTTT'ye yükleme görevini otomatikleştirebilirsiniz. Fotoğrafları Fotoğraf Rulonuzdan Google Drive'a veya Dropbox'a yüklemek için basit bir tarif oluşturabilirsiniz.
“ Camera Roll'a yeni fotoğraf eklenirse Dropbox'a yükle ” yazan basit bir tarif oluşturabilirsiniz. Bu tarif hakkında ayrıntılı olarak okumak için, IFTTT Tarifleri hakkındaki makalemize bakın.
İPhone Fotoğraflarınızı Windows PC'ye Kolayca Aktarın
Bu yöntemlerin tümü, fotoğrafları bir iPhone'dan Windows PC'nize aktarmak için gayet iyi çalışmalıdır. Bu yöntemler, Windows Fotoğrafları ve Windows Gezgini yöntemi haricinde bir Mac üzerinde de çalışacaktır (açık nedenlerden dolayı). Bu yöntemlerden herhangi birini kullanabilirsiniz ve her zaman olduğu gibi, bunları kullanırken herhangi bir sorunla karşılaştığınızı bilmek istiyoruz. Ayrıca, bunu yapmanın başka, daha kolay bir yolunu biliyorsanız, aşağıdaki yorumlar bölümünde bize bildirin.