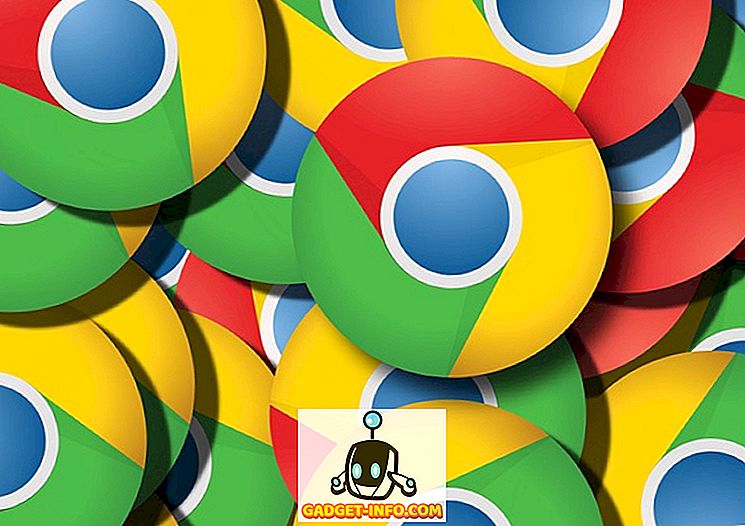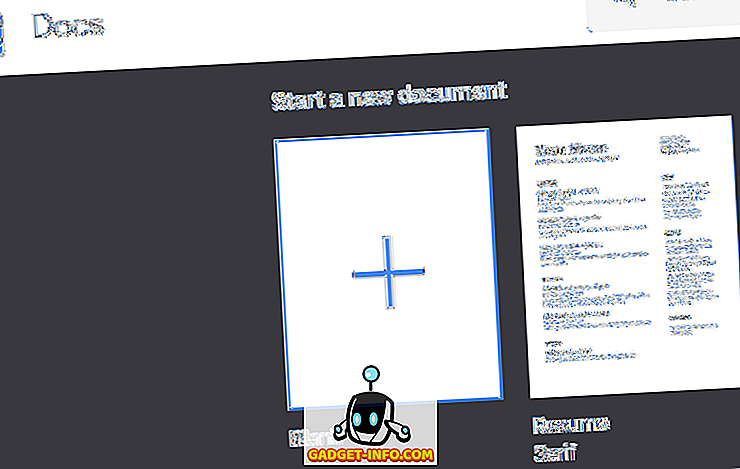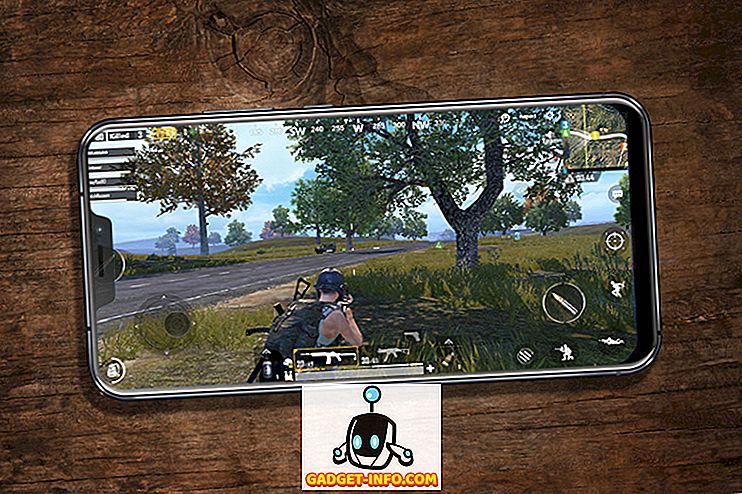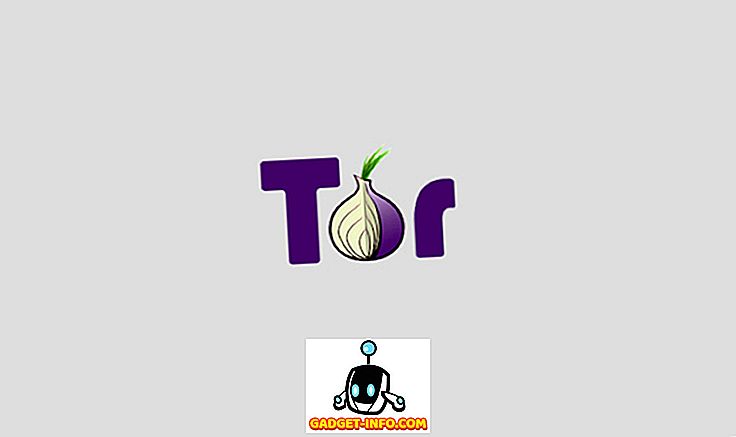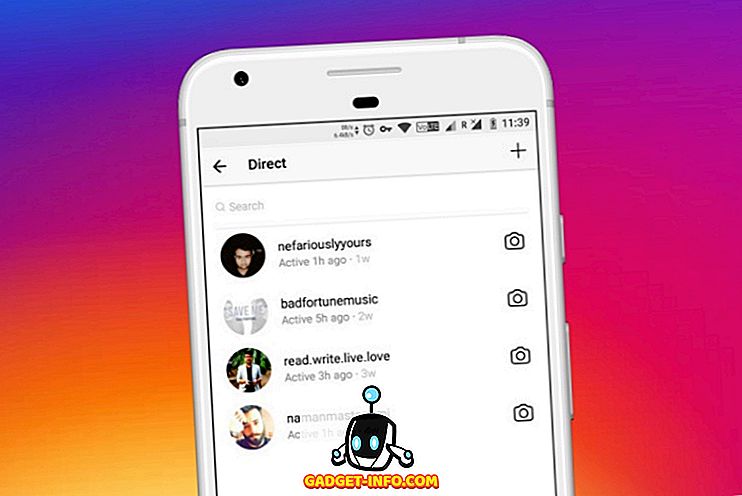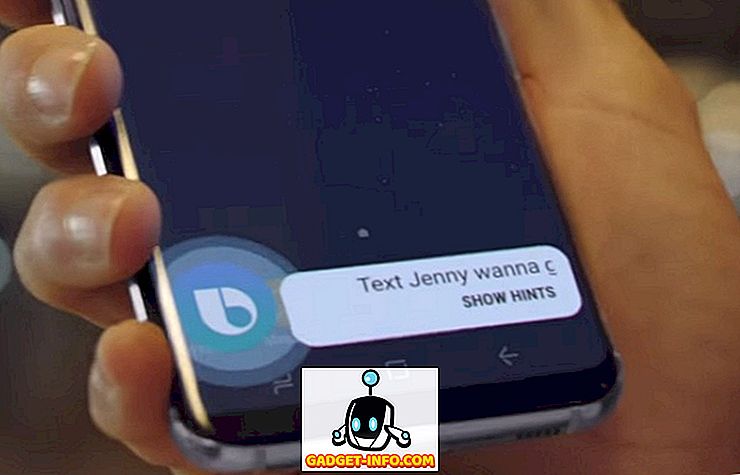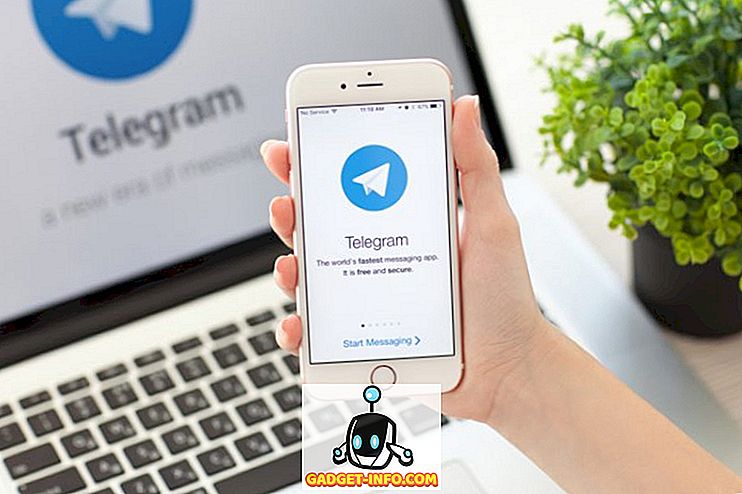Android tamamen kişiselleştirme ve istediğiniz gibi kullanma özgürlüğü ile ilgili. Her büyük Android güncellemesinde, kullanacağımız harika özelliklere sahibiz. Ancak, Android'in sunduğu tüm özellikleri gerçekten kullanıyor musunuz? Android Smartphone'unuzu tam potansiyeline mi kullanıyorsunuz? Bunu öğrenmenin zamanı geldi. Android'in, insanların fazla konuşmadığı daha az bilinen bazı özellikleri var. Öyleyse neden bu özelliklere biraz ışık tutmuyoruz? Pekala, işte kullanmadığınız 10 kullanışlı Android özelliğinin bir listesi.
1. Android Aygıt Yöneticisi
Android akıllı telefonunu hiç yanlış yerinden mi kaybettin mi? Eğer öyleyse, o zaman kesinlikle büyük bir sıkıntı ve panik anı olmalıydı. Peki, Android Aygıt Yöneticisi kurtarma için orada. Android Cihaz Yöneticisi ile cihazınızın nerede olduğunu kolayca takip edebilir ve güvenlik için önemli verilerinizi bile silebilirsiniz .
Android Aygıt Yöneticisi, Android 5.0+ aygıtlarda yerleşik olarak gelir ve kolayca etkinleştirilebilir. Ayarlar> Güvenlik> Cihaz Yöneticisi'ne gidin ve “Android Cihaz Yöneticisi” ni etkinleştirin . İşte bu.
Şimdi, cihazınızı bulmak istiyorsanız, bir tarayıcıda Android Cihaz Yöneticisi'nin web sayfasına gitmeniz gerekir. PC'nizde / Mac'inizde veya bir akıllı telefonun kendisinde bir web tarayıcı kullanabilirsiniz. Android Aygıt Yöneticisi sayfasında, Android akıllı telefonunuzda kullandığınız Google hesabı ile giriş yapın. Giriş yaptıktan sonra üç seçenek elde edersiniz:
- Zil: Bu, telefonunuzu tam zil sesiyle çalacaktır, böylece yakınlarda telefonunuzu bulabilirsiniz.
- Kilitle: Bu, telefonunuzu kilitler ve cihazın şifresini sıfırlar.
- Sil: Bu, cihazınızda bulunan tüm verilerinizi siler.

Android Aygıt Yöneticisi'nin çalışması için bazı uyarılar var. Kayıp Android telefonun Google Hesabı ile senkronize edildiğinden ve internete veya GPS'e bağlı olduğundan emin olmanız gerekir. Telefonunuz internete bağlı değilse, Android Cihaz Yöneticisi size en son ve en son ne zaman çevrimiçi olduğunuzu gösterir.
2. Google Ekran Arama aka Şimdi dokunun
Google Ekran Araması veya daha önce 'Şimdi Dokunulduğunda' olarak bilinen, Android 6.0 Marshmallow'un en gözden kaçan özelliklerinden biridir. Ancak, denemeniz gerekir, çünkü birçok durumda kullanışlı olabilir. Google Ekran Araması’nın temel amacı, şu anda ekranınızda ne görüntülendiğiyle ilgili daha fazla bilgi sağlamaktır . Örneğin, VR oyun hakkında bir makale okuyorsanız, o zaman bununla ilgili daha fazla bilgi sunulur. YouTube'da bazı Film fragmanları izliyorsanız, oyuncu kadrosu, film özeti ve daha fazlası hakkında size bilgi gösterecektir. Peki, nasıl kullanacağınızı tam olarak bilmiyorsanız, o zaman nasıl kullanacağınızı ve nasıl kullanacağınızı gösteren kısa bir özet.

Google Ekran Arama'yı etkinleştirmek için Ayarlar-> Google-> Ekran Arama’ya gidin ve ilk seçeneği etkinleştirin . Şimdi, Ekran Arama'yı tetiklemek için, ana düğmeye basılı tutmanız gerekir. En iyi şey, herhangi bir ekrandan tetiklenebilir.

Mevcut ekranın ekran görüntüsünü bile alabilir ve ekranda bir sözcük seçip Google'dan seçebilirsiniz. Metin seçimi, görüntülerde bile çalışır. Yani, bu bir artı. Bu nedenle, Android 6.0 cihazı kullanıyorsanız, kesinlikle kontrol etmelisiniz.
Not: Android 7.0 ve üstündeki Ekran Arama, Google Asistan ile değiştirilmiştir. Aslında Google Asistan'a entegre edildi.
3. Kullanıcı Hesapları
Ailede farklı üyelerin kullandığı tek bir Android tablet olduğunda bu her zaman oldukça güçtür. Her insanın kendi çevrimiçi hesabı ve oyunlara ve uygulamalara ilgisi vardır. Neyse ki, Android birden fazla kullanıcı hesabı veya profili oluşturmanıza izin veriyor. Yeni bir kullanıcı profilinde, kullanıcı bu profil için yeni bir görünüm ayarlayabilir ve hatta orijinal hesabı etkilemeyecek yeni uygulamalar bile kurabilir . Android Tabletler bu özelliği Android 4.2'den almıştır, ancak bu özellik yalnızca Android 5.0 Lollipop'lu akıllı telefonlarda geldi. Şimdi, Android cihazınıza nasıl yeni bir kullanıcı hesabı ekleyebileceğinizi görelim.
İlk önce Ayarlar-> Kullanıcılar'a gidin ve “ Kullanıcı ekle ” ye dokunun. Ardından, istendiğinde “ Şimdi ayarla ” seçeneğine dokunun, daha sonra yeni kullanıcı hesabına yönlendirileceksiniz; hesapları ekleyip uygulamaları yükleyebilirsiniz.

Kullanıcılar arasında geçiş yapmak için bildirim gölgesindeki Hızlı Ayarlar'ı aşağı indirin ve sağ üst köşedeki kullanıcı profili simgesine dokunun ve kullanıcıyı seçin.

Not : Şimdi, bazı üreticiler kullanıcılar için kendi maksimum sınırlarını belirlediler. Örneğin, telefonum için kullanıcı limiti 2 olarak ayarlandı. Konuk hesabı, limitte sayılmaz. Telefonunuzun daha yüksek bir limiti olabilir. Böylece, buna göre kullanıcılar oluşturun.
4. Ekran Sabitleme
Arkadaşınızın sizden telefonunuzdan bir telefon görüşmesi yapmanızı istediği ve bu görüşmeyi tamamladıktan sonra, telefonunuzla dalga geçmeye başladığı bu durumda olmalısınız. sohbetleri okumak ve özel fotoğrafları kontrol etmek. Can sıkıcı, değil mi? Bu tür durumlar için mükemmel bir çözüm var. Google, pek fazla kimsenin bilmediği Android 5.0 Lollipop ile yeni bir “Ekran Sabitleme” özelliği tanıttı. Temelde yaptığı şey, telefonunuzdaki belirli bir uygulamayı işaretlemesidir ; bu, bir kullanıcının yalnızca bu uygulamayı kullanabileceği ve başka herhangi bir uygulamayı açamayacağı anlamına gelir. Ev, Geri ve Son düğmesi bile yanıt vermiyor. Böylece, bir kullanıcıyı belirli bir uygulamayla sınırlı tutabilirsiniz.
Ekran Sabitlemeyi etkinleştirmek için Ayarlar -> - Güvenlik-> Ekran Sabitleme bölümüne gidin ve etkinleştirin . Şimdi, sabitlemek istediğiniz uygulamayı açın, Son Aramalar düğmesine dokunun; uygulamanın sağ alt köşesinde bir iğne simgesi bulmalısınız. PIN simgesine dokunun ve uygulama sabitlenecektir.

Uygulamayı kaldırmak için, sadece geri düğmesine uzun basın . Ayrıca, daha fazla güvenlik için Ekran Sabitleme ayarlarında 'Çıkarırken cihazı kilitle' seçeneğini de etkinleştirebilirsiniz.
5. Akıllı Kilit
Muhtemelen Android akıllı telefonunuzda kullanmadığınız bir diğer güvenlik özelliği, Smart Lock. Smart Lock, Android smartwatch, eviniz veya belki de cebinizde olduğu gibi bazı güvenilir ajanların yanındayken, telefonunuzun kilidini otomatik olarak açar. Telefonunuzu PIN veya Desen ile kilitlemeniz durumunda, bu özellik gerçekten uygun olabilir. Peki, nasıl etkinleştireceğimize bakalım. Bunun için Android 5.0 veya üstü gerekir.
Ayarlar-> Güvenlik-> Güvenilir Temsilciler'e gidin ve “Akıllı Kilit” i etkinleştirin . Seçenek griyse, PIN veya Desen Kilidi eklemediğiniz anlamına gelir. Önce bir kilit ayarlayın ve ardından seçeneği etkinleştirin.

Şimdi, güvenilir ajanlarınızı özelleştirmek ve ayarlamak için, telefonunuzdaki Ayarlar-> Güvenlik-> Akıllı Kilit bölümüne gidin. Burada, yerler, cihazlar, ses vb. Gibi farklı güvenilir temsilciler kurma seçeneklerini bulacaksınız. Hangi seçeneğin size uygun olduğunu belirleyebilirsiniz.

6. Bildirim Kontrolü ve Öncelik
Android 6.0 tamamen kullanıcılara kontrol vermek üzereydi. Kullanıcıların bir uygulamanın belirli izinlerini devre dışı bırakmasına izin veren yeni bir 'App Permission Manager' getirdi. Kamera erişimi, depolama erişimi, konum ve diğerleri gibi izinler. Bununla birlikte, belirli bir uygulamadan bildirimlerin önceliğini de ayarlayabilirsiniz.
Android 6.0'daysanız, Ayarlar-> Uygulamalar bölümüne gidip bir uygulama seçip “ Bildirimler ” üzerine dokunabilirsiniz. Burada, uygulamanın bildirimlerinin öncelikli olarak kabul edildiğinden emin olabilirsiniz. Hassas içeriğin bildirimlerdeki bir uygulamadan gizlendiğinden bile emin olabilirsiniz. Ayrıca, bildirimlerini yararlı bulmadığınız bir uygulamanın tüm bildirimlerini engelleme seçeneği de vardır. Android 7.0 Nougat daha da ileri götürüyor. Bir uygulamanın “Bildirimler” sayfasında, uygulama bildirimlerine farklı öncelik düzeyleri verecek şekilde ayarlayabileceğiniz bir çubuk bulacaksınız.

Bir uygulamanın bildirim ayarlarına, uygulamanın bildirimini basılı tutup " bilgi " düğmesine basarak da erişebilirsiniz.

Not : Bazı üreticiler daha fazla bildirim kontrol seçeneği içerir, bu yüzden onları kontrol etmelisiniz.
7. Rahatsız Etmeyin Modu
Eh, kullanıcıların çoğu bu özelliği biliyor ama çoğu zaman bunu ihmal ediyorlar. Belki bir toplantı ya da önemli bir iş yapıyorsunuz; Telefonunuzu kapatmak veya titretmek için ayarlamak tek çözüm değil. Rahatsız Etmeyin Modu bu durumlarda gerçekten yardımcı olabilir .
Rahatsız Etme Modunu bildirimler panelinden etkinleştirebilirsiniz. Üzerine dokunun; etkinleşmesini istediğinize kadar zaman dilimini ayarlama seçeneklerine sahip olacaksınız ya da manuel olarak devre dışı bırakana kadar belirsiz bir süreye ayarlayabilirsiniz. Göz ardı edemeyeceğiniz bazı önemli bağlantılarınız varsa, Yalnızca Öncelik modunu seçmelisiniz. Herhangi bir alarmı kaçırmak istemiyorsanız, "Sadece alarmlar" modunu da seçebilirsiniz.
Öncelik modunu ayarlamak için, Ayarlar-> Ses ve Bildirim-> Rahatsız etmeyin seçeneğine gidebilir ve “ Yalnızca öncelikli ” seçeneğine dokunabilirsiniz. Burada, yalnızca yıldızlı kişilerden gelen hatırlatıcıları, etkinlikleri, mesajları ve çağrıları yalnızca ve daha fazlasını etkinleştirebilirsiniz.

Bir kural uygulandığında Rahatsız Etme Modunu otomatik olarak etkinleştirecek “ Otomatik Kurallar” ı da ayarlayabilirsiniz. Başlangıç Saati ve Bitiş Saatini gerçek gün ile birlikte ayarlayabilirsiniz. Ayrıca, Google Takvim’de bir etkinliğiniz varsa, o zaman bunu da ayarlayabilirsiniz. Bu seçenekleri Ayarlar-> Ses ve Bildirim-> Rahatsız etmeyin bölümünde bulabilirsiniz.

8. SD Kartı Dahili Depolama Olarak Biçimlendir
Dahili depolama alanınızın azalıyorsa ve telefonunuzda Android 6.0 veya üst sürümü çalışıyorsa, SD kartınızı daha fazla alan için dahili depolama alanı olarak biçimlendirebilirsiniz. Bu, SD kartınızın dahili depolamanın bir parçası olacağı ve üzerine uygulamalar yükleyebileceğiniz anlamına gelir. Düşük dahili depolama alanı olan bir cihazınız varsa, bu çok kullanışlı olabilir. Peki, nasıl yapabileceğinizi görelim.
Öncelikle, iyi Okuma / Yazma hızlarına sahip yüksek hızlı bir SD Kartınızın olması gerekir. Cihazınız yoksa, bu özelliği etkinleştirmemenizi öneririz, çünkü cihazınız oldukça yavaşlayabilir. Ancak, yüksek hızlı bir SD Kartınız varsa, Ayarlar-> Depolama ve USB-> Taşınabilir Depolama'ya gidin ve “Dahili Olarak Biçimlendir” seçeneğine dokunun . SD kartınız silinecek ve dahili depolama olarak formatlanacaktır. Önce SD kart verilerinizi yedeklediğinizden emin olun. İşiniz bittiğinde, “ Sil ve Formatla ” üzerine dokunun.

SD kartı tekrar Taşınabilir Depolama olarak biçimlendirmek için, sadece SD Kart ayarlarına geri dönün ve “ Taşınabilir Olarak Biçimlendir ” seçeneğini almanız gerekir.
Ayrıca, bir SD kartı dahili depolama alanı olarak biçimlendirmenin kartı şifreleyeceğini, bu nedenle kartı çıkaramayacağınızı unutmayın.
9. Ekran Kaydı
Cihazınızda, 5.0 Lollipop'tan önceki bir Android sürümünü çalıştıran bir ekran kaydedici uygulaması kullanmak istiyorsanız, cihazınızın root erişimine sahip olması gerekir. Ancak, bu değişti ve şimdi çeşitli harika uygulamaları kullanarak Android ekranını kaydedebilirsiniz.
Her zaman ekran kaydı için kullandığım uygulama Lollipop Ekran Kaydedici (Ücretsiz). Uygulamayı açın ve “ Kaydı Başlat ” seçeneğine tıklayarak telefonunuzun ekranını kaydetmeye başlayabilirsiniz. Kayıt Ayarlarında çözünürlüğü, yönü ve hatta bit hızını değiştirebilirsiniz . Telefonunuzun mikrofonunu kullanarak da ses kaydedebilir ve hatta ön kameranızın PIP görünümünü ayarlayabilirsiniz .

10. Cihazınızı şifreleyin
Cihaz şifrelemesi Android Gingerbread'te (2.3) tekrar tanıtıldı ve o zamandan beri güvenlik ayarlarında oturuyor. Hassas veriler için kullandığınız bir Android cihazınız varsa, telefon şifrelemesi, etkinleştirmek isteyebileceğiniz bir özelliktir.
Şifreleme aslında verileri okunaksız ve rastgele yapar. Telefonunuzu bir PIN kullanarak kilidini açtığınızda, telefonunuzu gizli bir anahtar kullanarak şifresini çözerek verilerinizi okunabilir hale getirir. Bu, telefonunuz kaybolsa veya çalınsa bile başkasının verilerin şifresini çözemeyeceğinden emin olur.
Şifrelemeden önce akılda tutulması gereken birkaç şey:
- Şifrelemeden sonra hafif bir performans düşmesi olabilir. Kullanım sırasında farkedilmez olmayacak.
- Bu işlemi geri almanın tek yolu fabrika ayarlarına sıfırlamaktır .
- Şifreleme, köklü cihazlarda sorunlara neden olabilir .
Şifreleme işlemini başlatmak için, Ayarlar-> Güvenlik'e gidin ve “Telefonu şifrele” üzerine dokunun . Şimdi ilk önce şifreniz sırasında pilinizin% 80'e kadar şarj edilmesini ve bir şarj cihazına bağlanmasını sağlamanız gerekir . Şarj edilmezse, telefonu şifreleme seçeneği aşağıdaki resimde gösterildiği gibi gri renkte olacaktır.

Hazır olduğunuzda, “ Telefonu şifrele ” üzerine dokunun. Gerçekten şifrelemek isteyip istemediğinizi tekrar soracaktır. Yine Telefonu şifrele öğesine dokunduğunuzda, şifreleme işlemini başlatmak için telefon yeniden başlatılır.
Daha fazla gizli veya daha az kullanılan kullanışlı Android özelliklerini biliyor musunuz?
Bu makalenin asıl amacı, insanların gerçekten kullanmadığı kullanışlı Android özelliklerine ışık tutmaktı. Peki, bu özellikleri yararlı buldunuz mu? Ayrıca, insanların nadiren kullandığı diğer Android özelliklerini biliyorsanız, aşağıdaki yorumlar bölümünde bize bildirin.